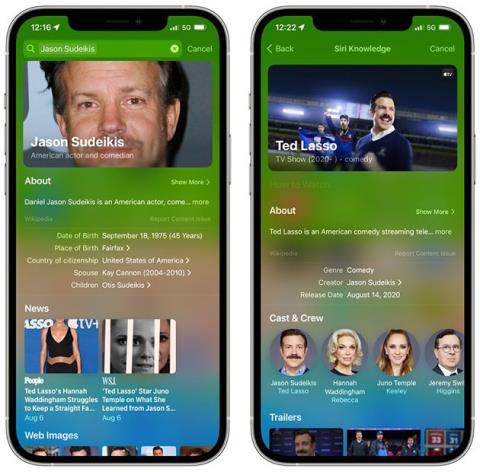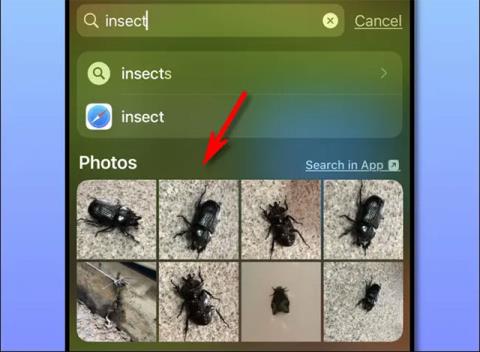Το Windows Spotlight είναι μια νέα δυνατότητα στα Windows 10, η οποία επιτρέπει στους χρήστες να κατεβάζουν και να χρησιμοποιούν επιλεγμένες φωτογραφίες της ημέρας από το Bing Images για να τις χρησιμοποιήσουν ως οθόνη κλειδώματος, εκτός από το να μπορείτε να ψηφίζετε και να σχολιάζετε τη φωτογραφία.
Στην επάνω δεξιά γωνία της οθόνης, μπορείτε να εκφράσετε την προτίμησή σας επιλέγοντας το δάχτυλό σας προς τα πάνω (δείχνοντας αγάπη) ή το δάχτυλο προς τα κάτω με την εικόνα που εμφανίζεται αυτήν τη στιγμή. Εάν δεν σας αρέσει, η εικόνα θα εξαφανιστεί. Αν θέλετε, μια παρόμοια εικόνα θα εμφανιστεί την επόμενη φορά.
Αυτή η λειτουργία είναι πολύ ωραία, επιτρέποντάς σας να αλλάζετε αυτόματα την ταπετσαρία κλειδώματος τακτικά, μαζί με τις πιο εκπληκτικές φωτογραφίες.
Κατά τη χρήση του Spotlight, εάν σας αρέσουν ορισμένες εικόνες και θέλετε να τις χρησιμοποιήσετε σε άλλους υπολογιστές, μπορείτε να τις πραγματοποιήσετε λήψη και αποθήκευση κάνοντας τα εξής.
Πώς να κατεβάσετε εικόνες που εμφανίζονται στην οθόνη κλειδώματος των Windows 10
Βρείτε και αποθηκεύστε εικόνες φόντου του Windows Spotlight χρησιμοποιώντας το PowerShell Script
1. Κάντε λήψη του σεναρίου PowerShell Find_Windows_Spotlight_images.ps1 .
Κώδικας:
$WindowsSpotlightFolder = "$env:USERPROFILE\AppData\Local\Packages\Microsoft.Windows.ContentDeliveryManager_cw5n1h2txyewy\LocalState\Assets"
$WindowsSpotlightImages = "$env:USERPROFILE\Desktop\SpotlightImages\"
if (Test-Path $WindowsSpotlightImages) {
$FolderTimestamp = Get-Date (Get-Item $WindowsSpotlightImages).LastWriteTime -Format "yyyyMMdd.HHmmss"
Rename-Item -Path $WindowsSpotlightImages -NewName ('SpotlightImages-' + $FolderTimestamp) -Force
Remove-Variable FolderTimestamp # Cleanup
}
New-Item -Path $WindowsSpotlightImages -ItemType Directory | Out-Null
Add-Type -AssemblyName System.Drawing
$ImagesToCopy = @()
$(Get-ChildItem -Path $WindowsSpotlightFolder).FullName | ForEach-Object {
$Image = [System.Drawing.Image]::Fromfile($_)
$Dimensions = "$($Image.Width)x$($Image.Height)"
If ($Dimensions -eq "1920x1080") {
$ImagesToCopy += $_
}
$Image.Dispose()
}
$ImagesToCopy | Copy-Item -Destination $WindowsSpotlightImages
$FileNumber = 0
Get-ChildItem -Path $WindowsSpotlightImages | Sort-Object LastWriteTime |
foreach {
$FileNumber += 1
Rename-Item -Path $_.FullName -NewName ("1920x1080_" + $FileNumber.ToString("000") + '.jpg')
}
# Report
$NewSpotlgihtImages = Get-ChildItem -Path $WindowsSpotlightImages
if ($NewSpotlgihtImages) {
Write-Host
($NewSpotlgihtImages).Name
Write-Host `n($NewSpotlgihtImages).Count "new images were copied into $WindowsSpotlightImages`n" -ForegroundColor Green
}
else {
Write-Host "`nNo new images were copied.`n" -ForegroundColor Red
Remove-Item $WindowsSpotlightImages -Force
}
# Cleanup
Remove-Variable WindowsSpotlightFolder, WindowsSpotlightImages, ImagesToCopy, Image, Dimensions, FileNumber, NewSpotlgihtImages
2. Αποθηκεύστε το αρχείο .ps1 στην επιφάνεια εργασίας.
3. Ξεμπλοκάρετε τα αρχεία .ps1.
4. Κάντε δεξί κλικ ή πατήστε παρατεταμένα το αρχείο .ps1 και κάντε κλικ στην επιλογή Εκτέλεση με PowerShell .
5. Θα έχετε τώρα έναν φάκελο SpotlightImages στην επιφάνεια εργασίας σας με 1920 x 1080 εικόνες Windows Spotlight αποθηκευμένες σε αυτόν.

Φάκελος SpotlightImages στην επιφάνεια εργασίας με 1920 x 1080 εικόνες Windows Spotlight αποθηκευμένες σε αυτόν
Βρείτε και αποθηκεύστε μη αυτόματα την εικόνα φόντου των Windows Spotlight
1. Αντιγράψτε και επικολλήστε τη θέση του φακέλου παρακάτω στη γραμμή διευθύνσεων του File Explorer και κάντε κλικ για να ανοίξετε το Enterφάκελο Assets .
Σημείωση : Η παρακάτω θέση φακέλου αποκαλύπτεται στην τιμή συμβολοσειράς LandscapeAssetPath του κλειδιού μητρώου παρακάτω.
HKEY_CURRENT_USER\SOFTWARE\Microsoft\Windows\CurrentVersion\Lock Screen\Creative
%LocalAppData%\Packages\Microsoft.Windows.ContentDeliveryManager_cw5n1h2txyewy\LocalState\Assets
2. Επιλέξτε όλα τα στοιχεία στο φάκελο Στοιχεία και αντιγράψτε τα όλα σε άλλο φάκελο (π.χ. %UserProfile%\Pictures ) της επιλογής σας.
Εάν θέλετε, μπορείτε επίσης να κάνετε δεξί κλικ σε ένα αρχείο, να κάνετε κλικ στο Άνοιγμα με και να επιλέξετε το Windows Photo Viewer για να δείτε την εικόνα του Windows Spotlight στη λίστα.

Επιλέξτε όλα τα στοιχεία στο φάκελο Assets και αντιγράψτε τα όλα σε άλλο φάκελο
3. Ανοίξτε το φάκελο (για παράδειγμα, %UserProfile%\Pictures ) στον οποίο αποθηκεύσατε τα στοιχεία, κάντε κλικ στην καρτέλα Αρχείο, κάντε κλικ στο Άνοιγμα Windows PowerShell και επιλέξτε ξανά Άνοιγμα Windows PowerShell .

Κάντε κλικ στην καρτέλα Αρχείο, πατήστε Άνοιγμα Windows PowerShell δύο φορές
4. Εισαγάγετε κάθε εντολή παρακάτω στο PowerShell , πατήστε Enterμετά από κάθε εντολή και κλείστε το PowerShell όταν τελειώσετε. Αυτό θα μετονομάσει όλα τα στοιχεία του φακέλου και θα προσθέσει την επέκταση αρχείου .jpg.
cmd
ren * * .jpg

Εισαγάγετε την εντολή στο PowerShell
5. Προσθέστε τη στήλη Dimensions στο φάκελο (για παράδειγμα, %UserProfile%\Pictures ) στον οποίο αποθηκεύσατε τα στοιχεία. Αλλάξτε την προβολή φακέλου για ταξινόμηση κατά λεπτομέρεια Διαστάσεων με φθίνουσα σειρά.
6. Θα παρατηρήσετε ότι η εικόνα του Windows Spotlight θα έχει διαφορετικό μέγεθος για υπολογιστή και φορητές συσκευές. Μπορείτε να διαγράψετε αυτά που δεν θέλετε να αποθηκεύσετε.

Οι εικόνες του Windows Spotlight θα έχουν διαφορετικά μεγέθη για υπολογιστή και φορητές συσκευές
7. Αυτή είναι μια εικόνα υπολογιστή Windows Spotlight 1920 x 1080 που εμφανίζεται σε πολύ μεγάλη προβολή εικονιδίων.

Αυτή είναι μια εικόνα υπολογιστή Windows Spotlight 1920 x 1080 που εμφανίζεται σε πολύ μεγάλη προβολή εικονιδίων
Εάν δεν θέλετε να χρησιμοποιήσετε το PowerShell, μπορείτε να κάνετε λήψη οποιουδήποτε βοηθητικού προγράμματος μετονομασίας , όπως το Βοηθητικό πρόγραμμα μαζικής μετονομασίας στον υπολογιστή σας και να το εγκαταστήσετε.
Αφού ολοκληρωθεί η εγκατάσταση, ανοίξτε την εφαρμογή, μεταβείτε στο φάκελο, επιλέξτε όλα τα αρχεία και, στη συνέχεια, προσθέστε την επέκταση ".jpg" .
Εάν είστε τεμπέλης να το κατεβάσετε με μη αυτόματο τρόπο, μπορείτε να κατεβάσετε την πλήρη σουίτα Windows Spotlight εδώ.
Ανατρέξτε σε μερικά ακόμη άρθρα παρακάτω:
Καλή τύχη!