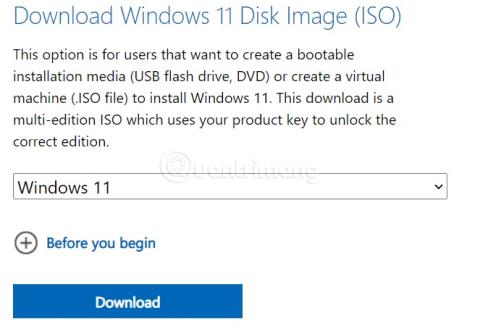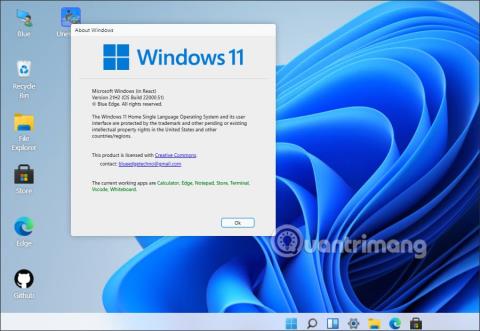Τα Windows 11 μόλις κυκλοφόρησαν επίσημα με σημαντικές αλλαγές σχεδιασμού. Οι νέες δυνατότητες των Windows 11 εκτιμώνται επίσης ιδιαίτερα. Κυκλοφόρησαν επίσης τα Windows 11 και εκτός από την ενημέρωση, μπορείτε επίσης να κατεβάσετε το αρχείο ISO αυτού του λειτουργικού συστήματος και να το εγκαταστήσετε.

Πώς να κατεβάσετε τα Windows 11, κατεβάστε το πιο πρόσφατο Windows 11 iso
Κατεβάστε το επίσημο Windows 11 ISO
Τα Windows 11 κυκλοφόρησαν επίσημα από τη Microsoft σε παγκόσμιους χρήστες. Εκτός από την ενημέρωση από το Windows Update, μπορείτε επίσης να κάνετε λήψη του αρχείου ISO του νέου λειτουργικού συστήματος για εγκατάσταση.
Για να κατεβάσετε το επίσημο αρχείο ISO των Windows 11, επισκεφτείτε την παρακάτω σελίδα:
Η Microsoft μπορεί να σας ζητήσει να συνδεθείτε στον λογαριασμό σας Microsoft για να συνεχίσετε. Αφού συνδεθείτε, κάντε κύλιση προς τα κάτω στην επιλογή Λήψη εικόνας δίσκου Windows 11 (ISO) . Εδώ, κάντε κλικ στην επιλογή Επιλογή λήψης και, στη συνέχεια, επιλέξτε Windows 11 .
Αφού επιλέξετε και κάνετε κλικ στο Λήψη , θα δείτε τη Microsoft να ζητά να εισαγάγετε πρόσθετες πληροφορίες γλώσσας λειτουργικού συστήματος στην ενότητα Επιλογή γλώσσας προϊόντος . Κάντε κλικ στο Choose one , στη συνέχεια επιλέξτε English και μετά κάντε κλικ στο Confirm.

Στη συνέχεια, κάντε κλικ στο πράσινο κουμπί με τη λέξη Λήψη 64-bit για λήψη του αρχείου ISO των Windows 11.

Το αρχείο ISO των Windows 11 έχει χωρητικότητα περίπου 5,1 GB, πρέπει να βεβαιωθείτε ότι το δίκτυό σας στο διαδίκτυο είναι αρκετά γρήγορο και σταθερό, ώστε να μην έχει προβλήματα η διαδικασία λήψης.

Κατεβάστε το ISO χρησιμοποιώντας το εργαλείο δημιουργίας πολυμέσων
Το Media Creation Tool είναι ένα εργαλείο που έχει σχεδιαστεί για να βοηθά τους χρήστες να αναβαθμίζουν τους υπολογιστές τους στην πιο πρόσφατη ενημέρωση των Windows ή να δημιουργούν αρχεία ISO των Windows 10 που μπορούν να χρησιμοποιηθούν για την εγκατάσταση ή την αναβάθμιση διαφόρων υπολογιστών.
Το Media Creation Tool μπορεί να ληφθεί εντελώς δωρεάν από τον ιστότοπο της Microsoft. Για να ξεκινήσετε, επισκεφτείτε τη σελίδα λήψης των Windows 11 της Microsoft . Κάντε κύλιση προς τα κάτω στην ενότητα "Δημιουργία μέσων εγκατάστασης των Windows 11 " και κάντε κλικ στο " Λήψη τώρα ".

Ένα αρχείο με το όνομα " MediaCreationToolW11.exe " θα γίνει αμέσως λήψη στον υπολογιστή σας. Όταν ολοκληρωθεί η διαδικασία λήψης, κάντε κλικ στην εκτέλεση αυτού του εκτελέσιμου αρχείου. Αφού αποδεχτείτε τους όρους άδειας χρήσης, επιλέξτε τη γλώσσα και την έκδοση που θέλετε να κατεβάσετε χρησιμοποιώντας το μενού λήψης και, στη συνέχεια, κάντε κλικ στο « Επόμενο ».

Στην οθόνη « Επιλέξτε ποιο μέσο να χρησιμοποιήσετε » , επιλέξτε « αρχείο ISO » και μετά κάντε κλικ στο « Επόμενο ».

Στο παράθυρο διαλόγου αποθήκευσης αρχείου που εμφανίζεται, επιλέξτε τη θέση όπου θέλετε να αποθηκεύσετε το αρχείο ISO. Στη συνέχεια, θα δείτε να εμφανίζεται η οθόνη προόδου " Λήψη των Windows 11 " , βοηθώντας στην εκτίμηση του χρόνου ολοκλήρωσης της λήψης.

Μόλις ολοκληρωθεί η λήψη, θα δείτε την επιλογή " Άνοιγμα του DVD Burner ". Κάντε κλικ σε αυτήν την επιλογή εάν θέλετε να εγγράψετε αμέσως το αρχείο ISO σε ένα DVD. Εάν όχι, κάντε κλικ στο « Τέλος ».

Η διαδικασία λήψης του αρχείου ISO των Windows 11 με χρήση του Media Creation Tool ολοκληρώθηκε. Θα βρείτε το αρχείο ISO στη θέση που επιλέξατε για να το αποθηκεύσετε.
Κατεβάστε το ISO Windows 11 Insider Preview
Εκτός από τα επίσημα Windows 11, η Microsoft επιτρέπει επίσης στους χρήστες να κάνουν λήψη του Windows 11 Insider Preview ως αρχείο ISO.
Για λήψη του Windows 11 Insider Preview ISO από τη Microsoft, επισκεφτείτε την παρακάτω σελίδα:
Μετά την πρόσβαση, πρέπει να συνδεθείτε στον λογαριασμό Microsoft με τον οποίο εγγραφήκατε για να συμμετάσχετε στο πρόγραμμα Windows Insider Preview. Στη συνέχεια, κάντε κύλιση προς τα κάτω και κάντε κλικ στην επιλογή Επιλογή έκδοσης για να επιλέξετε την έκδοση ISO που θέλετε να κατεβάσετε. Αφού επιλέξετε την έκδοση, θα είναι η ενότητα επιλογής γλώσσας.

Εκδόσεις Windows 11 Insider Preview για τις οποίες μπορείτε να κάνετε λήψη αρχείων ISO
Κάντε κλικ στην Επιβεβαίωση κάθε φορά που κάνετε μια επιλογή, ώστε η Microsoft να μπορεί να επιβεβαιώσει και να εμφανίσει τη σύνδεση λήψης. Κάθε σύνδεσμος λήψης μετά τη δημιουργία θα διαρκέσει μόνο 24 ώρες.
Άλλοι τρόποι λήψης αρχείων ISO των Windows 11
Λήψη Windows 11 Multi Edition (22000.51) Insider Preview/Untouched (15 in 1) x64 + .NET Framework 3.5.
Μπορείτε να επιλέξετε εκδόσεις στο πολλαπλό αρχείο ISO για εγκατάσταση: Home, Home N, Pro, Pro N, Enterprise, Education, Pro Education, Pro for Workstations, Enterprise N, Education N, Pro Education N, Pro N for Workstations, Home Single Γλώσσα, Enterprise Multi-Session, IoT Enterprise
Μετά τη λήψη του αρχείου ISO των Windows 11 στον υπολογιστή σας, μπορείτε να χρησιμοποιήσετε το λογισμικό για να δημιουργήσετε ένα USB με δυνατότητα εκκίνησης, ένα USB εγκατάστασης Win για να εγκαταστήσετε τα Windows 11. Επιπλέον, μπορείτε επίσης να χρησιμοποιήσετε εικονικές μηχανές όπως VMWare, Hyper-V... για να εγκαταστήσετε και να δοκιμάσετε τα Windows 11 χωρίς να επηρεαστεί η κύρια συσκευή.
Οι χρήστες που χρησιμοποιούν Windows 10 (με πνευματικά δικαιώματα) θα αναβαθμιστούν σε Windows 11 δωρεάν. Όσοι χρησιμοποιούν Windows 7, Windows 8 και 8.1 (με πνευματικά δικαιώματα) επιτρέπεται επίσης να κάνουν αναβάθμιση σε Windows 11 δωρεάν, αλλά πρέπει να αναβαθμίσουν διαδοχικά (από 7 σε 8.1 και μετά σε 10, 11...). Η ανάπτυξη των Windows 11 θα μπορούσε να διαρκέσει έως το 2022.
Μπορείτε να ανατρέξετε στον τρόπο εγκατάστασης των Windows 11 στο παρακάτω άρθρο: