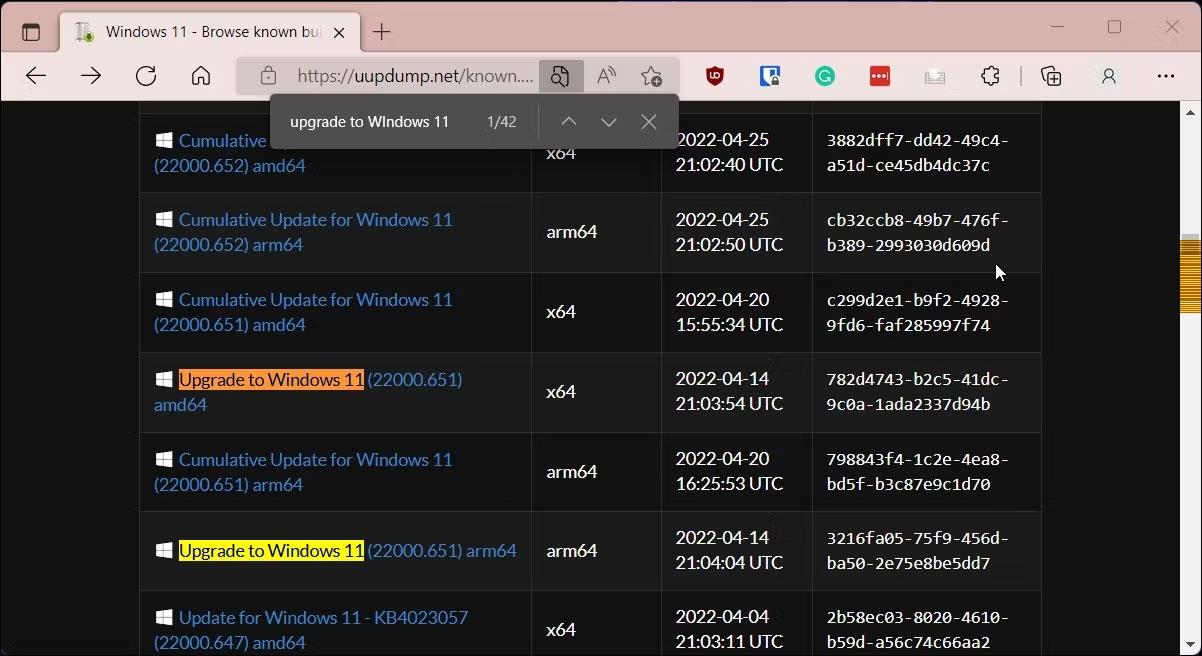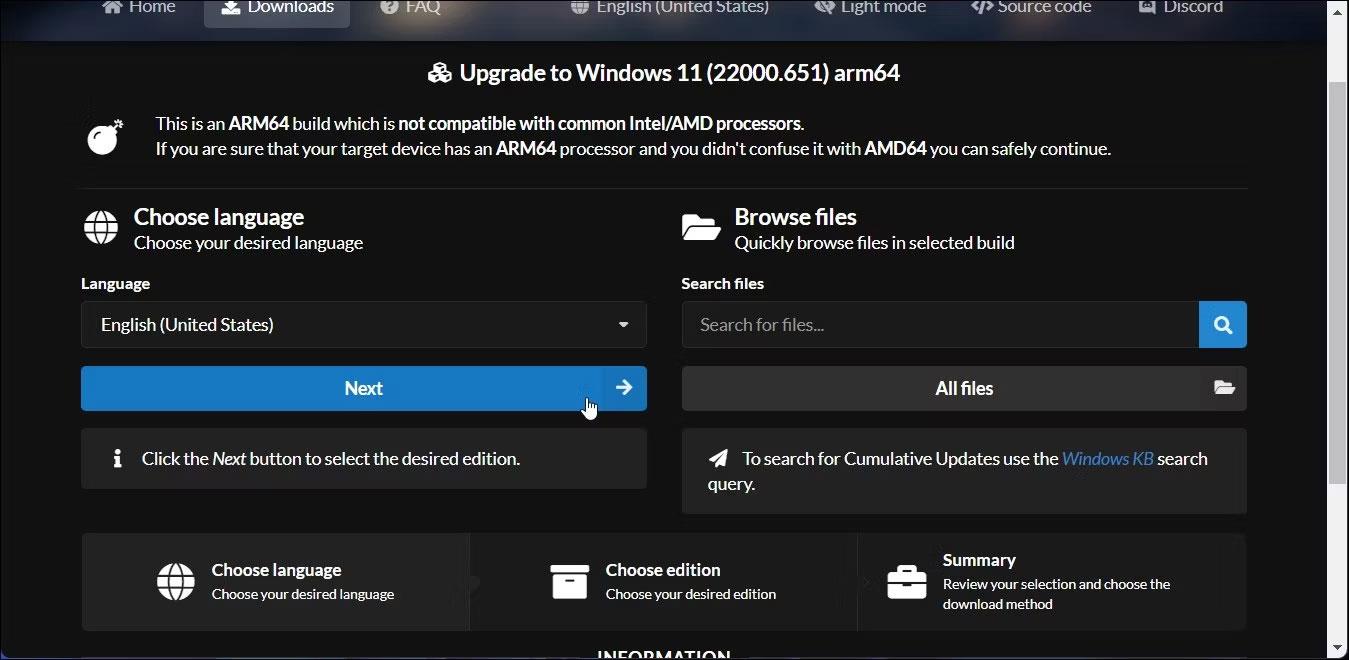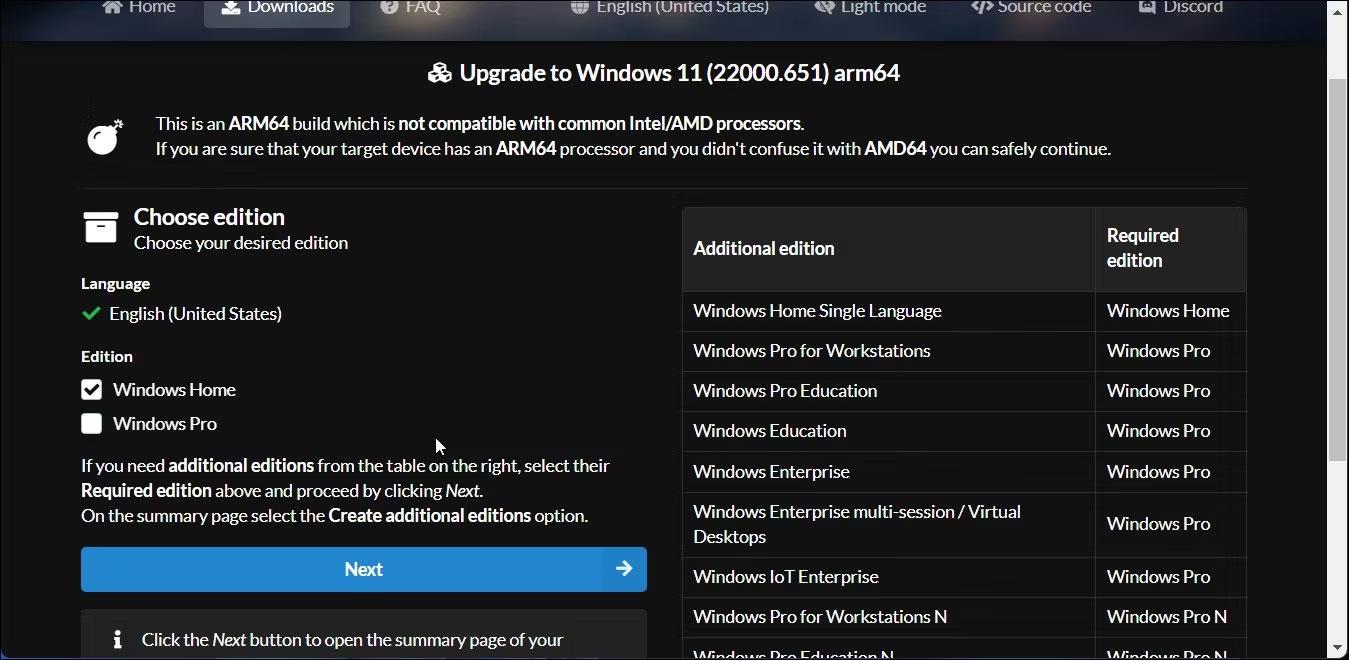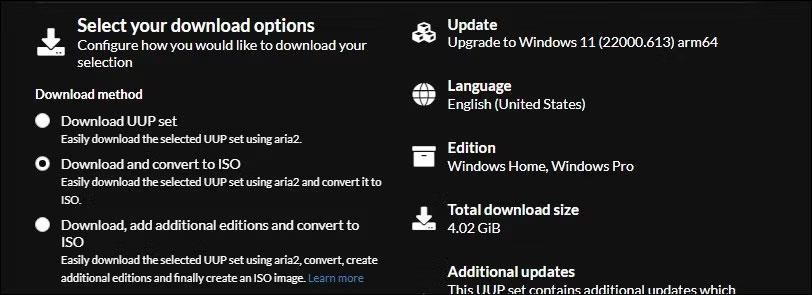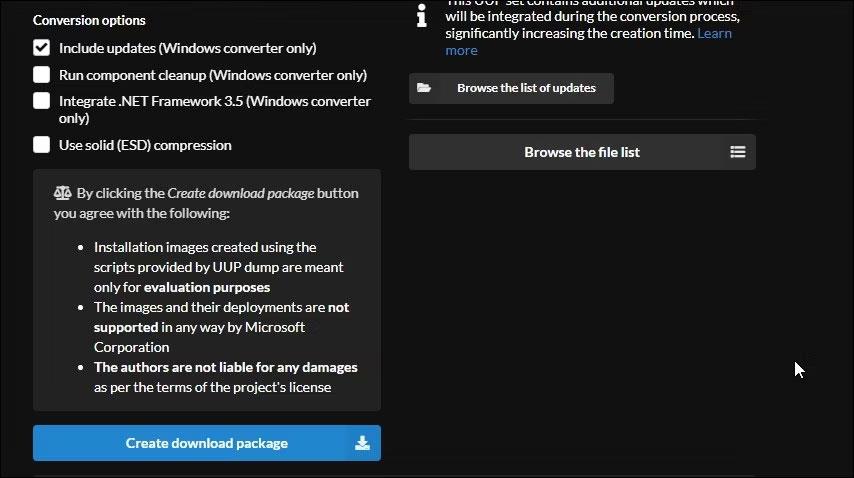Οι υπολογιστές που βασίζονται σε Windows 10 ARM έχουν πολλούς περιορισμούς. Με την κυκλοφορία των Windows 11 ARM, η Microsoft βελτίωσε κάπως την κατάσταση καθώς υπάρχει πλέον υποστήριξη για εφαρμογές 64-bit, μεταξύ πολλών άλλων βελτιώσεων.
Εάν χρησιμοποιείτε μη υποστηριζόμενο υπολογιστή που βασίζεται σε ARM ή θέλετε να εγκαταστήσετε τα Windows 11 σε υπολογιστή Mac, αυτός ο οδηγός θα σας φανεί χρήσιμος. Το παρακάτω άρθρο θα σας δείξει πώς να κατεβάσετε και να εγκαταστήσετε το Windows 11 ARM χρησιμοποιώντας ένα αρχείο ISO , να συζητήσετε εν συντομία τους περιορισμούς και τις συμβατές συσκευές που βασίζονται σε ARM που μπορούν να υποστηρίξουν τα Windows 11.
Μπορούν τα Windows 11 να τρέχουν σε ARM;
Όπως και ο προκάτοχός του, η τελευταία έκδοση του λειτουργικού συστήματος της Microsoft μπορεί να εκτελεστεί σε συμβατές συσκευές ARM. Ωστόσο, τα Windows 11 χρησιμοποιούν πλέον τη νέα δυαδική διεπαφή εφαρμογής ARM64EC (ABI) για συσκευές ARM. Βοηθά τους προγραμματιστές να επιτύχουν εγγενή ταχύτητα και συμβατότητα με εφαρμογές x64 και τις εξαρτήσεις τους.
Η Microsoft έχει εξηγήσει λεπτομερώς το ARM64EC και τις δυνατότητές του στα Windows Blogs.
Εάν έχετε μια συσκευή που βασίζεται σε ARM που δεν έχει λάβει επίσημα την αναβάθμιση ή θέλετε να εγκαταστήσετε τα Windows 11 σε Mac που βασίζεται σε ARM, μπορείτε να το κάνετε χρησιμοποιώντας το αρχείο ISO των Windows 11 ARM64. Ωστόσο, πρέπει να σημειωθεί ότι αυτό δεν είναι απλό.
Ποιοι είναι οι περιορισμοί των υπολογιστών ARM με Windows 11;
Ο μεγαλύτερος περιορισμός των υπολογιστών Windows 10 που βασίζονται σε ARM είναι η ασυμβατότητά τους με εφαρμογές Windows 64-bit. Η Microsoft έχει αντιμετωπίσει αυτό το ζήτημα καταργώντας το Compiled Hybrid Portable Executable (CHPE) για το νέο ARM64EC ABI στα Windows 11.
Ωστόσο, υπάρχουν ορισμένοι άλλοι περιορισμοί που θα συναντήσετε όταν εκτελείτε τα Windows 11 σε μια συσκευή που βασίζεται σε ARM. Οι περισσότεροι από τους περιορισμούς είναι από την πλευρά του λογισμικού όπως αναφέρονται παρακάτω:
- Η λειτουργία Φαξ και Σάρωση των Windows δεν υποστηρίζεται ακόμη σε υπολογιστές που βασίζονται σε ARM.
- Ορισμένα προγράμματα προστασίας από ιούς τρίτων ενδέχεται να μην λειτουργούν σε υπολογιστές που βασίζονται σε ARM. Μπορείτε να χρησιμοποιήσετε την ενσωματωμένη λύση ασφαλείας των Windows.
- Τα παιχνίδια που χρησιμοποιούν OpenGL έκδοση 3.4 ή νεότερη δεν θα λειτουργήσουν εκτός εάν ο προγραμματιστής παρέχει ένα πρόγραμμα οδήγησης για την εφαρμογή ειδικά για το ARM.
- Οι συσκευές και τα περιφερειακά θα λειτουργούν μόνο εάν τα απαραίτητα προγράμματα οδήγησης είναι ενσωματωμένα στα Windows 11 ή εάν ο κατασκευαστής της συσκευής έχει αναπτύξει προγράμματα οδήγησης για συσκευές ARM.
Πώς να κατεβάσετε το Windows 11 ARM64 ISO
Για να εγκαταστήσετε τα Windows 11 σε μια συσκευή συμβατή με ARM, θα χρειαστείτε την έκδοση ARM των Windows 11. Μπορείτε να χρησιμοποιήσετε το UUP Dump για να κάνετε λήψη του Windows 11 ARM64 ISO για πιο πρόσφατες και παλαιότερες εκδόσεις. Μπορείτε επίσης να το χρησιμοποιήσετε για λήψη του Windows 11 Insider ISO χωρίς να εγγραφείτε στο πρόγραμμα Insider.
Για να κάνετε λήψη του Windows 11 ARM ISO, κάντε τα εξής:
1. Μεταβείτε στη σελίδα UUP Dump .
2. Εισαγάγετε τα Windows 11 στη γραμμή αναζήτησης και πατήστε Enter για να δείτε τα αποτελέσματα αναζήτησης.
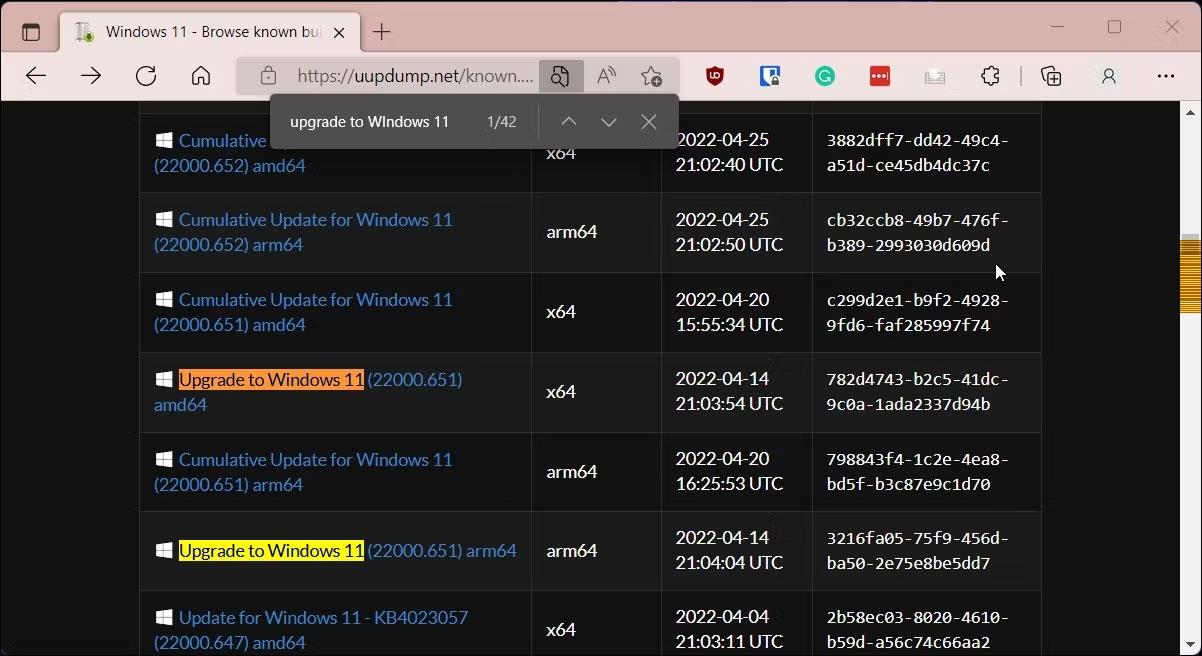
Το UUP Dump αναβαθμίζει τα Windows 11 ARM64
3. Όταν εμφανιστεί η σελίδα αναζήτησης, αναζητήστε την έκδοση ARM64 των Windows 11 και κάντε κλικ στην έκδοση που θέλετε να κατεβάσετε. Μπορείτε να πατήσετε Ctrl + F για να ανοίξετε το Finder και να εισαγάγετε Αναβάθμιση σε Windows 11 για να εντοπίσετε όλες τις εκδόσεις. Βεβαιωθείτε ότι είναι έκδοση arm64 και όχι τυπική κατασκευή x64.
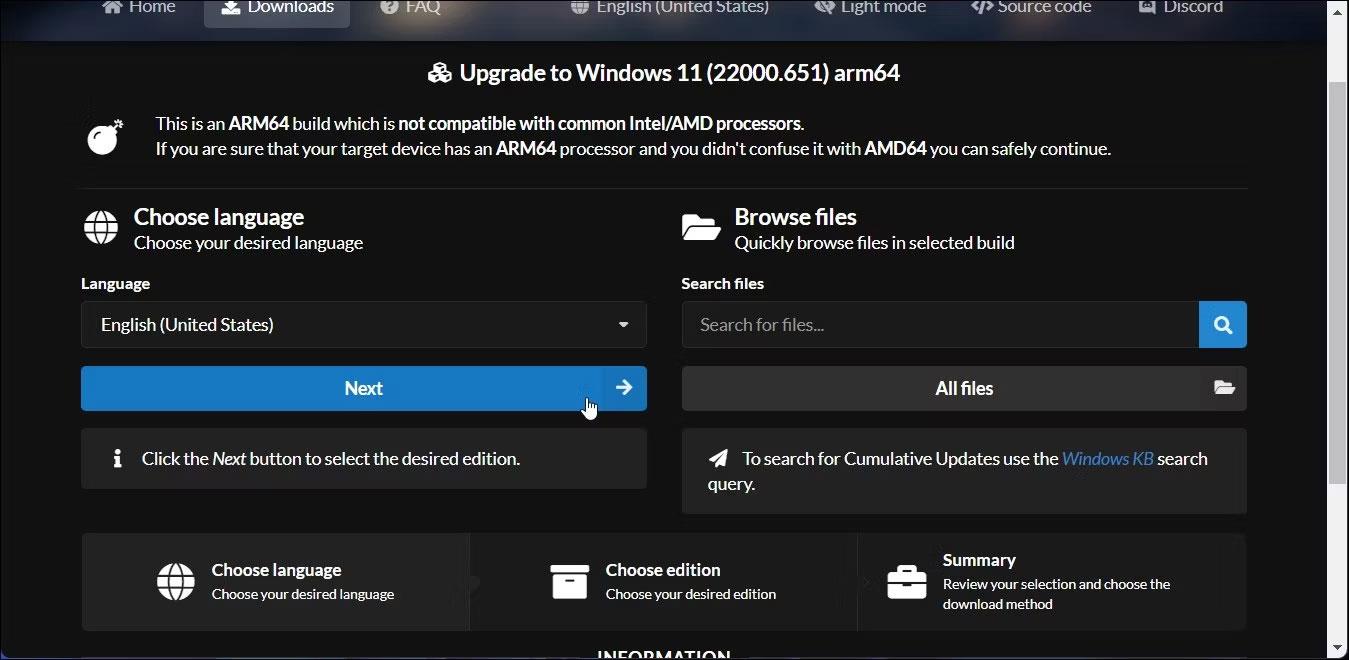
Βρείτε την έκδοση των Windows 11 ARM64
4. Στην επόμενη σελίδα, κάντε κλικ στο αναπτυσσόμενο μενού Γλώσσα και επιλέξτε τη γλώσσα που προτιμάτε. Αν θέλετε αγγλικά, αφήστε τα ως προεπιλογή.
5. Κάντε κλικ στο Επόμενο.
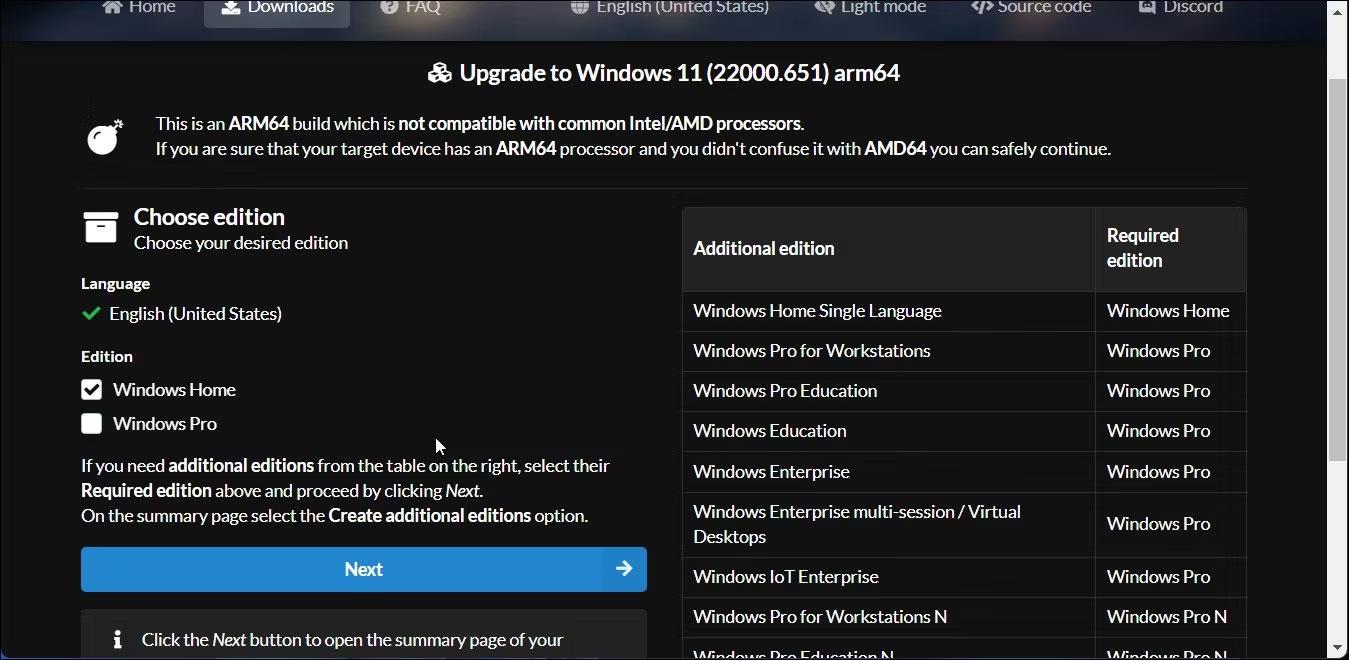
Επιλέξτε τη γλώσσα που θέλετε
6. Τώρα, πρέπει να επιλέξετε την έκδοση για λήψη. Επιλέξτε Windows Home και κάντε κλικ στο Next.
7. Στη συνέχεια, στην ενότητα Μέθοδος λήψης , επιλέξτε Λήψη και μετατροπή σε ISO .
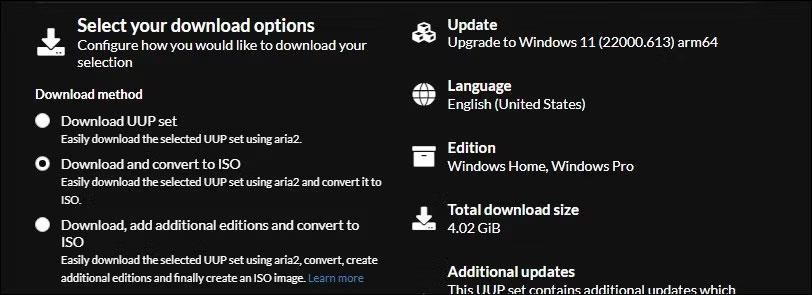
Επιλογές λήψης Windows 11 ARM
8. Στη συνέχεια, στην περιοχή Επιλογές μετατροπής , επιλέξτε Συμπερίληψη ενημερώσεων και αφήστε τις προεπιλεγμένες ρυθμίσεις για τις άλλες επιλογές.
9. Στη δεξιά πλευρά, μπορείτε να δείτε πληροφορίες σχετικά με το πακέτο ISO, συμπεριλαμβανομένου του συνολικού μεγέθους λήψης κ.λπ.
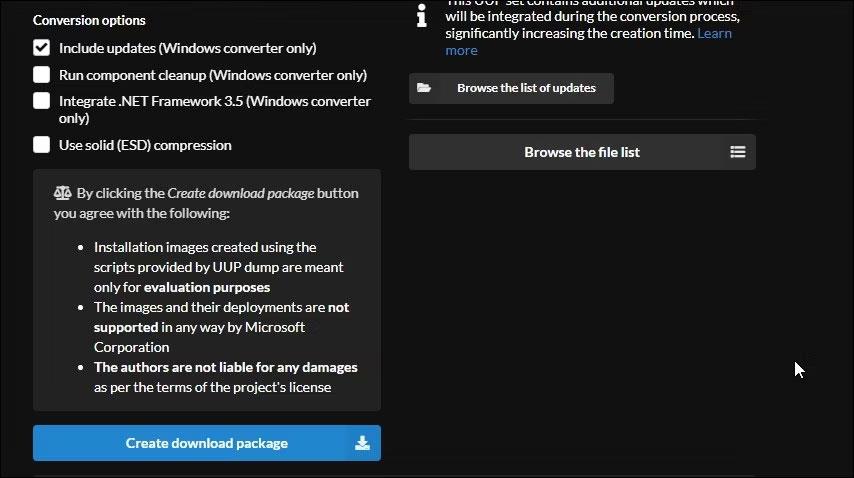
Επιλογή μετατροπής λήψης πακέτου UUP
10. Για λήψη του αρχείου ISO, κάντε κλικ στην επιλογή Δημιουργία πακέτου λήψης . Το UUP Dump θα πραγματοποιήσει λήψη του αρχείου zip που περιέχει το πακέτο λήψης ISO στον σκληρό σας δίσκο.
11. Εξαγάγετε το αρχείο zip για να εντοπίσετε τα αρχεία μέσα.
12. Στη συνέχεια, κάντε διπλό κλικ στο αρχείο uup_download_windows.cmd. Εάν βλέπετε το Microsoft Defender SmartScreen, κάντε κλικ στην επιλογή Περισσότερες πληροφορίες > Εκτέλεση ούτως ή άλλως .
13. Το UUP Dump θα εκτελέσει το σενάριο στο Windows Terminal και θα πραγματοποιήσει λήψη των απαραίτητων αρχείων. Μετά τη λήψη, το παράθυρο του τερματικού θα γίνει μπλε, υποδεικνύοντας ότι η διαδικασία δημιουργίας ISO βρίσκεται σε εξέλιξη.
14. Όταν εμφανιστεί η προτροπή, πατήστε 0 για έξοδο.
Το UUP Dump θα αποθηκεύσει το ISO στον αρχικό σας εξαγόμενο φάκελο. Τώρα, μπορείτε να το χρησιμοποιήσετε για να δημιουργήσετε μια εκκίνηση USB για να εγκαταστήσετε τα Windows 11 και να την εγκαταστήσετε σε μια εικονική μηχανή. Μπορείτε επίσης να χρησιμοποιήσετε το Windows 11 ARM ISO για να δημιουργήσετε ένα USB με δυνατότητα εκκίνησης των Windows 11 χρησιμοποιώντας Mac.