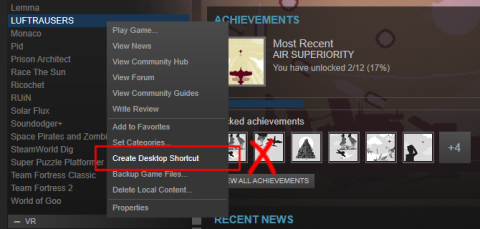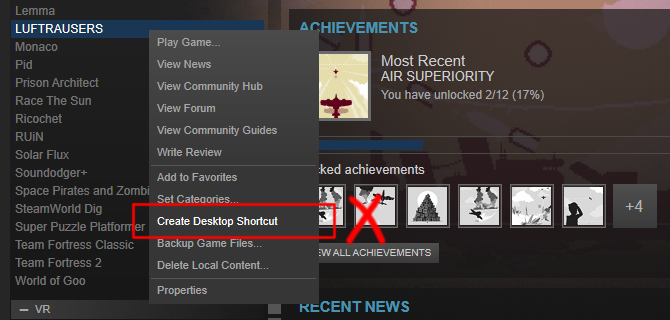Από τα Windows 8 και συνεχίζοντας μέχρι τα Windows 10, οι συντομεύσεις εφαρμογών μπορούν να καρφιτσωθούν τόσο στο μενού Έναρξη όσο και στη γραμμή εργασιών. Μπορούμε να πούμε ότι αυτή η δυνατότητα είναι εξαιρετικά χρήσιμη για εφαρμογές που χρησιμοποιείτε συχνά.
Εάν παίζετε παιχνίδια μέσω του Steam, μπορεί να έχετε παρατηρήσει ότι η δυνατότητα παιχνιδιού Steam δεν μπορεί να καρφιτσωθεί, ακόμα κι αν έχετε δημιουργήσει μια συντόμευση για το παιχνίδι από τη βιβλιοθήκη Steam σας. Ο λόγος είναι επειδή οι συντομεύσεις Steam που δημιουργήθηκαν είναι συντομεύσεις που συνδέονται με το Διαδίκτυο. Και αυτή η συντόμευση λειτουργεί καλύτερα στην επιφάνεια εργασίας, όταν κάνετε διπλό κλικ στη συντόμευση, τα Windows θα αναλύσουν τη σύνδεση συντόμευσης ως σύνδεσμο steam:// , και θα τρέξουν μέσω της εφαρμογής Steam για να καθορίσουν ποιο παιχνίδι θα ανοίξει.
Παρόλο που οι σύνδεσμοι συντομεύσεων Διαδικτύου δεν μπορούν να καρφιτσωθούν στο μενού Έναρξη ή στη γραμμή εργασιών, αυτό δεν σημαίνει ότι δεν μπορείτε να καρφιτσώσετε συντομεύσεις λειτουργιών Steam για να παίξετε παιχνίδια στον υπολογιστή σας Windows 10. Ανατρέξτε στο παρακάτω άρθρο από το Tips.BlogCafeIT.
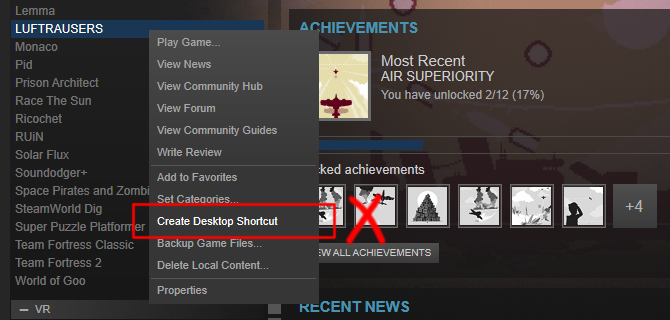
Καρφιτσώστε τη δυνατότητα παιχνιδιού Steam στα Windows 10
1. Για να το κάνετε αυτό, κάντε δεξί κλικ στο παιχνίδι και, στη συνέχεια, κάντε κλικ στην επιλογή Ιδιότητες .
2. Στο παράθυρο Ιδιότητες, μεταβείτε στην καρτέλα Τοπικά αρχεία και, στη συνέχεια, κάντε κλικ στην επιλογή Αναζήτηση σε τοπικά αρχεία .
3. Εδώ αναζητάτε το κύριο αρχείο EXE του παιχνιδιού. Εάν δεν βλέπετε το αρχείο, είναι πιθανό το αρχείο να είναι αποθηκευμένο σε έναν υποφάκελο κάπου. Όπως το fileLuftrausers.exe που βρίσκεται στον κατάλογο bin .
4. Κάντε δεξί κλικ σε αυτό το αρχείο EXE και επιλέξτε Δημιουργία συντόμευσης . Θυμηθείτε να μετονομάσετε τη συντόμευση σε όποιο όνομα θέλετε για να την καρφιτσώσετε στη γραμμή εργασιών και στο μενού Έναρξη.
5. Κάντε δεξί κλικ σε αυτή τη συντόμευση και επιλέξτε Καρφίτσωμα στην έναρξη ή Καρφίτσωμα στη γραμμή εργασιών .
Ανατρέξτε σε μερικά ακόμη άρθρα παρακάτω:
Καλή τύχη!