Πώς να χωρίσετε την οθόνη στο Chromebook

Η εκτέλεση πολλαπλών εργασιών είναι μία από τις πιο σημαντικές πτυχές της διασφάλισης αποτελεσματικής παραγωγικότητας του υπολογιστή.

Η εργασία σε υπολογιστή συχνά περιλαμβάνει ανοιχτά πολλά παράθυρα και πλοήγηση μεταξύ εφαρμογών. Αυτές οι ενέργειες είναι περίπλοκες και χρονοβόρες, ειδικά όταν οι εφαρμογές σας είναι γεμάτες.
Εκεί μπαίνουν στο παιχνίδι τα εργαλεία πολλαπλών εργασιών. Σας βοηθούν να ολοκληρώσετε περισσότερες εργασίες και να βελτιστοποιήσετε τη ροή εργασίας του υπολογιστή σας. Σε αντίθεση με αυτό που πιστεύουν οι άνθρωποι, το multitasking δεν αφορά μόνο τη χρήση πολλαπλών εφαρμογών ταυτόχρονα. Έτσι, αυτά τα εργαλεία σάς βοηθούν να απεικονίσετε τις εργασίες πιο αποτελεσματικά και να κάνετε εναλλαγή μεταξύ τους ομαλά.
1. Χρησιμοποιήστε Snap Layouts
Με το Snap Layouts ενεργοποιημένο στα Windows 11, μπορείτε να αλλάξετε το μέγεθος περισσότερων από δύο εφαρμογών ώστε να ταιριάζουν στην οθόνη του υπολογιστή σας και να τις βλέπετε ταυτόχρονα. Απλώς τοποθετήστε τον δείκτη του ποντικιού σας πάνω από το εικονίδιο μεγιστοποίησης στην επάνω δεξιά γωνία του παραθύρου της εφαρμογής.
Στη συνέχεια, επιλέξτε τη διάταξη που σας αρέσει από το μενού για να κουμπώσετε τις εφαρμογές στη θέση τους. Αυτή η ενέργεια αλλάζει το μέγεθος οποιουδήποτε επιλεγμένου παραθύρου ώστε να ταιριάζει στον διαθέσιμο χώρο, μεγιστοποιώντας έτσι τον χώρο της οθόνης σας.

Windows 11 Snap Groups
Για να προσαρμόσετε τη διάταξη Snap, μεταβείτε στις Ρυθμίσεις > Σύστημα > Πολλαπλές εργασίες . Από αυτό το μενού, μπορείτε να προσαρμόσετε τη διάταξη Snap για να αλλάξετε το μέγεθος των Windows για να γεμίσει αυτόματα τον διαθέσιμο χώρο.
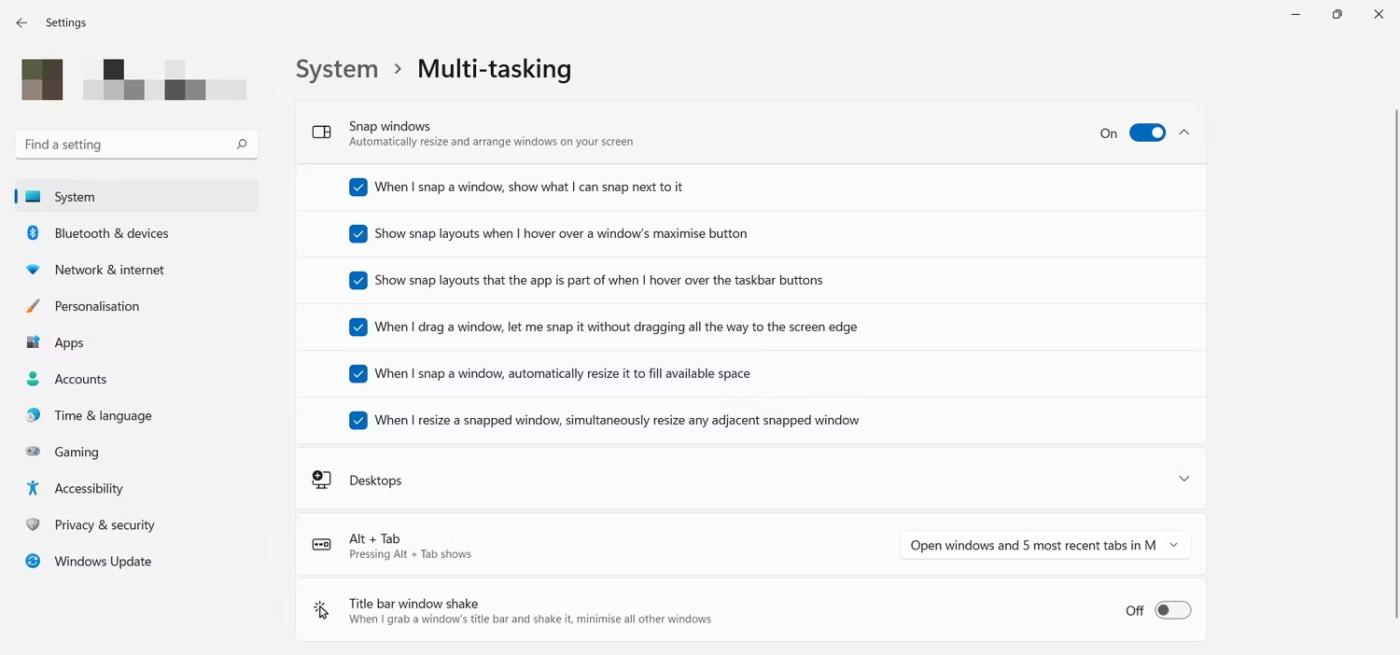
Εγκαταστήστε το Snap Layouts
Οι Snap Layouts είναι συνήθως ενεργοποιημένες από προεπιλογή, αλλά μπορείτε επίσης να απενεργοποιήσετε αυτήν τη δυνατότητα εάν θέλετε.
2. Οργανώστε γρήγορα τις διατάξεις μέσω των snap group
Οι ομάδες Snap σάς βοηθούν να διαχειρίζεστε πιο αποτελεσματικά τις διατάξεις snap προβάλλοντάς τις σε ομάδες εφαρμογών που έχετε δημιουργήσει. Επομένως, για να αποκτήσετε πρόσβαση στη δυνατότητα Snap Group, πρέπει να ξεκινήσετε δημιουργώντας μια διάταξη snap από ανοιχτά παράθυρα εφαρμογών.
Τοποθετώντας το δείκτη του ποντικιού πάνω από οποιαδήποτε εφαρμογή στη γραμμή εργασιών, μπορείτε να δείτε μια προεπισκόπηση κάθε ομάδας snap που δημιουργήσατε χρησιμοποιώντας την επιλεγμένη διάταξη. Αυτό σας βοηθά να έχετε εύκολη πρόσβαση σε κάθε ομάδα και να συνεχίσετε από εκεί που σταματήσατε χωρίς να χρειάζεται να αναδημιουργήσετε τη διάταξη.
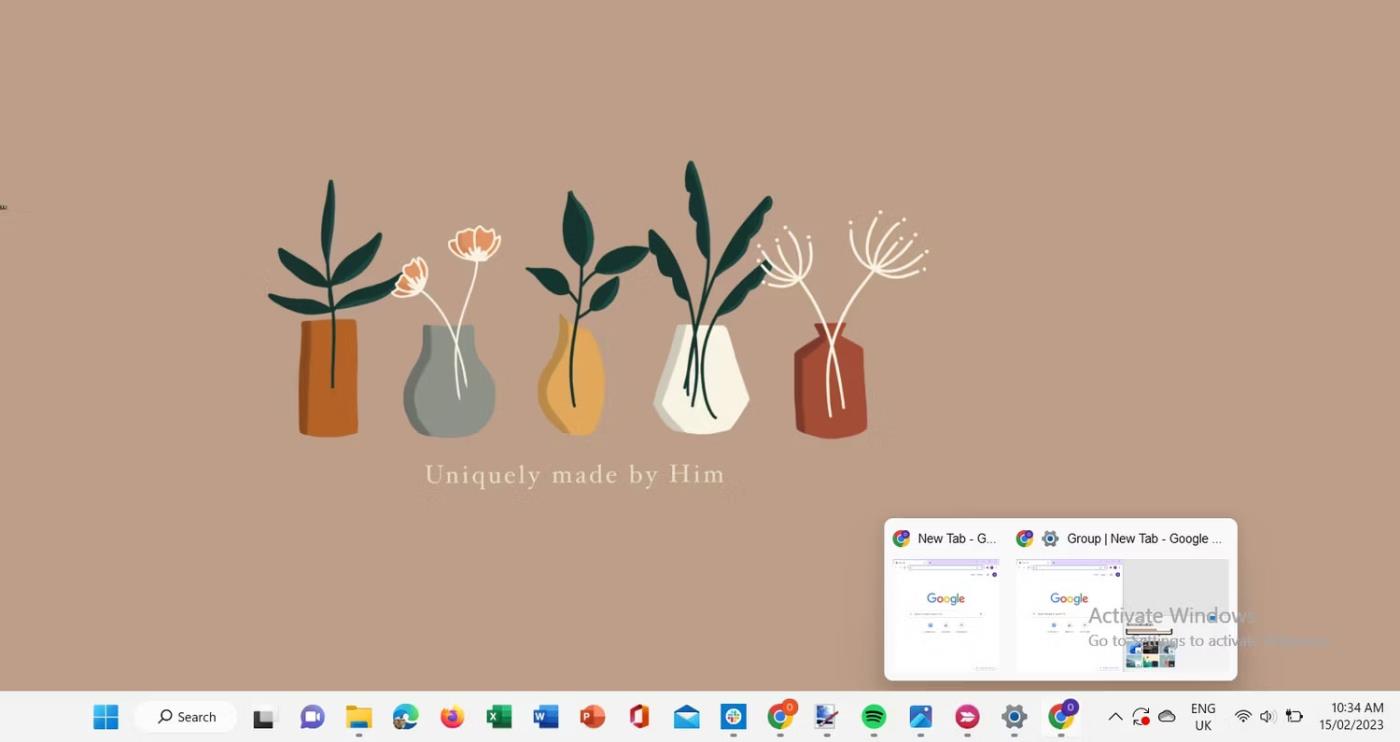
Snap Group Preview στα Windows 11
3. Δημιουργήστε εικονικούς επιτραπέζιους υπολογιστές
Σκεφτείτε τους εικονικούς επιτραπέζιους υπολογιστές ως πολλαπλούς χώρους εργασίας στον υπολογιστή σας που σας επιτρέπουν να εστιάσετε μόνο στις εφαρμογές και τα παράθυρα που περιέχει κάθε επιφάνεια εργασίας. Χρησιμοποιώντας τη δυνατότητα εικονικής επιφάνειας εργασίας, μπορείτε να ρυθμίσετε πολλούς επιτραπέζιους υπολογιστές και να προβάλετε μια σειρά από παράθυρα και εφαρμογές που έχετε ανοιχτά σε αυτές.
Για να δημιουργήσετε μια νέα εικονική επιφάνεια εργασίας στα Windows 11, μετακινήστε το δείκτη του ποντικιού σας πάνω από το εικονίδιο Προβολή εργασιών στη γραμμή εργασιών. Στη συνέχεια, κάντε κλικ στο εικονίδιο συν στο νέο αναδυόμενο παράθυρο επιφάνειας εργασίας και η νέα επιφάνεια εργασίας θα εμφανιστεί αμέσως στην οθόνη.
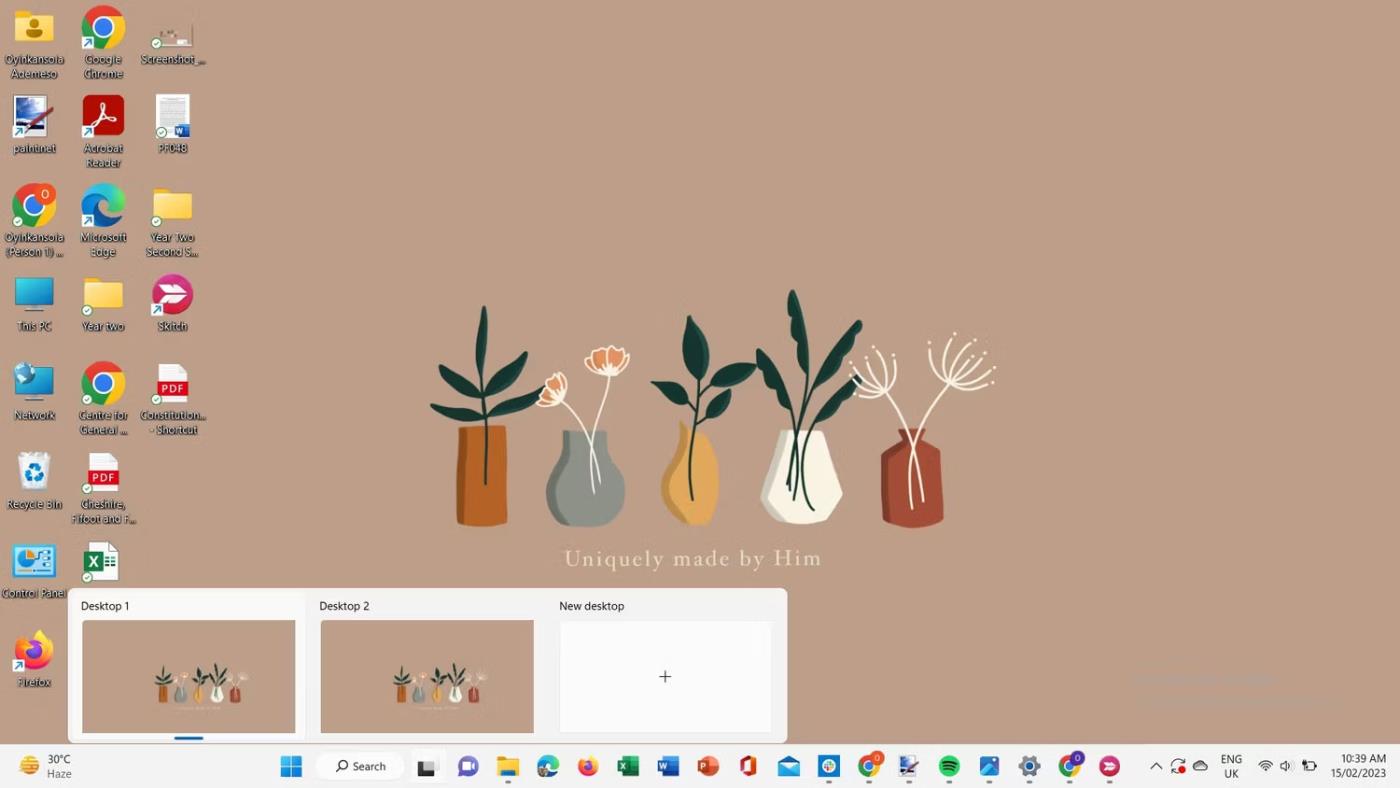
Εκκινήστε τη νέα επιφάνεια εργασίας στα Windows 11
Αυτό σας δίνει έναν νέο χώρο στον οποίο μπορείτε να ανοίξετε ένα διαφορετικό σύνολο εφαρμογών και παραθύρων και να τα εκχωρήσετε σε μια συγκεκριμένη εργασία. Επιπλέον, για εναλλαγή μεταξύ επιτραπέζιων υπολογιστών, μπορείτε να χρησιμοποιήσετε το μενού Προβολή εργασιών .
4. Ρυθμίστε πολλαπλές οθόνες
Η χρήση δεύτερης ή πρόσθετης οθόνης αυξάνει τον χώρο της οθόνης, κάνοντας την προβολή και τη χρήση πολλών παραθύρων πολύ πιο εύκολη. Αυτό συμβάλλει στη βελτιωμένη απόδοση με υψηλότερες εργασίες και ποσοστά παραγωγικότητας.
Για να συνδέσετε μια εξωτερική οθόνη, συνδέστε το καλώδιο και μεταβείτε στις Ρυθμίσεις > Σύστημα > Οθόνη .
Μεταβείτε στις Πολλαπλές οθόνες για να ελέγξετε εάν αναγνωρίζονται οι συνδεδεμένες συσκευές. Εάν όχι, κάντε κλικ στην επιλογή Ανίχνευση .
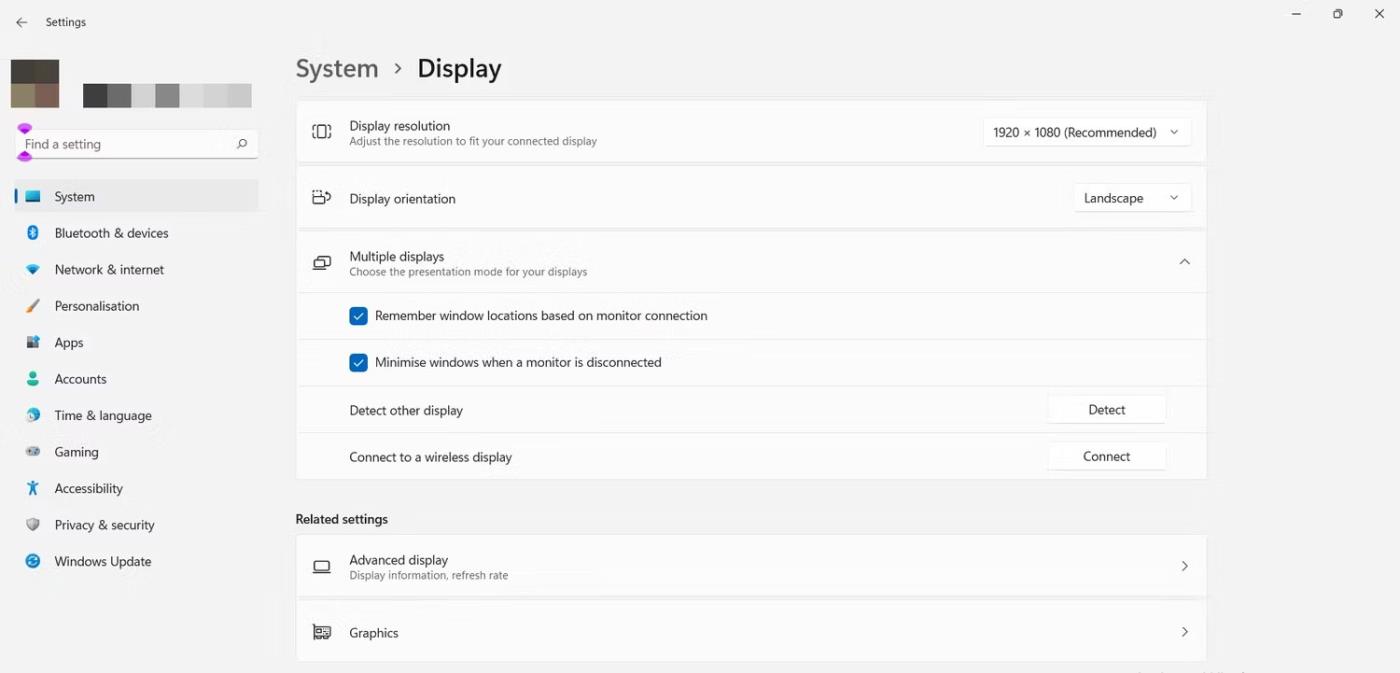
Εγκαταστήστε πολλαπλές οθόνες
Η αλλαγή της προβολής της οθόνης σας μπορεί να γίνει με δύο τρόπους. Μπορείτε να επιλέξετε μια οθόνη από πολλές ρυθμίσεις οθόνης και να επιλέξετε επιλογές προβολής από το αναπτυσσόμενο μενού που εμφανίζεται.
Εναλλακτικά, μπορείτε να χρησιμοποιήσετε τη συντόμευση πληκτρολογίου Win + P για να ανοίξετε ένα μήνυμα που περιέχει προβολές από τις οποίες μπορείτε να επιλέξετε.
Επιλέξτε μια οθόνη για να την κάνετε την κύρια οθόνη σας επιλέγοντας το πλαίσιο ελέγχου Να γίνει αυτή η κύρια οθόνη μου . Για να αναδιατάξετε την οθόνη, σύρετε και μετακινήστε την στην επιθυμητή θέση.
Επίσης, επιλέξτε την επιλογή Απομνημόνευση τοποθεσίας παραθύρου βάσει της σύνδεσης οθόνης , ώστε τα παράθυρα να επιστρέψουν στις αντίστοιχες οθόνες τους όταν επανασυνδεθείτε.
Μπορείτε να ρυθμίσετε πρόσθετες εξωτερικές οθόνες στα Windows 11 προσαρμόζοντας το φόντο, την ανάλυση της οθόνης και άλλα.
5. Χρησιμοποιήστε τη λειτουργία Προβολή εργασιών για τη διαχείριση των παραθύρων
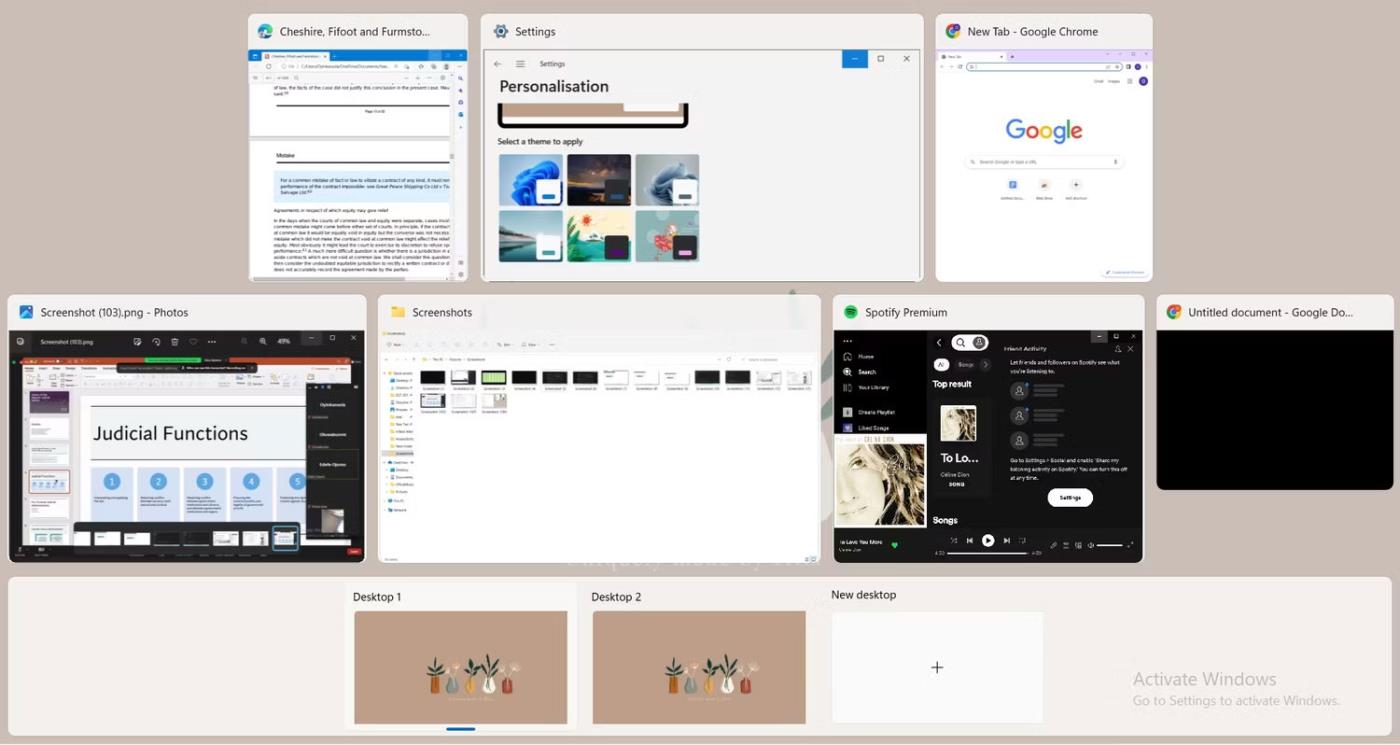
Προβολή εργασιών Windows 11
Η Προβολή εργασιών στα Windows 11 σάς παρέχει μια λεπτομερή προβολή όλων των ανοιχτών παραθύρων στην επιφάνεια εργασίας. Επιλέξτε μια εργασία για να εστιάσετε, διαχειριστείτε αποτελεσματικά τις ανοιχτές εφαρμογές και τα παράθυρα εδώ και πραγματοποιήστε εναλλαγή μεταξύ επιτραπέζιων υπολογιστών. Μπορείτε να μετακινήσετε μια εφαρμογή σε άλλη επιφάνεια εργασίας σύροντάς την και αποθέτοντάς την στο παράθυρο της επιφάνειας εργασίας παρακάτω.
Για να δημιουργήσετε μια ομάδα Snap από εφαρμογές επιφάνειας εργασίας, κάντε δεξί κλικ στην εφαρμογή. Μπορείτε να επιλέξετε από το αναπτυσσόμενο μενού να μεταβείτε στην αριστερή ή δεξιά θέση ή να μεταβείτε σε άλλη επιφάνεια εργασίας. Επιπλέον, μπορείτε να επιλέξετε να εμφανίζονται παράθυρα από μια εφαρμογή σε όλους τους δημιουργημένους επιτραπέζιους υπολογιστές.
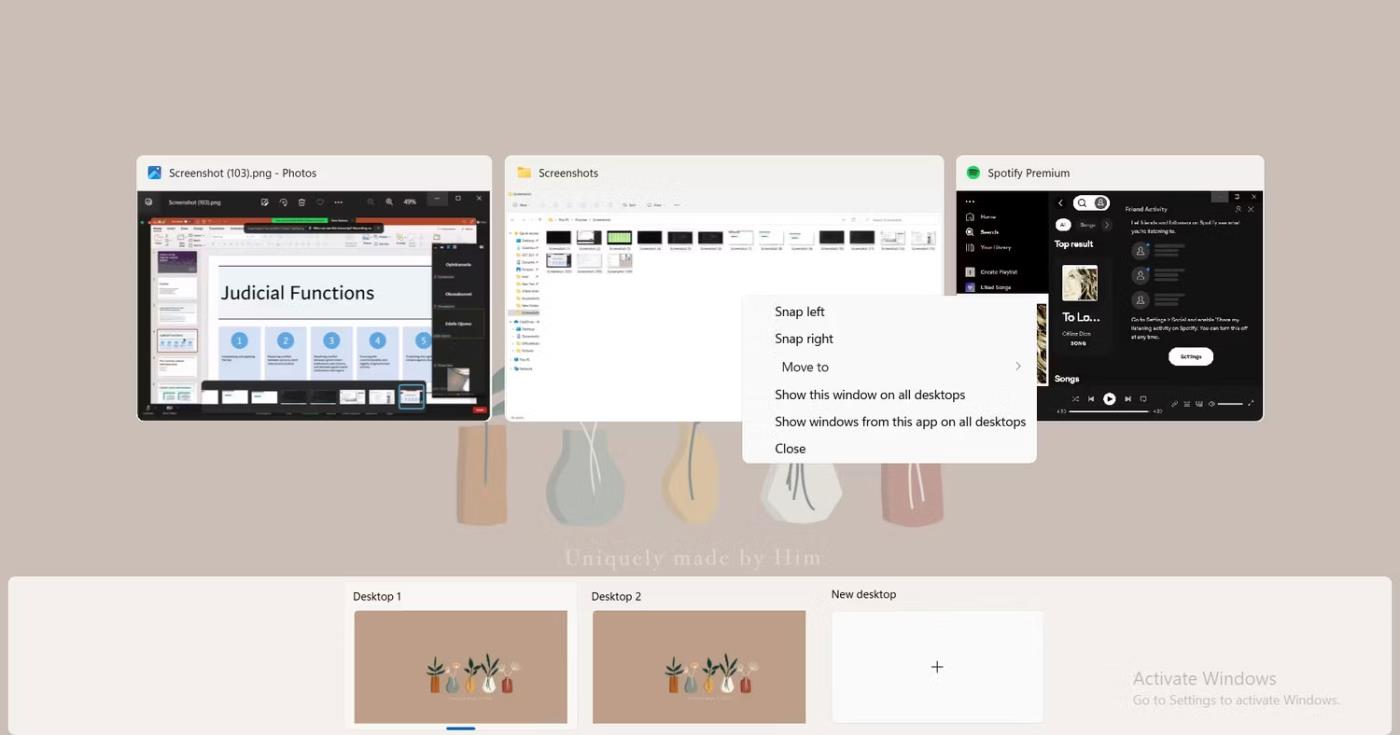
Τακτοποίηση επιτραπέζιων υπολογιστών στην προβολή εργασιών των Windows 11
Η εκτέλεση πολλαπλών εργασιών είναι μία από τις πιο σημαντικές πτυχές της διασφάλισης αποτελεσματικής παραγωγικότητας του υπολογιστή.
Η εργασία σε υπολογιστή συχνά περιλαμβάνει ανοιχτά πολλά παράθυρα και πλοήγηση μεταξύ εφαρμογών. Αυτές οι ενέργειες είναι περίπλοκες και χρονοβόρες, ειδικά όταν οι εφαρμογές σας είναι γεμάτες.
Η λειτουργία Kiosk στα Windows 10 είναι μια λειτουργία για χρήση μόνο 1 εφαρμογής ή πρόσβαση σε μόνο 1 ιστότοπο με επισκέπτες επισκέπτες.
Αυτός ο οδηγός θα σας δείξει πώς να αλλάξετε ή να επαναφέρετε την προεπιλεγμένη θέση του φακέλου Camera Roll στα Windows 10.
Η επεξεργασία του αρχείου hosts μπορεί να προκαλέσει αδυναμία πρόσβασης στο Διαδίκτυο εάν το αρχείο δεν τροποποιηθεί σωστά. Το παρακάτω άρθρο θα σας καθοδηγήσει να επεξεργαστείτε το αρχείο hosts στα Windows 10.
Η μείωση του μεγέθους και της χωρητικότητας των φωτογραφιών θα σας διευκολύνει να τις κοινοποιείτε ή να τις στέλνετε σε οποιονδήποτε. Συγκεκριμένα, στα Windows 10 μπορείτε να αλλάξετε το μέγεθος των φωτογραφιών ομαδικά με μερικά απλά βήματα.
Εάν δεν χρειάζεται να εμφανίσετε αντικείμενα και μέρη που επισκεφτήκατε πρόσφατα για λόγους ασφαλείας ή απορρήτου, μπορείτε εύκολα να το απενεργοποιήσετε.
Η Microsoft μόλις κυκλοφόρησε το Windows 10 Anniversary Update με πολλές βελτιώσεις και νέες δυνατότητες. Σε αυτή τη νέα ενημέρωση θα δείτε πολλές αλλαγές. Από την υποστήριξη γραφίδας Windows Ink έως την υποστήριξη επέκτασης προγράμματος περιήγησης Microsoft Edge, το μενού Έναρξη και η Cortana έχουν επίσης βελτιωθεί σημαντικά.
Ένα μέρος για τον έλεγχο πολλών λειτουργιών απευθείας στο δίσκο συστήματος.
Στα Windows 10, μπορείτε να κατεβάσετε και να εγκαταστήσετε πρότυπα πολιτικής ομάδας για να διαχειριστείτε τις ρυθμίσεις του Microsoft Edge και αυτός ο οδηγός θα σας δείξει τη διαδικασία.
Η Dark Mode είναι μια διεπαφή σκούρου φόντου στα Windows 10, που βοηθά τον υπολογιστή να εξοικονομήσει ενέργεια από την μπαταρία και να μειώσει τον αντίκτυπο στα μάτια του χρήστη.
Η γραμμή εργασιών έχει περιορισμένο χώρο και αν εργάζεστε τακτικά με πολλές εφαρμογές, μπορεί γρήγορα να εξαντληθεί ο χώρος για να καρφιτσώσετε περισσότερες από τις αγαπημένες σας εφαρμογές.









