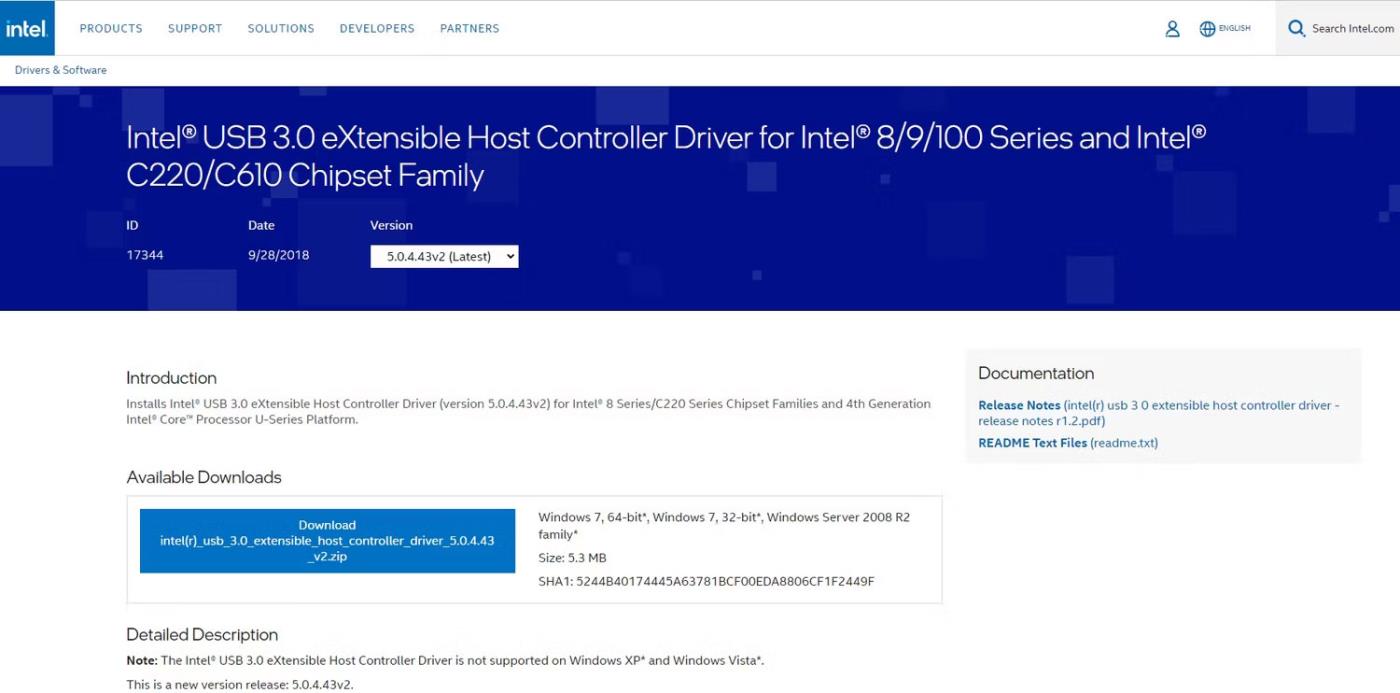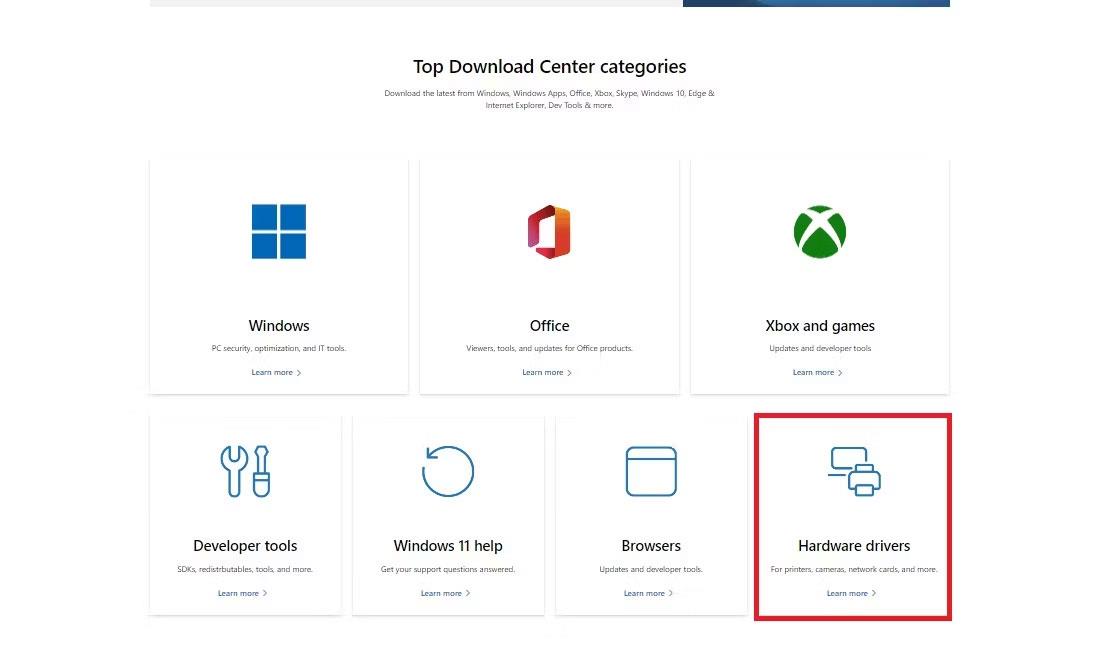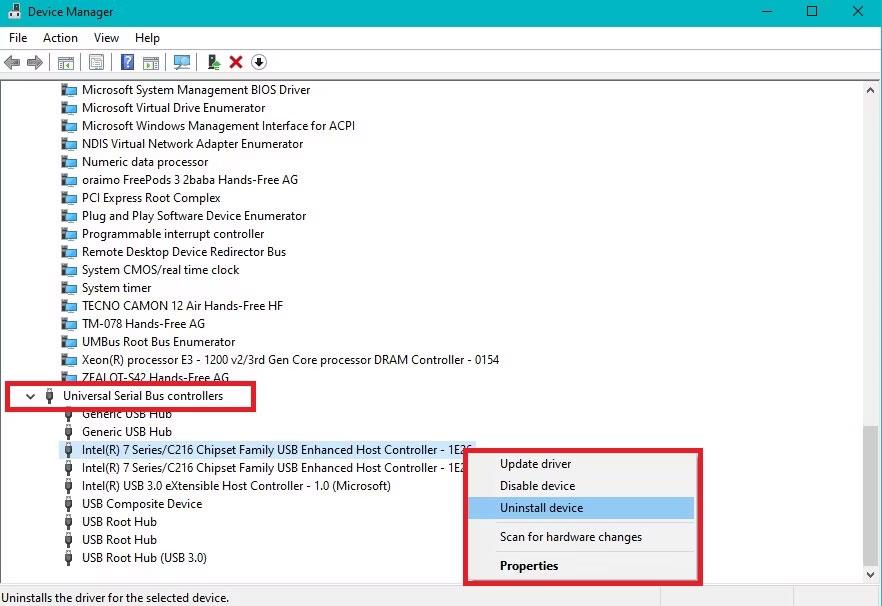Οι συσκευές USB έχουν γίνει απαραίτητες στην καθημερινή ζωή, επιτρέποντάς μας να συνδέσουμε μια ποικιλία βασικού υλικού στους υπολογιστές μας. Επομένως, για να διασφαλίσετε τη βέλτιστη απόδοση και συμβατότητα, είναι σημαντικό να εγκαταστήσετε τα πιο πρόσφατα προγράμματα οδήγησης USB.
Για την επίλυση αυτού του προβλήματος, η Quantrimang.com θα παρουσιάσει τα απαραίτητα εργαλεία και γνώσεις για εύκολη λήψη και ενημέρωση προγραμμάτων οδήγησης USB.
Πώς να κατεβάσετε προγράμματα οδήγησης USB από επίσημες πηγές
Υπάρχουν πολλές επίσημες πηγές που μπορείτε να επισκεφτείτε για να λάβετε τα πιο πρόσφατα προγράμματα οδήγησης USB για τον υπολογιστή σας με Windows 10 . Ας εξερευνήσουμε λοιπόν πώς να τα αποκτήσουμε.
1. Μάθετε τον κατασκευαστή και τον αριθμό μοντέλου της συσκευής USB
Ξεκινήστε προσδιορίζοντας τον κατασκευαστή της συσκευής USB σας. Αυτές οι πληροφορίες βρίσκονται συνήθως στην ίδια τη συσκευή, στη συσκευασία της ή στη βιβλιογραφία του κατασκευαστή.
Εάν δεν μπορείτε να βρείτε πουθενά το όνομα του μοντέλου, συνδέστε τη συσκευή USB στον υπολογιστή σας. Στη συνέχεια, ανοίξτε τη Διαχείριση Συσκευών και βρείτε τη συσκευή σας εκεί. Αυτό συνήθως παρέχει το πλήρες όνομα του κατασκευαστή και του μοντέλου της συσκευής USB.
Ενότητα USB στη Διαχείριση Συσκευών στα Windows
2. Βρείτε το πρόγραμμα οδήγησης της συσκευής USB
Το πρώτο μέρος που πρέπει να πάτε είναι ο επίσημος ιστότοπος του κατασκευαστή της συσκευής USB. Αναζητήστε την ενότητα "υποστήριξη" ή "λήψεις" που περιέχει το πρόγραμμα οδήγησης. Στη συνέχεια, εντοπίστε το πρόγραμμα οδήγησης που ταιριάζει με τον τύπο και το μοντέλο της συσκευής USB σας.
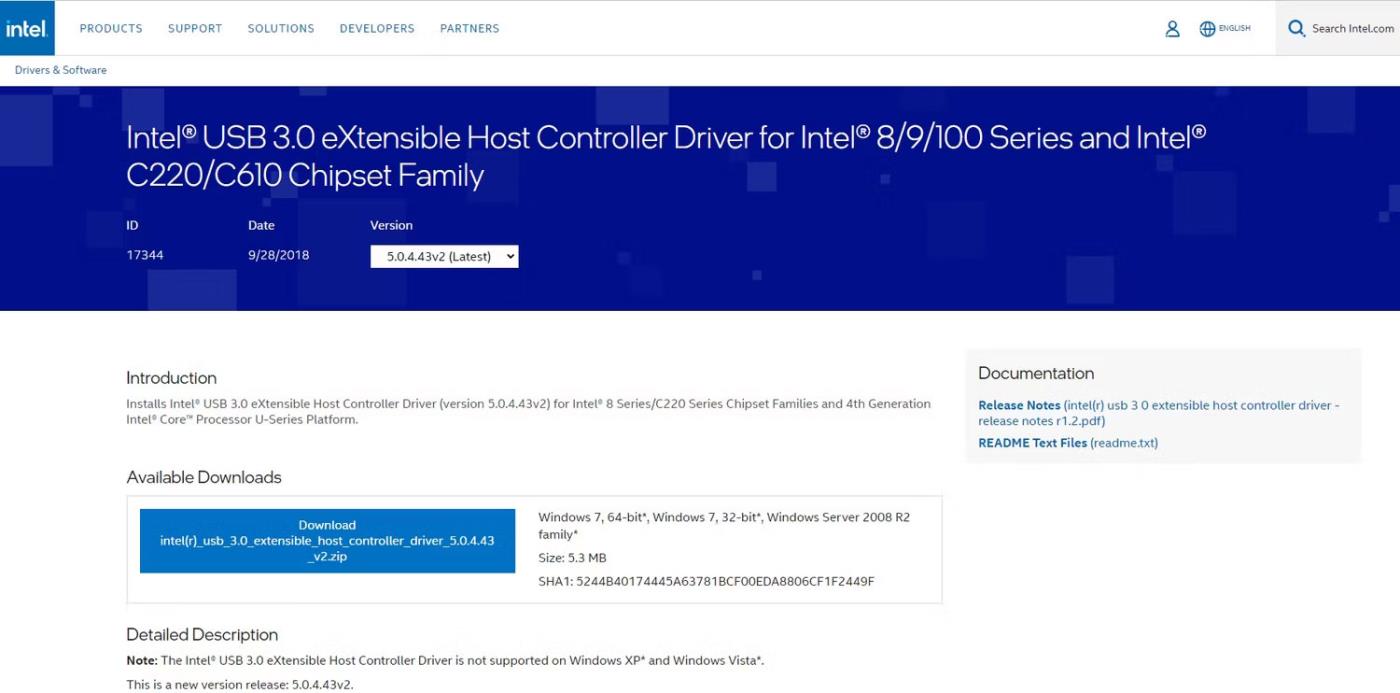
Ιστότοπος λήψης προγραμμάτων οδήγησης intel USB
Οι κατασκευαστές συχνά οργανώνουν τα προγράμματα οδήγησης κατά τύπο συσκευής και αριθμό μοντέλου. Αυτό σας διευκολύνει να επιλέξετε ένα πρόγραμμα οδήγησης ειδικά σχεδιασμένο για το λειτουργικό σας σύστημα.
Αφού επιλέξετε το κατάλληλο πρόγραμμα οδήγησης, ξεκινήστε τη διαδικασία λήψης κάνοντας κλικ στον σύνδεσμο ή στο κουμπί που παρέχεται. Ορισμένοι κατασκευαστές ενδέχεται να σας ζητήσουν να αποδεχτείτε τους όρους και τις προϋποθέσεις ή να παράσχετε πληροφορίες σχετικά με τη συσκευή σας πριν ξεκινήσει η λήψη.
Σε κάθε περίπτωση, αποθηκεύστε το αρχείο του προγράμματος οδήγησης που κατεβάσατε σε μια τοποθεσία στον υπολογιστή σας στην οποία έχετε εύκολη πρόσβαση. Εάν το πρόγραμμα οδήγησης είναι συμπιεσμένο σε αρχείο zip , χρησιμοποιήστε το ενσωματωμένο εργαλείο αποσυμπίεσης στα Windows 10 ή σε λογισμικό άλλου κατασκευαστή για να εξαγάγετε το αρχείο.
Μπορείτε επίσης να επισκεφτείτε το Κέντρο λήψεων της Microsoft . Βρείτε τη συγκεκριμένη σελίδα που είναι αφιερωμένη στα προγράμματα οδήγησης των Windows 10. Εδώ, θα βρείτε πολλά προγράμματα οδήγησης που έχουν σχεδιαστεί για να λειτουργούν απρόσκοπτα με το λειτουργικό σας σύστημα.
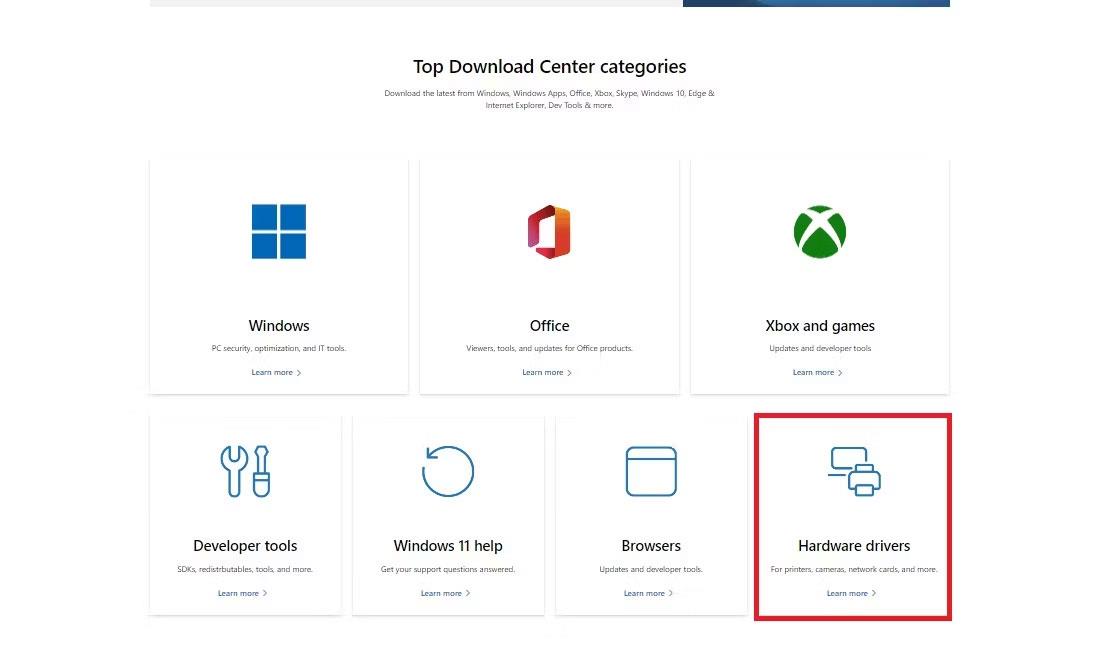
Σελίδα Κέντρο λήψης της Microsoft
Αναζητήστε το συγκεκριμένο πρόγραμμα οδήγησης USB που χρειάζεστε με βάση τον τύπο και το μοντέλο της συσκευής. Στη συνέχεια, ακολουθήστε τις οδηγίες που παρέχονται για να ξεκινήσετε τη λήψη. Στη συνέχεια, αποθηκεύστε το αρχείο προγράμματος οδήγησης σε μια βολική τοποθεσία στον υπολογιστή σας και εξαγάγετε τα περιεχόμενα.
Πώς να εγκαταστήσετε προγράμματα οδήγησης USB στα Windows 10

USB με σχέδιο bitcoin
Αν και τα Windows 10 παρέχουν ενσωματωμένα προγράμματα οδήγησης για τις περισσότερες συσκευές USB, η λήψη και η εγκατάσταση προγραμμάτων οδήγησης για συγκεκριμένους κατασκευαστές μπορεί να προσφέρει πρόσθετα οφέλη. Τέλος, δείτε πώς μπορείτε να εγκαταστήσετε προγράμματα οδήγησης USB στον υπολογιστή σας με Windows 10.
1. Εγκαταστήστε το πρόγραμμα οδήγησης που κατεβάσατε
Εντοπίστε το αρχείο του προγράμματος οδήγησης USB στο φάκελο Downloads ή σε οποιαδήποτε άλλη καθορισμένη θέση κατά τη διαδικασία λήψης. Κάντε διπλό κλικ στο αρχείο του προγράμματος οδήγησης USB για να εκκινήσετε τον οδηγό εγκατάστασης, ο οποίος θα σας καθοδηγήσει στα απαραίτητα βήματα.
Κατά τη διαδικασία εγκατάστασης, ενδέχεται να σας ζητηθεί να ελέγξετε και να αποδεχτείτε τη συμφωνία άδειας χρήσης. Αφιερώστε χρόνο για να διαβάσετε προσεκτικά και να κατανοήσετε τους όρους και τις προϋποθέσεις πριν συνεχίσετε.
Στη συνέχεια, ακολουθήστε τις οδηγίες που παρέχονται από τον οδηγό εγκατάστασης. Αυτές οι οδηγίες μπορεί να περιλαμβάνουν την επιλογή μιας τοποθεσίας εγκατάστασης, την επιβεβαίωση των ρυθμίσεων εγκατάστασης ή τη σύνδεση της συσκευής USB στον υπολογιστή.
2. Επανεκκινήστε τον υπολογιστή σας
Μόλις ολοκληρώσετε τα απαραίτητα βήματα, ο οδηγός εγκατάστασης θα ξεκινήσει την εγκατάσταση του προγράμματος οδήγησης USB. Είναι καλύτερο να επανεκκινήσετε τον υπολογιστή σας μετά την εγκατάσταση για να βεβαιωθείτε ότι το πρόσφατα εγκατεστημένο πρόγραμμα οδήγησης USB είναι πλήρως ενσωματωμένο στο λειτουργικό σύστημα.
Μετά την επανεκκίνηση, ο υπολογιστής σας θα αναγνωρίσει το εγκατεστημένο πρόγραμμα οδήγησης USB. Για να επαληθεύσετε τη λειτουργικότητα, είναι καλύτερο να συνδέσετε τη συσκευή USB και να παρατηρήσετε τη λειτουργία της.
Σημειώστε ότι η διαδικασία εγκατάστασης μπορεί να διαφέρει ελαφρώς ανάλογα με το πρόγραμμα οδήγησης USB ή τον κατασκευαστή. Επομένως, θα πρέπει πάντα να ανατρέχετε στην τεκμηρίωση ή τις οδηγίες που παρέχονται από τον κατασκευαστή για τυχόν πρόσθετα βήματα ή συγκεκριμένες απαιτήσεις.
Πώς να διορθώσετε προβλήματα με το πρόγραμμα οδήγησης USB

Όταν αντιμετωπίζετε προβλήματα προγράμματος οδήγησης USB στον υπολογιστή σας Windows 10, ακολουθώντας αυτές τις οδηγίες θα σας βοηθήσουν να τα εντοπίσετε και να τα επιλύσετε το συντομότερο δυνατό.
1. Ελέγξτε τη σύνδεση USB
Πρώτα, ελέγξτε εάν η φυσική σύνδεση μεταξύ του USB και του υπολογιστή σας είναι καλή. Εάν είναι χαλαρό, η συσκευή USB δεν θα επικοινωνεί σωστά με τον υπολογιστή.
Εάν χρησιμοποιείτε διανομέα USB , βεβαιωθείτε ότι είναι ενεργοποιημένος και λειτουργεί σωστά. Επίσης, δοκιμάστε να συνδέσετε τη συσκευή USB σε διαφορετικές θύρες USB του υπολογιστή σας για να αποκλείσετε τυχόν προβλήματα που σχετίζονται με τη θύρα.
2. Εκτελέστε μια γρήγορη επανεκκίνηση
Σε ορισμένες περιπτώσεις, μια απλή επανεκκίνηση μπορεί να κάνει θαύματα. Αυτός είναι ο λόγος για τον οποίο θα πρέπει να επανεκκινήσετε τον υπολογιστή σας πριν δοκιμάσετε τυχόν προηγμένες μεθόδους αντιμετώπισης προβλημάτων.
Κλείστε λοιπόν όλες τις εφαρμογές και επανεκκινήστε τον υπολογιστή σας. Στη συνέχεια, ελέγξτε εάν η συσκευή USB αναγνωρίζεται και λειτουργεί σωστά.
3. Απεγκαταστήστε και εγκαταστήστε ξανά το πρόγραμμα οδήγησης
Εάν η επανεκκίνηση του υπολογιστή σας δεν επιλύσει το πρόβλημα, εξετάστε το ενδεχόμενο απεγκατάστασης και επανεγκατάστασης του προγράμματος οδήγησης USB. Για να το κάνετε αυτό, αναπτύξτε την κατηγορία ελεγκτών Universal Serial Bus στη Διαχείριση Συσκευών και κάντε δεξί κλικ στην προβληματική συσκευή ή ελεγκτή USB.
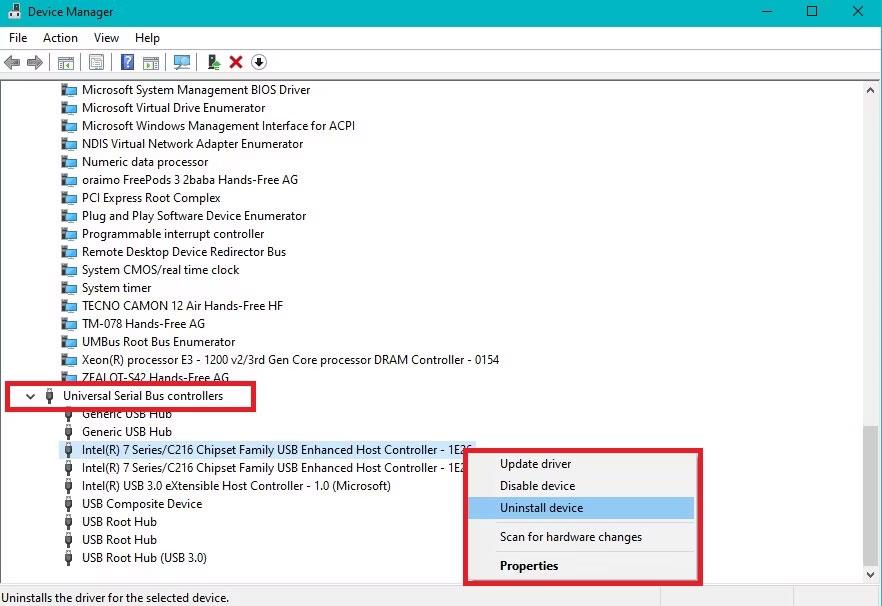
Απεγκαταστήστε την προβληματική συσκευή USB από τη Διαχείριση Συσκευών
Επιλέξτε Απεγκατάσταση συσκευής και επιβεβαιώστε την απεγκατάσταση. Στη συνέχεια, επανεκκινήστε τον υπολογιστή σας και τα Windows θα επανεγκαταστήσουν αυτόματα το πρόγραμμα οδήγησης USB.
4. Ελέγξτε τον υπολογιστή σας για κακόβουλο λογισμικό
Μπορεί επίσης να χρειαστεί να ελέγξετε τον υπολογιστή σας για κακόβουλο λογισμικό, καθώς το κακόβουλο λογισμικό μπορεί να επηρεάσει τη λειτουργικότητα των συσκευών USB. Πραγματοποιήστε πλήρη σάρωση συστήματος και εάν εντοπιστεί κακόβουλο λογισμικό, ακολουθήστε τις οδηγίες προστασίας από ιούς για να το αφαιρέσετε από τον υπολογιστή σας.
Στη σπάνια περίπτωση που κανένα από αυτά τα βήματα αντιμετώπισης προβλημάτων δεν επιλύσει το πρόβλημα του προγράμματος οδήγησης USB, επικοινωνήστε με την ομάδα υποστήριξης του κατασκευαστή για περαιτέρω βοήθεια.