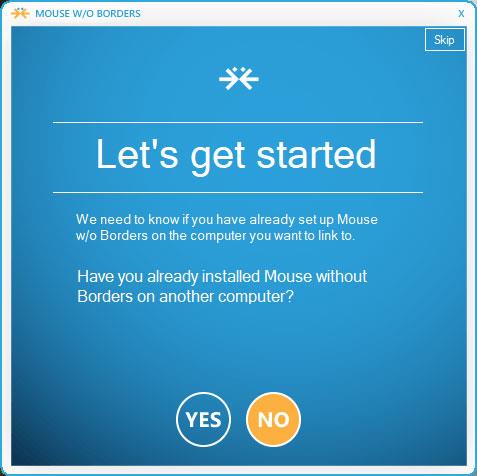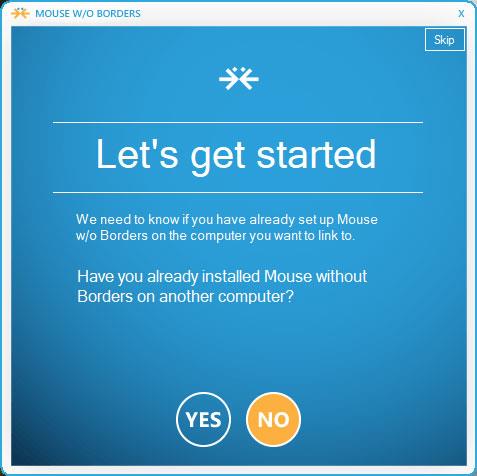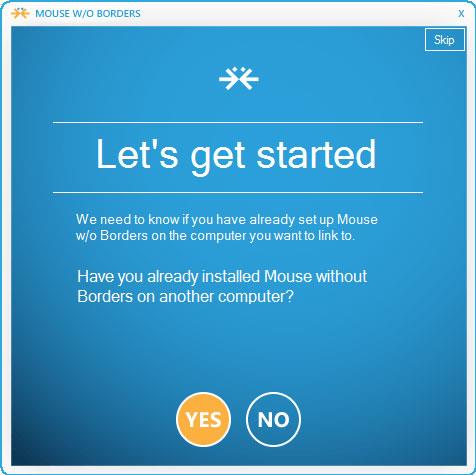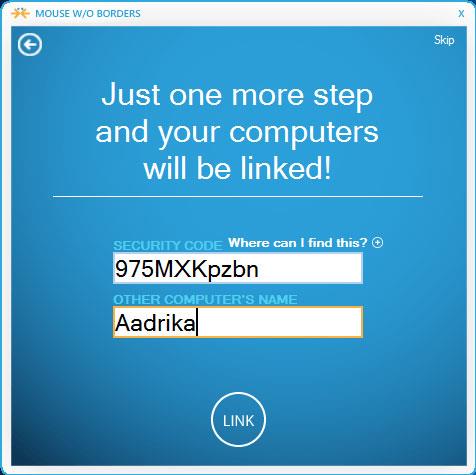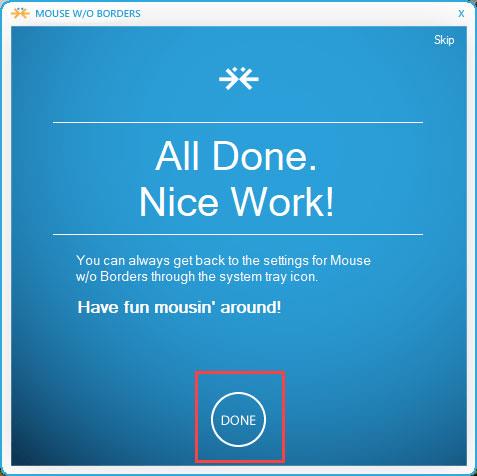Η εργασία με περισσότερους από έναν υπολογιστές ταυτόχρονα δεν είναι ασυνήθιστη. Για παράδειγμα, μπορείτε να χρησιμοποιήσετε το φορητό υπολογιστή σας για συνομιλία και τον επιτραπέζιο υπολογιστή σας για να παίξετε παιχνίδια. Στη συνέχεια, η εναλλαγή μεταξύ δύο μηχανών για πρόσβαση και έλεγχο καθεμιάς μπορεί να γίνει κουραστική και επίπονη. Χάρη στο επίσημο λογισμικό του Microsoft Garage που ονομάζεται Mouse without Borders , οι χρήστες μπορούν να μοιράζονται το πληκτρολόγιο και το ποντίκι τους μεταξύ δύο υπολογιστών με Windows 10 , ώστε να μην χρειάζεται να μετακινούνται μεταξύ τους.
Βήμα 1: Μετά την εγκατάσταση, βρείτε το λογισμικό στο μενού Έναρξη, ανοίξτε το και επιλέξτε Όχι. Το λογισμικό θα σας δώσει έναν κωδικό ασφαλείας.
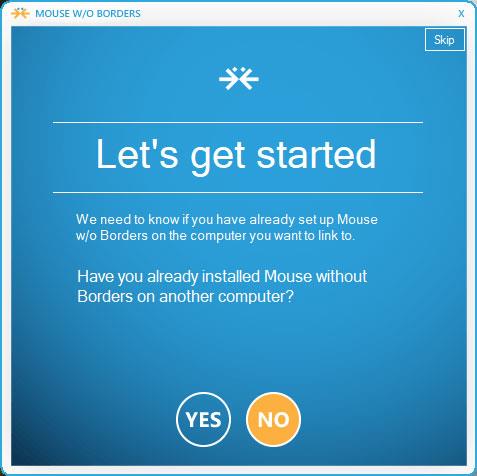
Βήμα 2: Συνεχίστε την εγκατάσταση αυτού του λογισμικού στον άλλο υπολογιστή και επιλέξτε Ναι και εισαγάγετε τον υπάρχοντα κωδικό ασφαλείας.
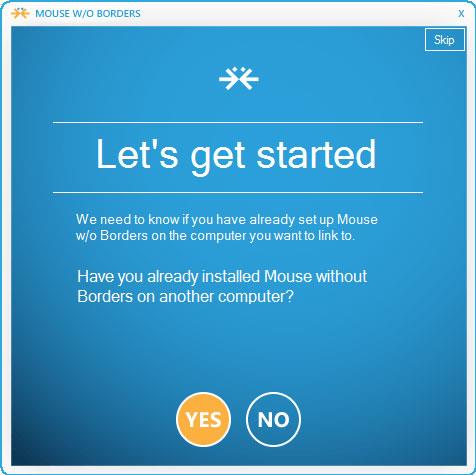
Βήμα 3: Κάντε κλικ στο Link για να ξεκινήσει η σύνδεση των δύο υπολογιστών. Εάν η σύνδεση είναι επιτυχής, το λογισμικό θα εμφανίσει μια ειδοποίηση στις οθόνες και των δύο υπολογιστών.
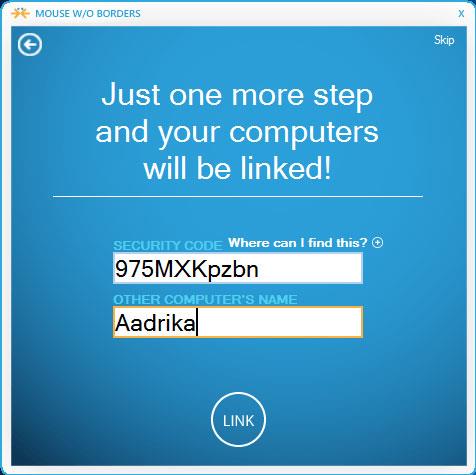
Βήμα 4: Κάντε κλικ στο Επόμενο και στις δύο οθόνες για να συνεχίσετε και, στη συνέχεια, επιλέξτε Τέλος για να ολοκληρώσετε τη διαδικασία εγκατάστασης.

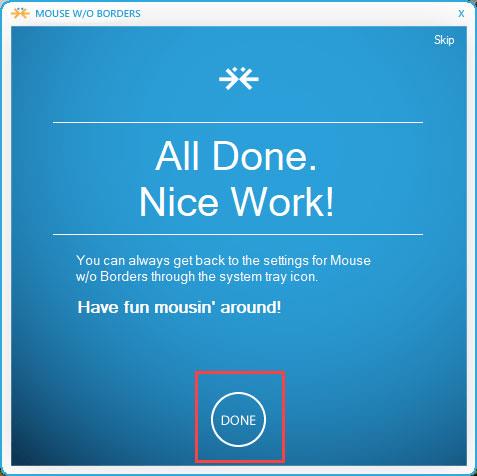
Από εδώ και στο εξής, μπορείτε να χρησιμοποιείτε το ποντίκι και το πληκτρολόγιο σε έναν υπολογιστή για να ελέγχετε και τους δύο υπολογιστές. Χάρη σε αυτό, η κοινή χρήση αρχείων και φακέλων θα γίνει πιο απλή. Απλώς σύρετε το ποντίκι σας στη δεξιά γωνία της οθόνης και θα δείτε την οθόνη του δεύτερου υπολογιστή.
Στην ενότητα ρυθμίσεων, το λογισμικό επιτρέπει στους χρήστες να ρυθμίσουν τον δεύτερο υπολογιστή στα αριστερά αντί για την προεπιλεγμένη ρύθμιση στα δεξιά. Απλώς χρειάζεται να κάνετε drag and drop για να αλλάξετε τη θέση. Εάν τα δύο μηχανήματα βρίσκονται σε δύο διαφορετικά δωμάτια, επιλέξτε Δύο σειρές για να αλλάξετε τη θέση του μηχανήματος σε σχέση με τη φυσική θέση.

Η κοινή χρήση του πληκτρολογίου και του ποντικιού με το λογισμικό Mouse without Borders είναι πολύ απλή, δεν χρειάζεται να ρυθμίσουν οι χρήστες οτιδήποτε άλλο. Αν θέλετε, μπορείτε να μεταβείτε στις Άλλες επιλογές για να προσαρμόσετε προηγμένες ρυθμίσεις, όπως κλείδωμα της συσκευής ταυτόχρονα, λήψη στιγμιότυπων οθόνης... Προς το παρόν το λογισμικό έχει μόνο έκδοση Windows.
Για να μοιραστείτε ένα ποντίκι και ένα πληκτρολόγιο μεταξύ δύο υπολογιστών που εκτελούν άλλο λειτουργικό σύστημα Windows ή Mac, μπορείτε να δείτε το άρθρο: Κοινή χρήση πληκτρολογίου και ποντικιού για πολλούς υπολογιστές
Καλή τύχη!