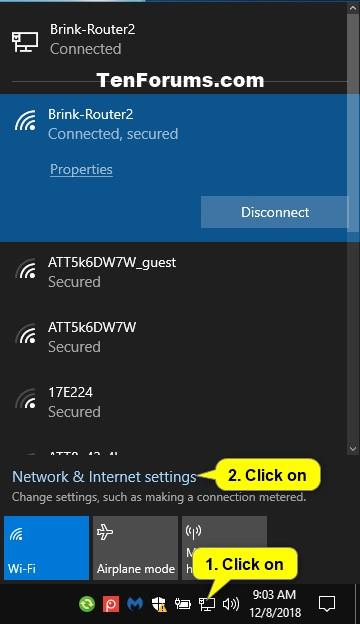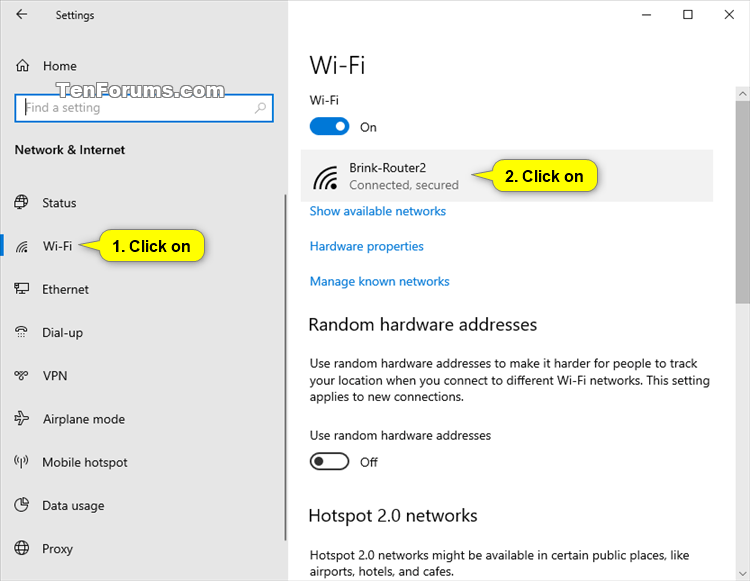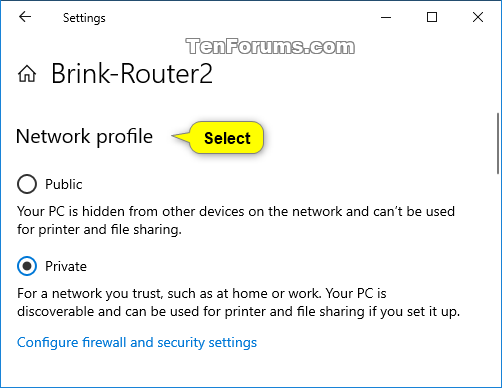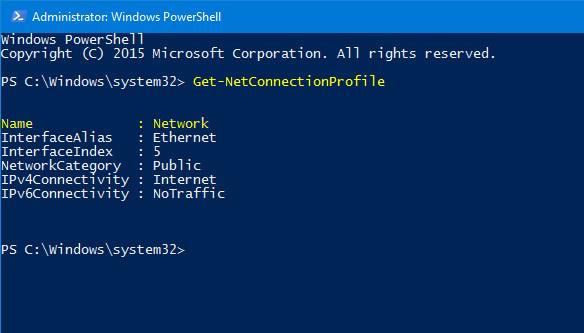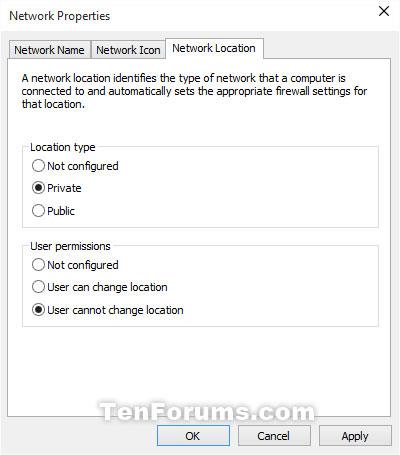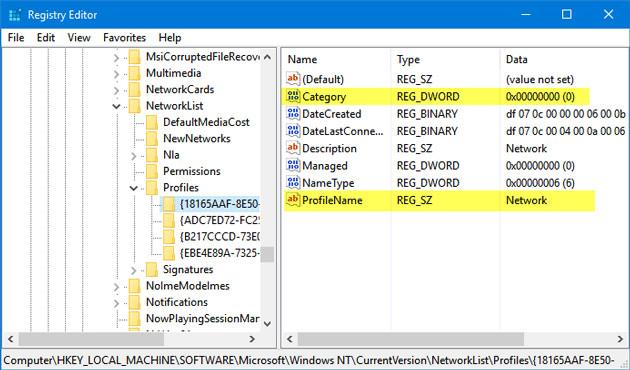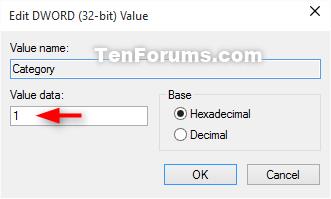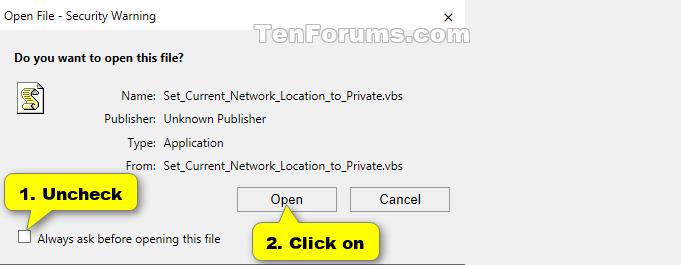Η τοποθεσία δικτύου καθορίζει τον τύπο του δικτύου στο οποίο συνδέεται ένας υπολογιστής σε έναν προσαρμογέα δικτύου. Από προεπιλογή, την πρώτη φορά που συνδέεστε σε ένα νέο δίκτυο (ασύρματο ή ενσύρματο), θα λάβετε το μήνυμα « Θέλετε να επιτρέψετε στον υπολογιστή σας να είναι ανιχνεύσιμος από άλλους υπολογιστές και συσκευές σε αυτό το δίκτυο; ” (Θέλετε να επιτρέψετε την ανακάλυψη αυτού του υπολογιστή από άλλους υπολογιστές και συσκευές στο δίκτυο;). Εάν ενεργοποιήσετε αυτήν τη ρύθμιση, σημαίνει ότι επιτρέπετε στον υπολογιστή σας να μοιράζεται αρχεία και άλλες συσκευές στο δίκτυο. Επομένως, με βάση τη θέση δικτύου που επιλέγετε, τα Windows θα εκχωρήσουν αυτόματα ρυθμίσεις εντοπισμού δικτύου στο δίκτυο και θα εγκαταστήσουν αυτόματα το Τείχος προστασίας των Windows και την κατάλληλη ασφάλεια για αυτόν τον τύπο δικτύου. Ωστόσο, σε ορισμένες περιπτώσεις, αυτό το Δημόσιο δίκτυο δεν είναι ασφαλές για τους υπολογιστές των χρηστών. Επομένως, είναι καλύτερο να δημιουργήσετε ένα ιδιωτικό δίκτυο για χρήση.
- Δημόσιο δίκτυο: Κάθε φορά που ο υπολογιστής σας συνδέεται σε ένα δίκτυο, όπως το Ethernet ή το Wi-Fi, ο υπολογιστής σας θα σας ρωτήσει εάν θέλετε να μοιραστείτε αυτήν τη συσκευή με άλλες συσκευές στο ίδιο δίκτυο. Εάν κάνετε κλικ στο Ναι , ο υπολογιστής σας θα οριστεί σε Δημόσιο . Και φυσικά ο υπολογιστής σας θα βλέπει και άλλες συσκευές συνδεδεμένες στο ίδιο δίκτυο.
- Ιδιωτικό δίκτυο : Σε πλήρη αντίθεση με το Δημόσιο Δίκτυο, εάν κάνετε κλικ στο Όχι στο πλαίσιο διαλόγου επιβεβαίωσης μετά τη σύνδεση σε ένα δίκτυο, ο υπολογιστής σας θα οριστεί σε Ιδιωτικό . Και τα κοινόχρηστα αρχεία, εκτυπωτές κ.λπ. θα αποκλειστούν από το τείχος προστασίας.
Τα Windows είναι αρκετά έξυπνα και επομένως το Τείχος προστασίας θα ρυθμιστεί σύμφωνα με τις επιλογές που θα επιλέξετε. Αφού επιλέξετε τις επιλογές, θα είναι αρκετά δύσκολο για εσάς να αλλάξετε τις ρυθμίσεις - εάν δεν γνωρίζετε τίποτα για τις ρυθμίσεις.
Στο παρακάτω άρθρο, το Tips.BlogCafeIT θα σας καθοδηγήσει πώς να ρυθμίσετε το ιδιωτικό δίκτυο στον υπολογιστή σας με Windows 10.

Πώς να ρυθμίσετε το ιδιωτικό δίκτυο στα Windows 10
1. Χρησιμοποιήστε την εφαρμογή Ρυθμίσεις
Βήμα 1 . Ανοίξτε τις Ρυθμίσεις δικτύου κάνοντας κλικ στο εικονίδιο δικτύου στη γραμμή εργασιών και, στη συνέχεια, επιλέξτε Ρυθμίσεις δικτύου και Internet ή ανοίξτε τις Ρυθμίσεις , κάντε κλικ στο εικονίδιο Δίκτυο και Διαδίκτυο .
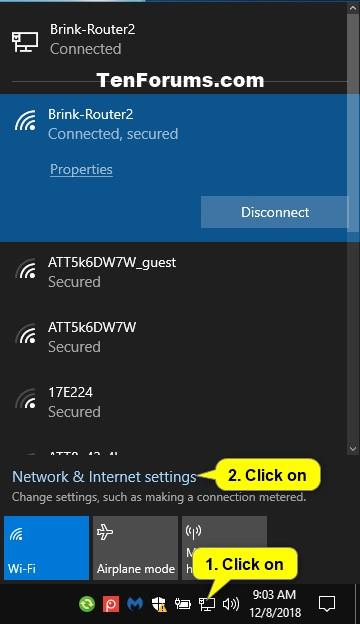
Βήμα 2.
Σε ενσύρματο δίκτυο: Κάντε κλικ στο Ethernet στα αριστερά και, στη συνέχεια, κάντε κλικ στη σύνδεση Ethernet (για παράδειγμα, Brink-Router2) στα δεξιά.
Σε δίκτυο Wi-Fi: Κάντε κλικ στο Wi-Fi στα αριστερά και, στη συνέχεια, κάντε κλικ στο όνομα του ασύρματου δικτύου (για παράδειγμα εδώ είναι Brink-Router2) στο οποίο συνδέεστε.
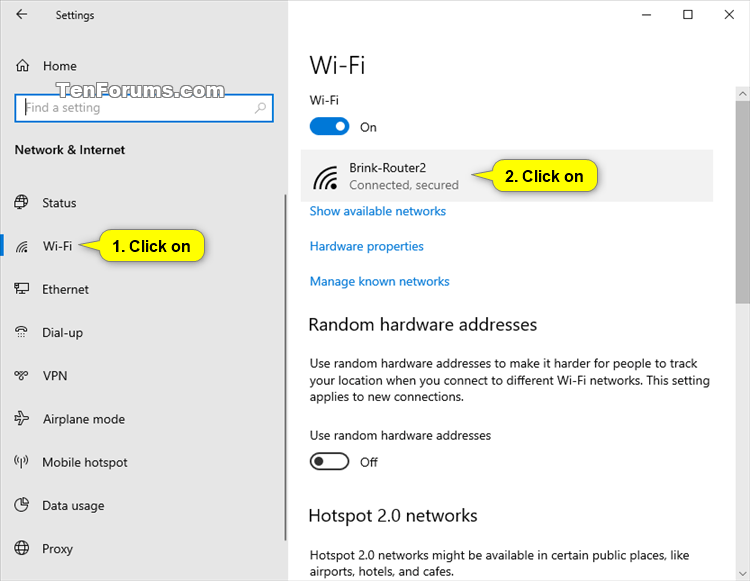
Βήμα 3 . Επιλέξτε Ιδιωτικό .
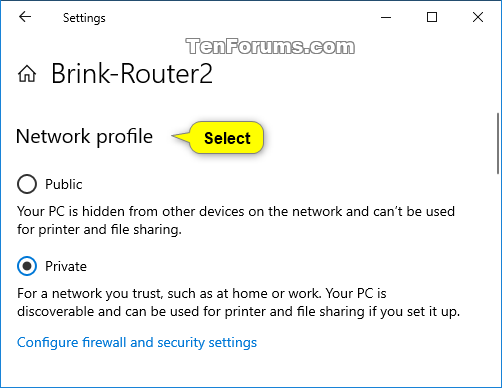
Βήμα 4 . Όταν τελειώσετε, κλείστε τις Ρυθμίσεις .
2. Χρησιμοποιήστε το PowerShell
Αλλαγή τοποθεσίας δικτύου στο PowerShell
Για να ρυθμίσετε το ιδιωτικό δίκτυο χρησιμοποιώντας το PowerShell, ακολουθήστε τα παρακάτω βήματα:
Αρχικά ανοίξτε το παράθυρο του Windows PowerShell κάτω από το Admin , μετά πληκτρολογήστε την παρακάτω εντολή και πατήστε Enter:
Get-NetConnectionProfile
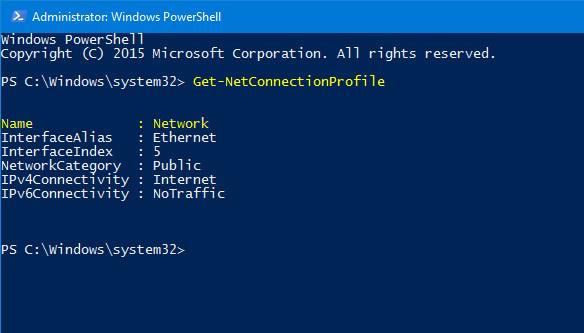
Η εντολή θα σας επιτρέψει να εμφανίσετε το όνομα του δικτύου και την ταξινόμηση του δικτύου (Δημόσιο / Δίκτυο). Στη συνέχεια, πληκτρολογήστε την παρακάτω εντολή:
Set-NetConnectionProfile -Name network_name -NetworkCategory Private
Σημείωση:
Αλλάξτε το όνομα_δικτύου με το όνομα του δικτύου σας.
Σε περίπτωση που θέλετε να δημιουργήσετε ένα Δημόσιο Δίκτυο, ακολουθήστε τα ίδια βήματα αλλά αλλάξτε το Ιδιωτικό σε Δημόσιο .
Αλλάξτε τη θέση της τρέχουσας σύνδεσης δικτύου στο PowerShell
Βήμα 1 : Ανοίξτε το Windows PowerShell με δικαιώματα διαχειριστή.
Βήμα 2 : Για να ορίσετε τη θέση της τρέχουσας σύνδεσης δικτύου σε ιδιωτική, εισαγάγετε την παρακάτω εντολή στο PowerShell με δικαιώματα διαχειριστή, πατήστε Enter και μεταβείτε στο βήμα 3 παρακάτω.
$net = get-netconnectionprofile;Set-NetConnectionProfile -Name $net.Name -NetworkCategory Private

Αλλάξτε τη θέση της τρέχουσας σύνδεσης δικτύου στο PowerShell
Βήμα 3 : Μόλις τελειώσετε, μπορείτε να κλείσετε το PowerShell αν θέλετε.
3. Χρησιμοποιήστε την τοπική πολιτική ασφαλείας
Πρώτα πατήστε το συνδυασμό πλήκτρων Windows + R για να ανοίξετε το παράθυρο της εντολής Εκτέλεση , μετά πληκτρολογήστε secpol.msc εκεί και πατήστε Enter για να ανοίξετε το παράθυρο Τοπική πολιτική ασφαλείας .
Εδώ βρίσκετε και κάνετε κλικ στο Network List Manager Policies .
Στα δεξιά του Network List Manager Policies , κάντε διπλό κλικ στο όνομα του δικτύου σας (για παράδειγμα, Network ).
Σημείωση : Μπορείτε να κάνετε κλικ στην επιλογή Όλα τα δίκτυα εάν θέλετε να το εφαρμόσετε σε όλα τα δίκτυα του υπολογιστή σας αντί για ένα μεμονωμένο δίκτυο.
Για να αλλάξετε σε μια ιδιωτική τοποθεσία δικτύου:
Α) Κάντε κλικ στην καρτέλα Τοποθεσία δικτύου.
Σημείωση : Η καρτέλα Τοποθεσία δικτύου δεν θα είναι διαθέσιμη εάν ο υπολογιστής σας βρίσκεται αυτήν τη στιγμή σε τοποθεσία δικτύου Τομέα.
Β) Στον Τύπο τοποθεσίας , επιλέξτε Ιδιωτικό.
Γ) Στα δικαιώματα χρήστη , επιλέξτε Ο χρήστης δεν μπορεί να αλλάξει τοποθεσία .
Δ) Κάντε κλικ στο OK.
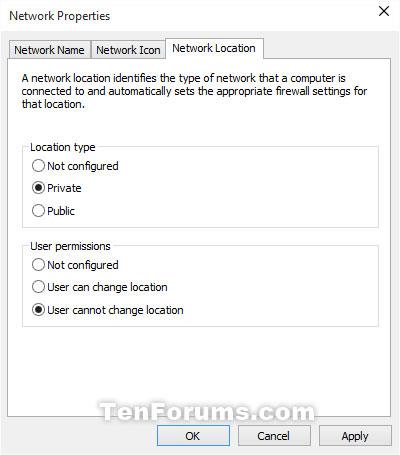
Ρυθμίστε ένα ιδιωτικό δίκτυο χρησιμοποιώντας την τοπική πολιτική ασφαλείας
4. Μέσω του Επεξεργαστή Μητρώου
Ο Επεξεργαστής Μητρώου είναι ένα χρήσιμο εργαλείο για λειτουργικά συστήματα Windows, αυτό το εργαλείο σας επιτρέπει να αλλάξετε τις ρυθμίσεις δικτύου. Ωστόσο, πριν χρησιμοποιήσετε αυτό το εργαλείο, θα πρέπει να δημιουργήσετε ένα αντίγραφο ασφαλείας του Επεξεργαστή Μητρώου και να δημιουργήσετε ένα σημείο επαναφοράς συστήματος σε περίπτωση που κάτι πάει στραβά.
Αρχικά ανοίξτε το παράθυρο του Επεξεργαστή Μητρώου. Για να το κάνετε αυτό, πατήστε το συνδυασμό πλήκτρων Windows + R για να ανοίξετε το παράθυρο εντολών Εκτέλεση , μετά πληκτρολογήστε regedit εκεί και πατήστε Enter για να ανοίξετε το παράθυρο του Επεξεργαστή Μητρώου. Εάν εμφανιστεί το παράθυρο UAC στην οθόνη, κάντε κλικ στο Yes για να συνεχίσετε.
Στο παράθυρο του Επεξεργαστή Μητρώου, πλοηγηθείτε με το πλήκτρο:
HKEY_LOCAL_MACHINE\SOFTWARE\Microsoft\Windows NT\CurrentVersion\NetworkList\Profiles
Εδώ θα δείτε μερικά πλήκτρα με μεγάλους και αρκετά ιδιαίτερους χαρακτήρες. Εάν συνδέσετε τον υπολογιστή σας σε 4 διαφορετικά δίκτυα, θα λάβετε 4 διαφορετικά κλειδιά. Αυτό σημαίνει ότι όσο περισσότερα δίκτυα συνδεθείτε, τόσο περισσότερα κλειδιά θα λάβετε.
Επομένως, απλώς κάντε κλικ σε κάθε κλειδί και βρείτε το κλειδί που θέλετε να ορίσετε σε Ιδιωτικό. Όταν κάνετε κλικ σε κάθε φάκελο, μπορείτε να βρείτε το όνομα του δικτύου στο δεξιό παράθυρο. Εδώ μπορείτε επίσης να βρείτε την ενότητα Κατηγορία .
Κάντε διπλό κλικ στην Κατηγορία και ορίστε την τιμή σε 1 και, στη συνέχεια, αποθηκεύστε τις αλλαγές.
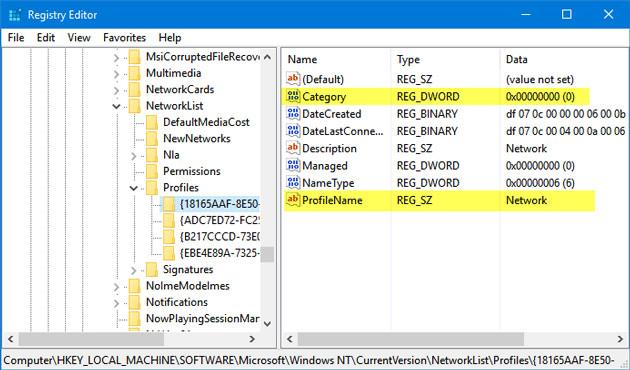
Τιμές για τη ρύθμιση του δημόσιου δικτύου, του ιδιωτικού δικτύου και του δικτύου τομέα.
- Δημόσιο Δίκτυο: 0
- Ιδιωτικό Δίκτυο: 1
- Δίκτυο τομέα: 2
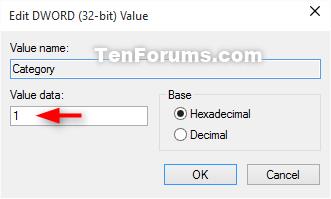
5. Χρησιμοποιήστε αρχεία VBS
Πηγαίνετε hands-free με 5 σενάρια VB που αυτοματοποιούν τη χρήση υπολογιστή με Windows
- Κάντε λήψη του αρχείου Set_Current_Network_Location_to_Private.vbs
- Αποθηκεύστε το αρχείο .vbs στην επιφάνεια εργασίας.
- Εκτελέστε το αρχείο .vbs.
- Ξεμπλοκάρισμα αρχείων. Κάντε κλικ στο Ναι ή στο OK όταν δείτε το μήνυμα UAC
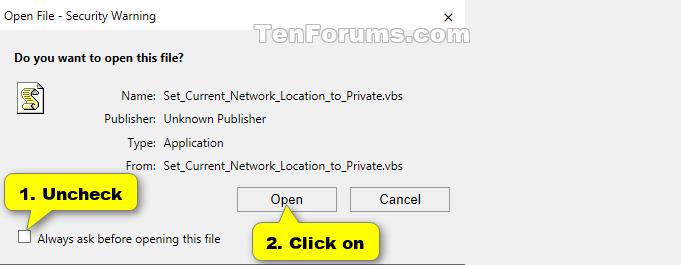
Ανατρέξτε σε μερικά ακόμη άρθρα παρακάτω:
Καλή τύχη!