Πώς να κάνετε διαφανές κάθε παράθυρο στα Windows 10

Για να δημιουργήσουμε διαφάνεια για όλα τα παράθυρα στα Windows 10, μπορούμε να εγκαταστήσουμε το εργαλείο Glass2k.

Το διαφανές στυλ διεπαφής εφαρμόζεται από πολλούς κατασκευαστές σε εφαρμογές για να προσφέρει όμορφο σχεδιασμό στους χρήστες. Επιπλέον, ορισμένα εργαλεία δημιουργούν επίσης διαφάνεια για τη γραμμή εργασιών στα Windows 10 , λειτουργία διαφανούς φόντου στον υπολογιστή ή διαφανή λειτουργία για το μενού Έναρξη .
Σε αυτό το άρθρο θα μάθετε μερικούς τρόπους για να κάνετε όλα τα ανοιχτά παράθυρα διαφανή στον υπολογιστή σας.
Πώς να δημιουργήσετε διαφάνεια για τα Windows στα Windows χρησιμοποιώντας το Glass2k
Το εργαλείο Glass2k έχει πολύ ελαφριά χωρητικότητα, δεν χρειάζεται να εγκατασταθεί στον υπολογιστή. Συγκεκριμένα, το Glass2k παρέχει επίσης συντομεύσεις για γρήγορη εναλλαγή της διεπαφής σε διαφανή λειτουργία. Το παρακάτω άρθρο θα σας καθοδηγήσει πώς να χρησιμοποιήσετε το εργαλείο Glass2k για να δημιουργήσετε μια διαφανή διεπαφή στα Windows.
Βήμα 1:
Επισκεφτείτε τον παρακάτω σύνδεσμο για να κάνετε λήψη του αρχείου Glass2k στον υπολογιστή σας.
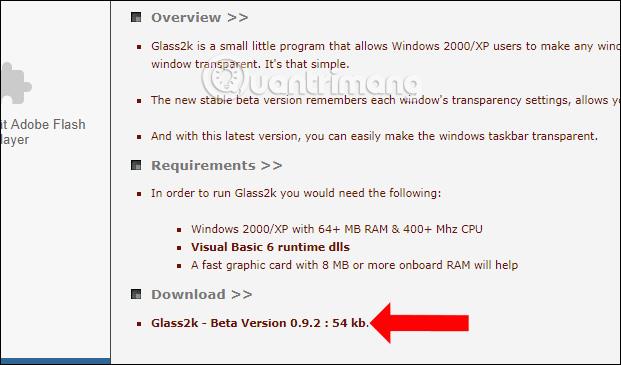
Βήμα 2:
Μετά τη λήψη του αρχείου, κάνοντας κλικ στο αρχείο exe για εκκίνηση θα εμφανιστεί η διεπαφή ρυθμίσεων του εργαλείου. Σε αυτήν τη διεπαφή, επιλέξτε Auto-Load Glass2k κάθε εκκίνηση των Windows , ώστε το εργαλείο να λειτουργεί αμέσως μόλις ανοίξετε τα Windows.
Στη συνέχεια, επιλέξτε Αυτόματη μνήμη κάθε παραθύρου Ρυθμίσεις διαφάνειας για να θυμάστε τις ρυθμίσεις διαφάνειας για τα παράθυρα στο εργαλείο.

Βήμα 3:
Επίσης σε αυτήν τη διεπαφή, στη γραμμή Αναδυόμενο παράθυρο διαφάνειας , ορίστε μια συντόμευση για να ενεργοποιήσετε τη λειτουργία διαφάνειας για ανοιχτά παράθυρα στα Windows.

Επιπλέον, το εργαλείο παρέχει επίσης συντομεύσεις για την προσαρμογή του επιπέδου διαφάνειας για τη διεπαφή της εφαρμογής, στην ενότητα Συντόμευση πληκτρολογίου .
Οι χρήστες μπορούν επίσης να αλλάξουν το επίπεδο διαφάνειας της ομάδας συντομεύσεων για το παράθυρο της εφαρμογής. Τέλος πατήστε το κουμπί Αποθήκευση για αποθήκευση.

Βήμα 4:
Για να κάνετε οποιοδήποτε παράθυρο ανοιχτό στον υπολογιστή σας διαφανές, πατήστε τον συνδυασμό πλήκτρων συντόμευσης που ρυθμίσατε νωρίτερα. Αυτό θα εμφανίσει τη στήλη % blur για αυτό το παράθυρο. Το υψηλότερο επίπεδο είναι 90% και το χαμηλότερο είναι 10%.
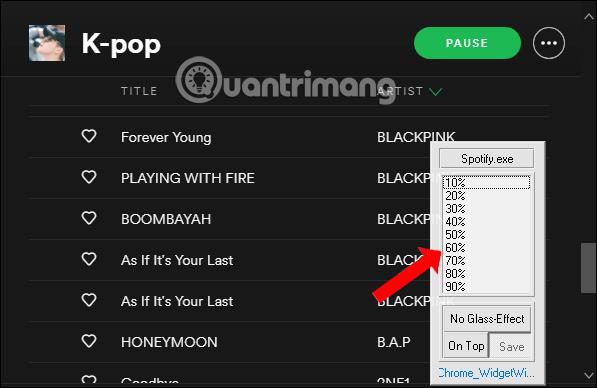
Για παράδειγμα, θα σβήσω το παράθυρο της εφαρμογής στο 40% και θα έχω το αποτέλεσμα όπως φαίνεται παρακάτω. Η διεπαφή του παραθύρου γίνεται διαφανής. Θα πρέπει να προσαρμόσουμε τη διαφάνεια σε περίπου 50% ή περισσότερο για να μπορούμε να δούμε καθαρά το περιεχόμενο στο παράθυρο.
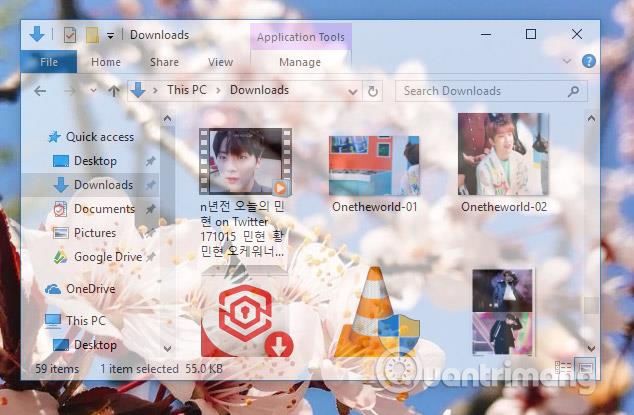
Βήμα 5:
Για έξοδο από τη λειτουργία διαφανούς φόντου, πατήστε ξανά το συνδυασμό πλήκτρων ενεργοποίησης στο Glass2k και πατήστε No Glass Effect .
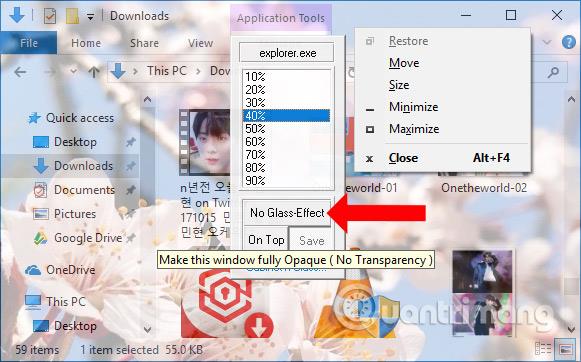
Βήμα 6:
Το εργαλείο Glass2k έχει επίσης τη δυνατότητα να προσαρμόζει τη διαφάνεια για τη γραμμή εργασιών . Στη διεπαφή ρυθμίσεων του εργαλείου θα υπάρχει μια ενότητα Διαφάνεια στη γραμμή εργασιών για να προσαρμόσετε το επίπεδο που θέλετε.
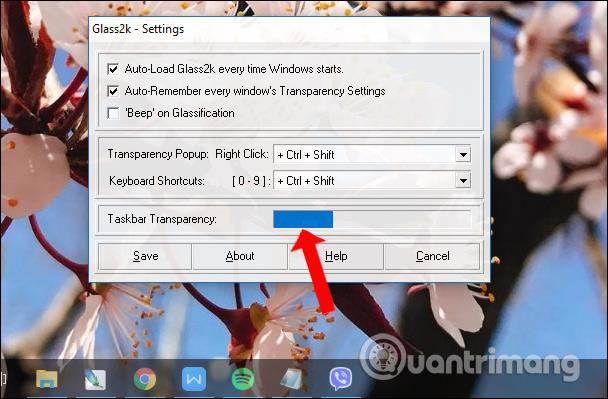
Βήμα 7:
Για επόμενες επισκέψεις για επαναφορά του Glass2k, όπως η εκ νέου προσαρμογή της συντόμευσης για την εμφάνιση της λίστας % αδιαφάνειας, κάντε δεξί κλικ στο εικονίδιο εργαλείου στο δίσκο συστήματος και επιλέξτε Ρυθμίσεις .
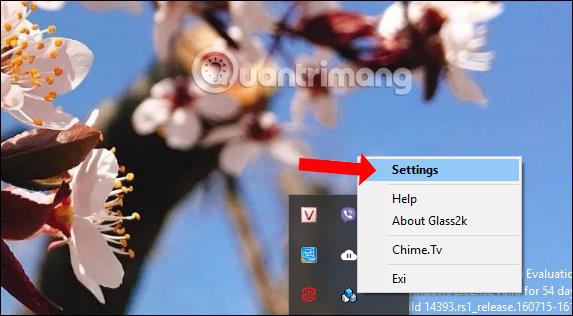
Το εργαλείο Glass2k θα προσφέρει τη δυνατότητα προσαρμογής της διαφάνειας για τα παράθυρα εφαρμογών στα Windows. Επιπλέον, το εργαλείο δημιουργεί επίσης διαφάνεια για τη γραμμή εργασιών, χωρίς να χρειάζεστε άλλο λογισμικό για να το υποστηρίξετε.
Εκμάθηση βίντεο για τη δημιουργία διαφάνειας για τα Windows
Το Script AutoHotKey κάνει το παράθυρο διαφανές
Ο ευκολότερος τρόπος για να κάνετε τα παράθυρα διαφανή είναι να χρησιμοποιήσετε το AutoHotKey. Αυτή η μέθοδος είναι πολύ εύκολη και μπορείτε να αντιστοιχίσετε μια συντόμευση πληκτρολογίου για να κάνετε το παράθυρο διαφανές. Παρακάτω είναι τα ακριβή βήματα που πρέπει να ακολουθήσετε.
1. Πρώτα, κατεβάστε το AutoHotKey και εγκαταστήστε το.
2. Μετά την εγκατάσταση, κάντε δεξί κλικ στην επιφάνεια εργασίας και επιλέξτε Νέο > Έγγραφο κειμένου .
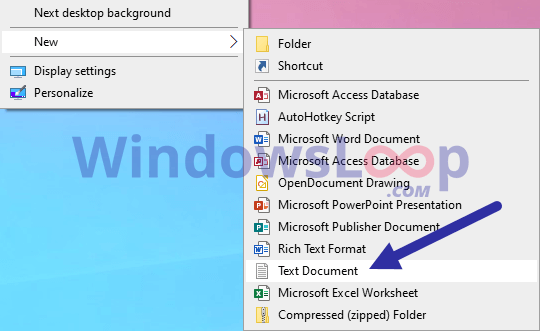
Επιλέξτε Νέο > Έγγραφο κειμένου
3. Ονομάστε το "TrasparentWindow.ahk". Μπορείτε να ονομάσετε το αρχείο όπως θέλετε, αλλά φροντίστε να αντικαταστήσετε το .txt με .ahk.
4. Κάντε δεξί κλικ στο αρχείο .ahk και επιλέξτε Επεξεργασία σεναρίου.
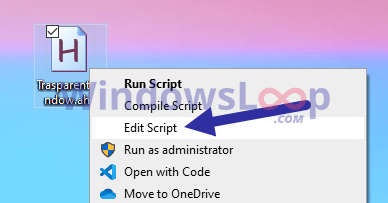
Επιλέξτε Επεξεργασία σεναρίου
Το αρχείο θα ανοίξει στο Σημειωματάριο. Αντιγράψτε και επικολλήστε τον παρακάτω κώδικα σε αυτό.
;Press Alt + T
!T::
togg34:=!togg34
if togg34
WinSet, Transparent, 200 , A
else
WinSet, Transparent, OFF , A5. Επιλέξτε Αρχείο > Αποθήκευση ή πατήστε Ctrl + S για να αποθηκεύσετε το αρχείο.
6. Κλείστε το Σημειωματάριο.
Κάντε διπλό κλικ στο αρχείο που δημιουργήθηκε πρόσφατα για να το εκτελέσετε. Όσο εκτελείται το σενάριο, μπορείτε να κάνετε οποιοδήποτε παράθυρο διαφανές. Απλώς επιλέξτε το παράθυρο και πατήστε τη συντόμευση πληκτρολογίου Alt + T . Πατήστε ξανά τη συντόμευση για να κάνετε το παράθυρο κανονικό.
Κάντε τα παράθυρα διαφανή χρησιμοποιώντας την εφαρμογή Peek Through
Το Peek Through σάς επιτρέπει να αλλάξετε την αδιαφάνεια οποιουδήποτε παραθύρου με μια συντόμευση πληκτρολογίου. Η εφαρμογή σάς επιτρέπει ακόμη και να ορίσετε το επίπεδο διαφάνειας ενός παραθύρου.
1. Πρώτα, κατεβάστε την εφαρμογή Peek Through από εδώ και εγκαταστήστε την:
https://www.lukepaynesoftware.com/projects/peek-through/2. Μετά την εγκατάσταση, ανοίξτε το μενού Έναρξη.
3. Εισαγάγετε το Peek Through και κάντε κλικ στο αποτέλεσμα για να ανοίξετε την εφαρμογή.
4. Αφού ανοίξετε την εφαρμογή, κάντε κλικ στο κουμπί Ενεργοποίηση.
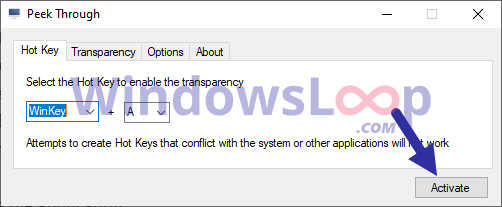
Κάντε κλικ στο κουμπί Ενεργοποίηση
5. (Προαιρετικό) Για να αλλάξετε την τιμή διαφάνειας, μεταβείτε στην καρτέλα Διαφάνεια και μετακινήστε το ρυθμιστικό όπως χρειάζεται.
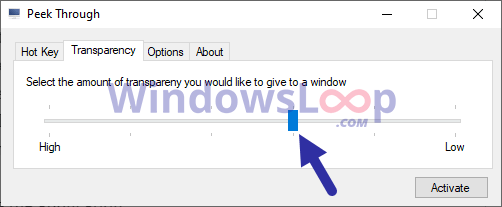
Μετακινήστε το ρυθμιστικό εάν χρειάζεται
6. Κάντε κλικ στο κουμπί Αποθήκευση για να εφαρμόσετε τις ρυθμίσεις.
7. Ελαχιστοποιήστε την εφαρμογή.
Μόλις κάνετε κλικ στο κουμπί Ελαχιστοποίηση , η εφαρμογή θα ελαχιστοποιηθεί στη γραμμή εργασιών. Από εδώ και στο εξής, όποτε θέλετε ένα παράθυρο να είναι διαφανές, επιλέξτε το και πατήστε τη συντόμευση πληκτρολογίου Win + A . Πατήστε ξανά τη συντόμευση για να κάνετε το παράθυρο κανονικό.
Δείτε περισσότερα:
Σας εύχομαι επιτυχία!
Η λειτουργία Kiosk στα Windows 10 είναι μια λειτουργία για χρήση μόνο 1 εφαρμογής ή πρόσβαση σε μόνο 1 ιστότοπο με επισκέπτες επισκέπτες.
Αυτός ο οδηγός θα σας δείξει πώς να αλλάξετε ή να επαναφέρετε την προεπιλεγμένη θέση του φακέλου Camera Roll στα Windows 10.
Η επεξεργασία του αρχείου hosts μπορεί να προκαλέσει αδυναμία πρόσβασης στο Διαδίκτυο εάν το αρχείο δεν τροποποιηθεί σωστά. Το παρακάτω άρθρο θα σας καθοδηγήσει να επεξεργαστείτε το αρχείο hosts στα Windows 10.
Η μείωση του μεγέθους και της χωρητικότητας των φωτογραφιών θα σας διευκολύνει να τις κοινοποιείτε ή να τις στέλνετε σε οποιονδήποτε. Συγκεκριμένα, στα Windows 10 μπορείτε να αλλάξετε το μέγεθος των φωτογραφιών ομαδικά με μερικά απλά βήματα.
Εάν δεν χρειάζεται να εμφανίσετε αντικείμενα και μέρη που επισκεφτήκατε πρόσφατα για λόγους ασφαλείας ή απορρήτου, μπορείτε εύκολα να το απενεργοποιήσετε.
Η Microsoft μόλις κυκλοφόρησε το Windows 10 Anniversary Update με πολλές βελτιώσεις και νέες δυνατότητες. Σε αυτή τη νέα ενημέρωση θα δείτε πολλές αλλαγές. Από την υποστήριξη γραφίδας Windows Ink έως την υποστήριξη επέκτασης προγράμματος περιήγησης Microsoft Edge, το μενού Έναρξη και η Cortana έχουν επίσης βελτιωθεί σημαντικά.
Ένα μέρος για τον έλεγχο πολλών λειτουργιών απευθείας στο δίσκο συστήματος.
Στα Windows 10, μπορείτε να κατεβάσετε και να εγκαταστήσετε πρότυπα πολιτικής ομάδας για να διαχειριστείτε τις ρυθμίσεις του Microsoft Edge και αυτός ο οδηγός θα σας δείξει τη διαδικασία.
Η Dark Mode είναι μια διεπαφή σκούρου φόντου στα Windows 10, που βοηθά τον υπολογιστή να εξοικονομήσει ενέργεια από την μπαταρία και να μειώσει τον αντίκτυπο στα μάτια του χρήστη.
Η γραμμή εργασιών έχει περιορισμένο χώρο και αν εργάζεστε τακτικά με πολλές εφαρμογές, μπορεί γρήγορα να εξαντληθεί ο χώρος για να καρφιτσώσετε περισσότερες από τις αγαπημένες σας εφαρμογές.









