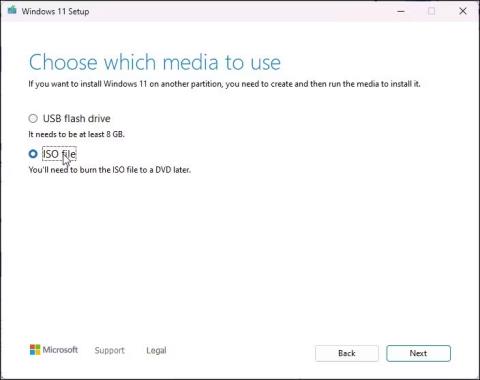Εάν εγκαταστήσατε τα Windows 11 σε μη υποστηριζόμενο υλικό , η διαδικασία αναβάθμισης θα είναι δύσκολη. Όταν προσπαθείτε να αναζητήσετε ενημερώσεις, τα Windows 11 εμφανίζουν τα πάντα ως ενημερωμένα και δεν υπάρχει επιλογή εγκατάστασης της έκδοσης 22H2.
Ενώ μπορείτε να χρησιμοποιήσετε τη μέθοδο καθαρής εγκατάστασης που βασίζεται σε ISO, η διαδικασία αναβάθμισης σάς επιτρέπει να εγκαταστήσετε την πιο πρόσφατη έκδοση χωρίς να διαγράψετε τις εφαρμογές σας και άλλα δεδομένα. Δείτε πώς μπορείτε να κάνετε αναβάθμιση σε Windows 11 22H2 σε μη υποστηριζόμενο υλικό χρησιμοποιώντας το αρχείο εγκατάστασης των Windows 11.
Πώς να κάνετε αναβάθμιση σε Windows 11 22H2 σε μη υποστηριζόμενο υλικό
Τα Windows 11 εκτελούν ελέγχους συμβατότητας υλικού κατά τη διαδικασία αναβάθμισης. Για να εκτελέσετε μια επιτυχημένη αναβάθμιση, θα χρειαστεί να εκτελέσετε αυτήν την αξιολόγηση συμβατότητας υλικού. Για να γίνει αυτό, θα αντικαταστήσουμε το αρχείο explorerress.dll στο Windows 11 ISO με το αρχείο explorerress.dll από το Windows 10 ISO.
Εάν έχετε διαθέσιμα Windows 11 22H2 και Windows 10 ISO, μεταβείτε στο τρίτο βήμα παρακάτω. Εάν όχι, ακολουθήστε όλα τα βήματα για να πραγματοποιήσετε λήψη των απαραίτητων ISO και, στη συνέχεια, εκτελέστε την αναβάθμιση.
Αν και αυτά τα βήματα δεν θα πρέπει να προκαλούν προβλήματα, είναι καλή ιδέα να δημιουργήσετε ένα αντίγραφο ασφαλείας των σημαντικών δεδομένων των Windows 11 στη μονάδα δίσκου του συστήματός σας σε περίπτωση που κάτι δεν πάει καλά και χρειαστεί εγκατάσταση.
1. Κάντε λήψη των Windows 11 22H2 ISO
Κάντε λήψη του αρχείου ISO των Windows 11
Μπορείτε να κάνετε νόμιμα λήψη του Windows 11 ISO απευθείας από διακομιστές της Microsoft ή χρησιμοποιώντας το Εργαλείο δημιουργίας πολυμέσων. Αυτό το σεμινάριο θα χρησιμοποιήσει το Εργαλείο δημιουργίας πολυμέσων για τη λήψη του αρχείου εικόνας ISO.
1. Επισκεφτείτε τη σελίδα Λήψη λογισμικού της Microsoft .
2. Κάντε κλικ στην επιλογή Λήψη τώρα στην περιοχή Δημιουργία μέσων εγκατάστασης των Windows 11 .
3. Εκτελέστε το αρχείο mediacreationtool.exe και αποδεχτείτε τους όρους άδειας χρήσης.
4. Ελέγξτε την επιλεγμένη γλώσσα και έκδοση. Για να αλλάξετε τη γλώσσα, καταργήστε την επιλογή Χρήση των προτεινόμενων επιλογών για αυτόν τον υπολογιστή και επιλέξτε τη γλώσσα που προτιμάτε.
5. Κάντε κλικ στο Επόμενο.
6. Επιλέξτε το αρχείο ISO στο πλαίσιο διαλόγου Επιλογή του μέσου που θα χρησιμοποιηθεί .
7. Επιλέξτε τη θέση λήψης και κάντε κλικ στην επιλογή Αποθήκευση. Βεβαιωθείτε ότι το επιλεγμένο διαμέρισμα έχει αρκετό ελεύθερο χώρο.
8. Το Media Creation Tool θα ξεκινήσει τη λήψη του ISO στην τοπική σας μονάδα δίσκου. Αυτή η διαδικασία ενδέχεται να διαρκέσει λίγο, ανάλογα με τη σύνδεσή σας στο Διαδίκτυο. Περιμένετε λοιπόν να ολοκληρωθεί η λήψη.
9. Όταν ολοκληρωθεί η λήψη, κάντε κλικ στο Finish και ακολουθήστε το επόμενο βήμα για λήψη του Windows 10 ISO.
2. Κάντε λήψη του Windows 10 ISO

Επιλογές λήψης ISO των Windows 10
Θα χρειαστεί να τροποποιήσετε το ISO των Windows 11 αντικαθιστώντας το αρχείο appraiserress.dll με μια έκδοση που είναι διαθέσιμη στο Windows 10 ISO. Αυτό το αρχείο DLL είναι υπεύθυνο για την εκτέλεση ελέγχων υλικού κατά τη διαδικασία αναβάθμισης.
Για λήψη των Windows 10 ISO:
1. Μεταβείτε στη σελίδα λήψης των Windows 10 .
2. Κάντε κλικ στο κουμπί Λήψη τώρα στην περιοχή Δημιουργία μέσων εγκατάστασης Windows 10 .
3. Εκτελέστε το αρχείο mediacreationtool.exe για να ανοίξετε το παράθυρο διαλόγου Εγκατάσταση των Windows 10.
4. Κάντε κλικ στην Αποδοχή.
5. Στην οθόνη Τι θέλετε να κάνετε , επιλέξτε Δημιουργία μέσων εγκατάστασης και κάντε κλικ στο Επόμενο.
6. Ελέγξτε ότι οι επιλογές γλώσσας, έκδοσης και αρχιτεκτονικής έχουν ρυθμιστεί σωστά. Εάν όχι, κάντε κλικ στην επιλογή Χρήση των προτεινόμενων επιλογών για αυτήν τη συσκευή και ορίστε τις προτιμήσεις σας.
7. Στη συνέχεια, επιλέξτε την επιλογή αρχείο ISO και κάντε κλικ στο Επόμενο.
8. Επιλέξτε τη θέση λήψης και κάντε κλικ στην επιλογή Αποθήκευση.
9. Η λήψη ενδέχεται να διαρκέσει μερικά λεπτά για να ολοκληρωθεί. Επομένως, περιμένετε να ολοκληρωθεί η διαδικασία και κάντε κλικ στο Finish μόλις τελειώσετε.
Αφού αποθηκεύσετε και τα δύο αρχεία ISO, ακολουθήστε το επόμενο βήμα για να εξαγάγετε και να τροποποιήσετε το ISO των Windows 11.
3. Τροποποιήστε το ISO των Windows 11 για να παραλείψετε τους ελέγχους υλικού κατά την αναβάθμιση
Τα παρακάτω βήματα περιλαμβάνουν την εξαγωγή του ISO των Windows 10 και την αντιγραφή του αρχείου explorerress.dll. Στη συνέχεια, μετακινήστε το αντιγραμμένο αρχείο DLL στον φάκελο προέλευσης του ISO των Windows 11. Δείτε πώς να το κάνετε.
1. Κάντε δεξί κλικ στο αρχείο ISO των Windows 10 και επιλέξτε Mount. Αυτό θα δημιουργήσει μια νέα εικονική μονάδα DVD και θα ανοίξει το φάκελο ISO.

Mount win 10 iso
2. Ανοίξτε το φάκελο Sources και εντοπίστε το αρχείο appraiserres.dll. Αντιγράψτε το αρχείο DLL και μετακινήστε το σε άλλο φάκελο.

Αντιγράψτε το αρχείο appraiserres.dll
3. Στη συνέχεια, εξαγάγετε το ISO των Windows 11 σε άλλο φάκελο. Μπορείτε να χρησιμοποιήσετε το WinRAR για να εξαγάγετε το αρχείο ISO των Windows 11.

Εξαγωγή ISO των Windows 11
4. Ανοίξτε τον εξαγόμενο φάκελο ISO των Windows 11 και, στη συνέχεια, το φάκελο Sources.
5. Στη συνέχεια, αντιγράψτε και επικολλήστε το αρχείο explorerres.dll που αντιγράφηκε από το Windows 10 ISO στο φάκελο Sources του Windows 11 ISO.
6. Επιλέξτε Αντικατάσταση αρχείου στον προορισμό για να επιβεβαιώσετε την ενέργεια.

Αντικαταστήστε το αρχείο appraiserres.dll στα Windows 11 ISO
7. Στη συνέχεια, αποσυνδέστε τον υπολογιστή σας από το Internet. Αυτό αποτρέπει το πρόγραμμα εγκατάστασης από τη λήψη αρχείων ενημέρωσης κατά την εγκατάσταση και την αντικατάσταση τροποποιημένων αρχείων dll.
8. Με το Διαδίκτυο απενεργοποιημένο, ανοίξτε τον εξαγόμενο φάκελο ISO των Windows 11 και κάντε διπλό κλικ στο αρχείο Setup . Κάντε κλικ στο Ναι εάν σας ζητηθεί από το UAC.
9. Στο παράθυρο διαλόγου Ρύθμιση των Windows 11 , κάντε κλικ στην επιλογή Αλλαγή του τρόπου λήψης ενημερώσεων από το πρόγραμμα Εγκατάστασης .

Η εγκατάσταση των Windows 11 δεν ενημερώνεται αυτήν τη στιγμή
10. Στη συνέχεια, επιλέξτε Σημείωση αμέσως τώρα . Αυτό θα αποτρέψει την εύρεση και εγκατάσταση νεότερων ενημερώσεων από την εγκατάσταση των Windows που προκαλούν την αποτυχία της αναβάθμισης σε μη υποστηριζόμενο υλικό.

Το Windows 11 Setup επιλέγει τι θα εγκαταστήσει
11. Στην οθόνη Επιλογή τι να διατηρηθεί , επιλέξτε Διατήρηση προσωπικών αρχείων και εφαρμογών .
12. Κάντε κλικ στο Επόμενο και μετά κάντε κλικ στην Αποδοχή.

Το πρόγραμμα Εγκατάστασης των Windows 11 είναι έτοιμο για εγκατάσταση
13. Στη συνέχεια, κάντε κλικ στην επιλογή Εγκατάσταση για να εγκαταστήσετε τα Windows 11 έκδοση 22H2 ενώ διατηρείτε τις προσωπικές σας εφαρμογές και αρχεία.
14. Αφήστε τον υπολογιστή σας σε κατάσταση αναμονής μέχρι να ολοκληρωθεί η εγκατάσταση. Μετά την επανεκκίνηση, θα έχετε τα πιο πρόσφατα Windows 11 22H2 που εκτελούνται στον υπολογιστή σας.
Για να ελέγξετε τις προδιαγραφές των Windows:

Ελέγξτε τις προδιαγραφές των Windows 11
- Πατήστε Win + I για να ανοίξετε τις Ρυθμίσεις .
- Στην καρτέλα Σύστημα , κάντε κύλιση προς τα κάτω και κάντε κλικ στο Πληροφορίες.
- Στις προδιαγραφές των Windows, θα δείτε την έκδοση 22H2 εάν η αναβάθμιση ήταν επιτυχής.
4. Επιστρέψτε στην προηγούμενη έκδοση

Επιστροφή στα Windows 11
Εάν αντιμετωπίσετε προβλήματα μετά την αναβάθμιση, μπορείτε να χρησιμοποιήσετε την επιλογή Επιστροφή για να αναιρέσετε την ενημέρωση και να επαναφέρετε μια παλαιότερη έκδοση των Windows 11. Ωστόσο, η επιλογή Επιστροφή είναι διαθέσιμη μόνο για 7 ημέρες από την αναβάθμιση. Στη συνέχεια, η επιλογή θα γίνει γκρι.
Για να επιστρέψετε στην προηγούμενη έκδοση:
1. Πατήστε Win + I για να ανοίξετε τις Ρυθμίσεις.
2. Στην καρτέλα Σύστημα , κάντε κύλιση προς τα κάτω και κάντε κλικ στην Ανάκτηση.
3. Κάντε κλικ στην επιλογή Επιστροφή στην περιοχή Επιλογές ανάκτησης. Στη συνέχεια, ακολουθήστε τις οδηγίες στην οθόνη για να απεγκαταστήσετε την ενημέρωση των Windows 22H2.