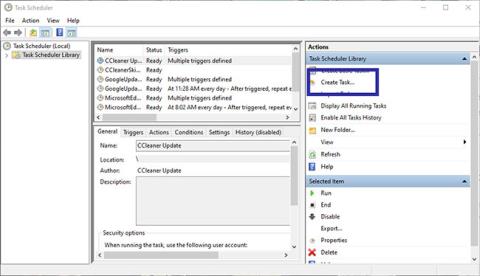Σχεδόν κάθε εφαρμογή που εγκαθιστάτε στα Windows προστίθεται αυτόματα στη λίστα εκκίνησης. Ωστόσο, όσο περισσότερα προγράμματα υπάρχουν σε αυτήν τη λίστα, τόσο περισσότερος χρόνος εκκίνησης των Windows θα αυξάνεται. Εάν θέλετε, μπορείτε να καθυστερήσετε την έναρξη των προγραμμάτων χρησιμοποιώντας το ενσωματωμένο εργαλείο που ονομάζεται Χρονοδιάγραμμα εργασιών.
Το σημερινό άρθρο θα σας δείξει πώς να καθυστερήσετε την εκκίνηση του προγράμματος με το Task Scheduler στα Windows 10/8/7.
Πώς να καθυστερήσετε την εκκίνηση του ��ρογράμματος με το Task Scheduler
Υπάρχουν πολλοί τρόποι για να καθυστερήσετε την εκκίνηση προγραμμάτων στα Windows 10. Οι περισσότερες λύσεις σας αναγκάζουν να χρησιμοποιήσετε ένα πρόγραμμα τρίτου κατασκευαστή. Ωστόσο, μπορείτε να χρησιμοποιήσετε την ενσωματωμένη εφαρμογή Task Scheduler για να καθυστερήσετε την έναρξη των προγραμμάτων. Πολύ εύκολο να γίνει.
1. Ανοίξτε το Task Scheduler αναζητώντας το στο μενού Start ή χρησιμοποιώντας την εντολή Run taskschd.msc.
2. Στην εφαρμογή Task Scheduler , κάντε κλικ στην επιλογή Create Task που εμφανίζεται στη δεξιά πλαϊνή γραμμή.
Κάντε κλικ στην επιλογή Δημιουργία εργασίας
3. Στην καρτέλα Γενικά , ονομάστε την εργασία. Στην περίπτωση του παραδείγματος, ο συγγραφέας θέλει να ανοίξει την εφαρμογή Snagit. Επομένως, επιλέγεται το αντίστοιχο όνομα για την εργασία.

Ονομάστε την εργασία
4. Αφού ονομάσετε την εργασία, μεταβείτε στην καρτέλα Ενεργοποίηση και κάντε κλικ στο κουμπί Νέο για να δημιουργήσετε ένα νέο έναυσμα.

Κάντε κλικ στο κουμπί Νέο για να δημιουργήσετε ένα νέο έναυσμα
5. Στο παράθυρο New Trigger , επιλέξτε At Log On από το πρώτο αναπτυσσόμενο μενού. Στη συνέχεια, επιλέξτε το πλαίσιο ελέγχου Καθυστέρηση εργασίας για και την επιλογή 15 λεπτών από το αναπτυσσόμενο μενού δίπλα του. Κάντε κλικ στο κουμπί OK. Αυτό θα διασφαλίσει ότι η εργασία ενεργοποιείται 15 λεπτά μετά τη σύνδεση. Μπορείτε να επιλέξετε οποιαδήποτε χρονική περίοδο θέλετε από το αναπτυσσόμενο μενού.

Ρυθμίστε την ώρα έναρξης του προγράμματος μετά από 15 λεπτά από την εκκίνηση
6. Τώρα, πρέπει να προσθέσετε την εφαρμογή που θέλετε να ανοίξετε. Μεταβείτε λοιπόν στην καρτέλα Ενέργειες και κάντε κλικ στο κουμπί Νέο.

Προσθέστε την εφαρμογή που θέλετε να ανοίξετε
7. Επιλέξτε Έναρξη προγράμματος από το πρώτο αναπτυσσόμενο μενού. Στη συνέχεια, κάντε κλικ στο κουμπί Αναζήτηση στις Ρυθμίσεις.

Επιλέξτε Έναρξη προγράμματος από το πρώτο αναπτυσσόμενο μενού
8. Βρείτε την εφαρμογή που θέλετε να ξεκινήσετε, επιλέξτε την και κάντε κλικ στο κουμπί Άνοιγμα.

Βρείτε και ανοίξτε την εφαρμογή
9. Θα δείτε τη διαδρομή αρχείου να προστίθεται στο πεδίο Πρόγραμμα/Σενάριο. Κάντε κλικ στο κουμπί OK για να αποθηκεύσετε τις αλλαγές.

Θα δείτε τη διαδρομή αρχείου να προστίθεται στο πεδίο Πρόγραμμα/Σενάριο
10. Τέλος, κάντε κλικ στο κουμπί OK στο κύριο παράθυρο για να αποθηκεύσετε την εργασία.

Κάντε κλικ στο OK στο κύριο παράθυρο για να αποθηκεύσετε την εργασία
11. Για να βεβαιωθείτε ότι η εργασία εκτελείται και ανοίγει την εφαρμογή, κάντε δεξί κλικ στην εργασία που μόλις δημιουργήσατε και επιλέξτε την επιλογή Εκτέλεση. Αυτό θα ξεκινήσει αμέσως την εφαρμογή.

Δοκιμή εκκίνησης της εφαρμογής
Ολοκληρώθηκαν όλες οι εργασίες! Μετά από αυτό, η έναρξη του προγράμματος θα καθυστερήσει 15 λεπτά αφού συνδεθείτε στο σύστημα. Μπορείτε να δημιουργήσετε πολλές εργασίες για να καθυστερήσετε την εκκίνηση προγραμμάτων όπως θέλετε.
Δείτε περισσότερα: Αυτοματοποιήστε τις εργασίες των Windows με το Task Scheduler .