Πώς να θέσετε σε παύση τις ενημερώσεις στα Windows 11

Από προεπιλογή, τα Windows 11 ελέγχουν αυτόματα και εγκαθιστούν νέες ενημερώσεις στο σύστημα όταν αυτές γίνουν διαθέσιμες.

Από προεπιλογή, τα Windows 11 ελέγχουν αυτόματα και εγκαθιστούν νέες ενημερώσεις στο σύστημα όταν αυτές γίνουν διαθέσιμες. Ωστόσο, εάν αυτές οι αυτόματες ενημερώσεις επιφέρουν ανεπιθύμητες αλλαγές ή απλά δεν θέλετε να εφαρμόσετε τη νέα ενημέρωση στο σύστημά σας αυτήν τη στιγμή, τα Windows θα σας επιτρέψουν να κάνετε παύση. Αναπτύξτε αυτόματες ενημερώσεις σε μία εβδομάδα. Να πώς.
Αρχικά, ανοίξτε την εφαρμογή Ρυθμίσεις των Windows πατώντας το συνδυασμό πλήκτρων Windows + i . Εναλλακτικά, μπορείτε να κάνετε δεξί κλικ στο κουμπί Έναρξη στη γραμμή εργασιών και να επιλέξετε « Ρυθμίσεις » στο μενού που εμφανίζεται.
Όταν ανοίξει η διεπαφή "Ρυθμίσεις", κοιτάξτε τη λίστα των στοιχείων στα δεξιά και κάντε κλικ στο " Windows Update " στο κάτω μέρος.
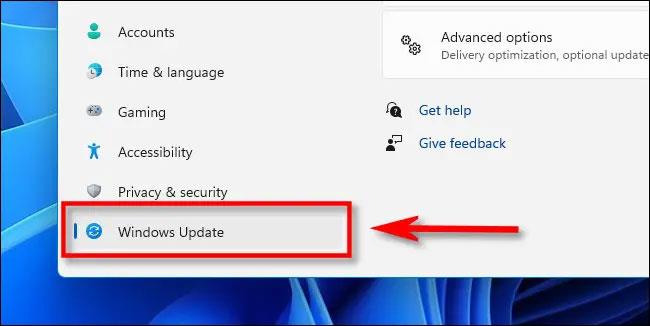
Στην οθόνη ρυθμίσεων του Windows Update που ανοίγει, κοιτάξτε προς τα κάτω στην ενότητα " Περισσότερες επιλογές " και κάντε κλικ στο κουμπί " Παύση για 1 εβδομάδα ".

Αμέσως, η σελίδα ρυθμίσεων του Windows Update θα εμφανίσει το περιεχόμενο " Οι ενημερώσεις τέθηκαν σε παύση μέχρι [...] " (μετάφραση κατά προσέγγιση: Οι ενημερώσεις διακόπτονται μέχρι [...]). Όπου [...] είναι μία εβδομάδα από τότε που κάνατε κλικ στο κουμπί παύσης. Μόλις φτάσει αυτή η ημερομηνία, οι αυτόματες ενημερώσεις θα συνεχίσουν να κυκλοφορούν.
Συνεχίστε τις αυτόματες ενημερώσεις στα Windows 11
Για να ενεργοποιήσετε ξανά τις αυτόματες ενημερώσεις, ανοίξτε την εφαρμογή Ρυθμίσεις των Windows και μεταβείτε στο " Windows Update ". Στην οθόνη ρυθμίσεων του Windows Update, κάντε κλικ στο κουμπί « Συνέχιση ενημερώσεων ».
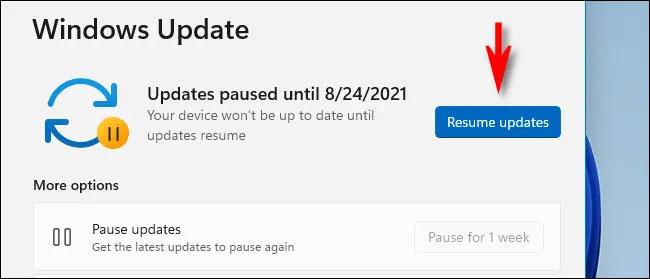
Αμέσως, το Windows Update θα ελέγξει για νέες ενημερώσεις και εάν βρεθούν διαθέσιμες ενημερώσεις, μπορείτε να κάνετε κλικ στο « Λήψη τώρα », « Εγκατάσταση τώρα » ή « Επανεκκίνηση τώρα » για να εφαρμόσετε τις νέες ενημερώσεις της ενημέρωσης, ανάλογα με κάθε συγκεκριμένη περίπτωση.
Σας ευχόμαστε καλή εμπειρία με τα Windows 11!
Η λειτουργία Kiosk στα Windows 10 είναι μια λειτουργία για χρήση μόνο 1 εφαρμογής ή πρόσβαση σε μόνο 1 ιστότοπο με επισκέπτες επισκέπτες.
Αυτός ο οδηγός θα σας δείξει πώς να αλλάξετε ή να επαναφέρετε την προεπιλεγμένη θέση του φακέλου Camera Roll στα Windows 10.
Η επεξεργασία του αρχείου hosts μπορεί να προκαλέσει αδυναμία πρόσβασης στο Διαδίκτυο εάν το αρχείο δεν τροποποιηθεί σωστά. Το παρακάτω άρθρο θα σας καθοδηγήσει να επεξεργαστείτε το αρχείο hosts στα Windows 10.
Η μείωση του μεγέθους και της χωρητικότητας των φωτογραφιών θα σας διευκολύνει να τις κοινοποιείτε ή να τις στέλνετε σε οποιονδήποτε. Συγκεκριμένα, στα Windows 10 μπορείτε να αλλάξετε το μέγεθος των φωτογραφιών ομαδικά με μερικά απλά βήματα.
Εάν δεν χρειάζεται να εμφανίσετε αντικείμενα και μέρη που επισκεφτήκατε πρόσφατα για λόγους ασφαλείας ή απορρήτου, μπορείτε εύκολα να το απενεργοποιήσετε.
Η Microsoft μόλις κυκλοφόρησε το Windows 10 Anniversary Update με πολλές βελτιώσεις και νέες δυνατότητες. Σε αυτή τη νέα ενημέρωση θα δείτε πολλές αλλαγές. Από την υποστήριξη γραφίδας Windows Ink έως την υποστήριξη επέκτασης προγράμματος περιήγησης Microsoft Edge, το μενού Έναρξη και η Cortana έχουν επίσης βελτιωθεί σημαντικά.
Ένα μέρος για τον έλεγχο πολλών λειτουργιών απευθείας στο δίσκο συστήματος.
Στα Windows 10, μπορείτε να κατεβάσετε και να εγκαταστήσετε πρότυπα πολιτικής ομάδας για να διαχειριστείτε τις ρυθμίσεις του Microsoft Edge και αυτός ο οδηγός θα σας δείξει τη διαδικασία.
Η Dark Mode είναι μια διεπαφή σκούρου φόντου στα Windows 10, που βοηθά τον υπολογιστή να εξοικονομήσει ενέργεια από την μπαταρία και να μειώσει τον αντίκτυπο στα μάτια του χρήστη.
Η γραμμή εργασιών έχει περιορισμένο χώρο και αν εργάζεστε τακτικά με πολλές εφαρμογές, μπορεί γρήγορα να εξαντληθεί ο χώρος για να καρφιτσώσετε περισσότερες από τις αγαπημένες σας εφαρμογές.









