Πώς να εφαρμόσετε την Πολιτική ομάδας μόνο σε μη διαχειριστές στα Windows 10

Εάν θέλετε να εφαρμόσετε μια πολιτική σε έναν συγκεκριμένο χρήστη, διαβάστε το παρακάτω άρθρο για να μάθετε πώς να το κάνετε.

Η πολιτική ομάδας διευκολύνει τη διαμόρφωση ορισμένων ρυθμίσεων στα Windows. Όταν αλλάζει μια συγκεκριμένη πολιτική (ανάλογα με τον υπολογιστή ή τη διαμόρφωση του χρήστη), θα εφαρμόζεται ανεξάρτητα από τον υπολογιστή ή τον χρήστη.
Ωστόσο, εάν θέλετε να εφαρμόσετε ορισμένες συγκεκριμένες πολιτικές, όπως ο περιορισμός της πρόσβασης μονάδας δίσκου μόνο σε μη διαχειριστές, τι πρέπει να κάνετε; Αυτό το άρθρο θα σας δείξει πώς να εφαρμόζετε πολιτικές ομάδας για χρήστες που δεν είναι διαχειριστές συστήματος.
Σημείωση:
Δείτε περισσότερα: Πώς να εγκαταστήσετε το πρόγραμμα επεξεργασίας πολιτικής ομάδας (GPEdit.Msc) στα Windows 10 Home Edition
Πώς να εφαρμόσετε πολιτικές ομάδας σε μη διαχειριστές
Εφόσον το κανονικό πρόγραμμα επεξεργασίας πολιτικής ομάδας δεν σας επιτρέπει να εφαρμόζετε πολιτικές μόνο σε μια συγκεκριμένη ομάδα χρηστών, πρέπει να δημιουργήσουμε ένα συμπληρωματικό πρόγραμμα πολιτικής ομάδας στο μηχάνημα χρησιμοποιώντας το MMC (Microsoft Management Console).
Βήμα 1 . Πατήστε το πλήκτρο Windows + R , πληκτρολογήστε mmc και κάντε κλικ στο κουμπί OK για να ανοίξετε την Κονσόλα διαχείρισης της Microsoft. Μπορείτε επίσης να αναζητήσετε mmc στο μενού Έναρξη.
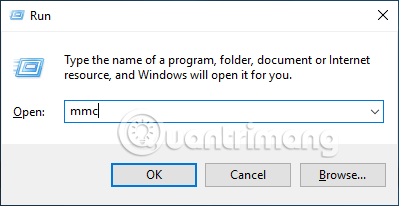
Βήμα 2 . Στο παράθυρο της Κονσόλας διαχείρισης της Microsoft, μεταβείτε στο Αρχείο στην επάνω γραμμή πλοήγησης και επιλέξτε την επιλογή Προσθαφαίρεση συμπληρωματικού προγράμματος .
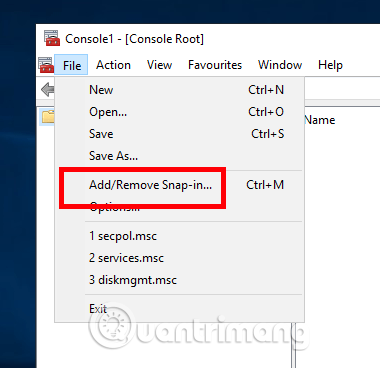
Βήμα 3 . Η παραπάνω ενέργεια θα ανοίξει το παράθυρο Προσθήκη ή Αφαίρεση συμπληρωματικών προγραμμάτων . Εδώ, πρέπει να βρείτε το Group Policy Object Editor στο αριστερό παράθυρο, να το επιλέξετε και να κάνετε κλικ στο κουμπί Προσθήκη .
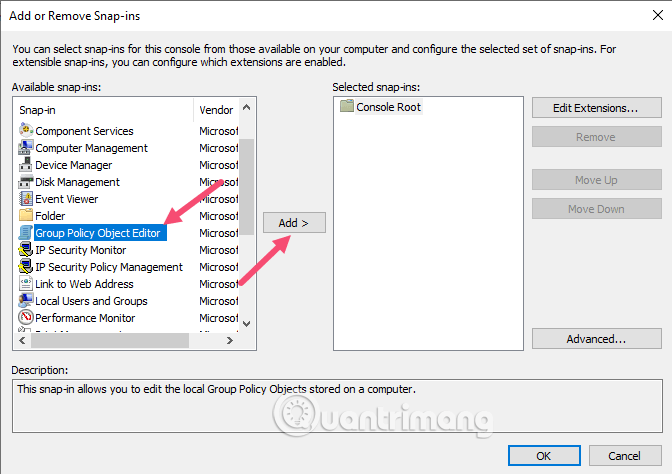
Βήμα 4 . Τώρα πρέπει να επιλέξουμε όλους τους λογαριασμούς που δεν είναι διαχειριστές. Στον οδηγό πολιτικής ομάδας, κάντε κλικ στην Αναζήτηση .
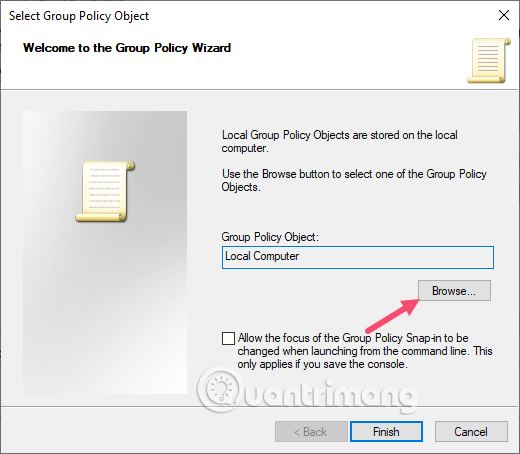
Βήμα 5 . Μεταβείτε στην καρτέλα Χρήστες , επιλέξτε Μη Διαχειριστές από τη λίστα Τοπικοί χρήστες και ομάδες και κάντε κλικ στο κουμπί OK .
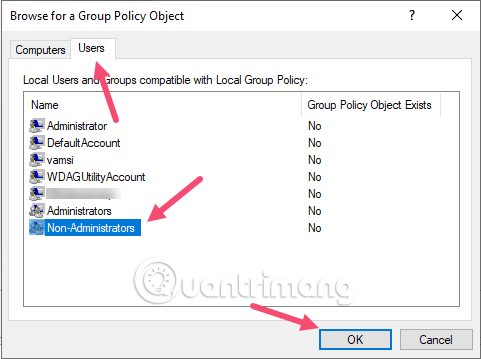
Βήμα 6. Στην οθόνη, κάντε κλικ στο κουμπί Τέλος για να αποθηκεύσετε τις αλλαγές.
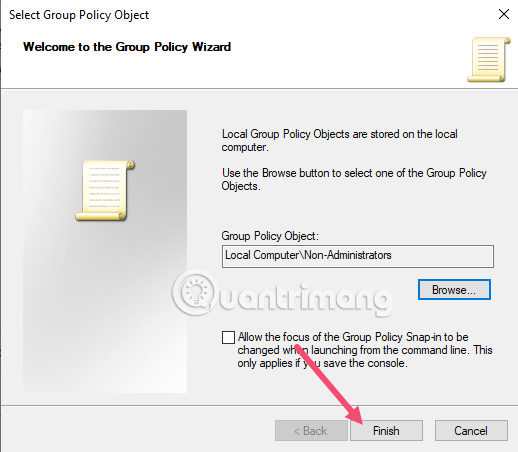
Βήμα 7 . Μόλις ολοκληρώσατε την προσθήκη του συμπληρωματικού με προσαρμοσμένες ρυθμίσεις. Τώρα πρέπει να αποθηκεύσουμε αυτό το συμπληρωματικό πρόγραμμα για μελλοντική χρήση εάν το επιθυμούμε. Για αποθήκευση, μεταβείτε στο Αρχείο και επιλέξτε την επιλογή Αποθήκευση ως .
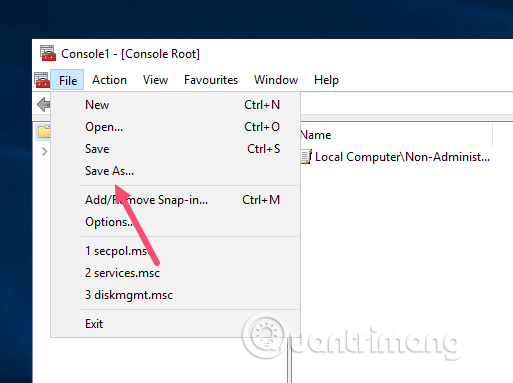
Βήμα 8 . Μεταβείτε στο σημείο όπου θέλετε να αποθηκεύσετε το συμπληρωματικό πρόγραμμα, ονομάστε το συμπληρωματικό πρόγραμμα, βεβαιωθείτε ότι στο πεδίο Αποθήκευση ως τύπος: επιλέξτε Αρχεία κονσόλας διαχείρισης Microsoft (*.msc) και κάντε κλικ στο κουμπί Αποθήκευση . Σε αυτό το παράδειγμα, θα αποθηκεύσουμε το αρχείο MSC στον ριζικό κατάλογο της μονάδας δίσκου C.
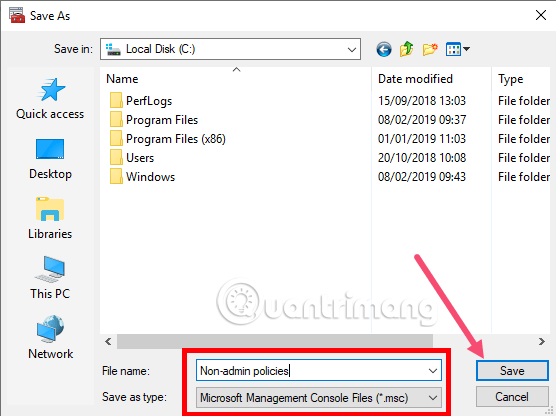
Βήμα 9 . Από εδώ και στο εξής, μπορείτε να χρησιμοποιείτε το συμπληρωματικό πρόγραμμα που δημιουργήθηκε πρόσφατα για να εφαρμόσετε ρυθμίσεις πολιτικής ομάδας σε όλους τους χρήστες εκτός από τους διαχειριστές κάνοντας διπλό κλικ στο αρχείο.
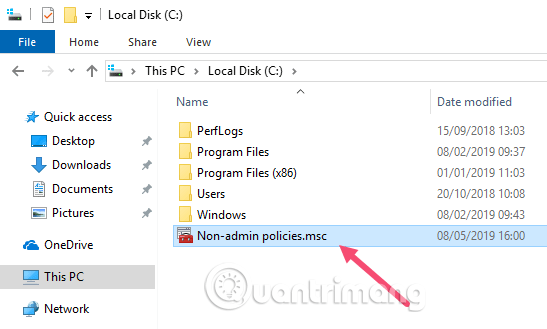
Βήμα 10 . Αυτό θα ανοίξει το snap-in μέσα στο MMC. Όπως το κανονικό πρόγραμμα επεξεργασίας πολιτικής ομάδας, βρείτε την πολιτική και κάντε διπλό κλικ για να αλλάξετε τις ρυθμίσεις πολιτικής. Για παράδειγμα, εάν δεν θέλετε μη διαχειριστές να έχουν πρόσβαση σε μια συγκεκριμένη μονάδα δίσκου στο σύστημα, πρέπει να αλλάξετε την επιλογή Απόκρυψη αυτών των καθορισμένων μονάδων δίσκου στον Υπολογιστή μου .
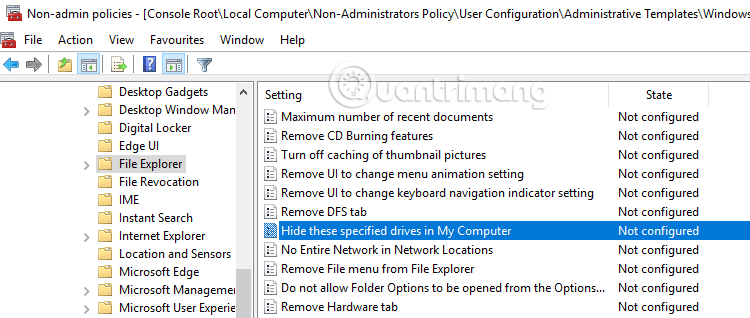
Μπορείτε να ακολουθήσετε τα ίδια βήματα για να εφαρμόσετε ρυθμίσεις πολιτικής σε έναν συγκεκριμένο χρήστη. Αντί να επιλέξετε μια ομάδα, απλώς επιλέξτε έναν συγκεκριμένο χρήστη στο Βήμα 5.
Σας εύχομαι επιτυχία!
Η λειτουργία Kiosk στα Windows 10 είναι μια λειτουργία για χρήση μόνο 1 εφαρμογής ή πρόσβαση σε μόνο 1 ιστότοπο με επισκέπτες επισκέπτες.
Αυτός ο οδηγός θα σας δείξει πώς να αλλάξετε ή να επαναφέρετε την προεπιλεγμένη θέση του φακέλου Camera Roll στα Windows 10.
Η επεξεργασία του αρχείου hosts μπορεί να προκαλέσει αδυναμία πρόσβασης στο Διαδίκτυο εάν το αρχείο δεν τροποποιηθεί σωστά. Το παρακάτω άρθρο θα σας καθοδηγήσει να επεξεργαστείτε το αρχείο hosts στα Windows 10.
Η μείωση του μεγέθους και της χωρητικότητας των φωτογραφιών θα σας διευκολύνει να τις κοινοποιείτε ή να τις στέλνετε σε οποιονδήποτε. Συγκεκριμένα, στα Windows 10 μπορείτε να αλλάξετε το μέγεθος των φωτογραφιών ομαδικά με μερικά απλά βήματα.
Εάν δεν χρειάζεται να εμφανίσετε αντικείμενα και μέρη που επισκεφτήκατε πρόσφατα για λόγους ασφαλείας ή απορρήτου, μπορείτε εύκολα να το απενεργοποιήσετε.
Η Microsoft μόλις κυκλοφόρησε το Windows 10 Anniversary Update με πολλές βελτιώσεις και νέες δυνατότητες. Σε αυτή τη νέα ενημέρωση θα δείτε πολλές αλλαγές. Από την υποστήριξη γραφίδας Windows Ink έως την υποστήριξη επέκτασης προγράμματος περιήγησης Microsoft Edge, το μενού Έναρξη και η Cortana έχουν επίσης βελτιωθεί σημαντικά.
Ένα μέρος για τον έλεγχο πολλών λειτουργιών απευθείας στο δίσκο συστήματος.
Στα Windows 10, μπορείτε να κατεβάσετε και να εγκαταστήσετε πρότυπα πολιτικής ομάδας για να διαχειριστείτε τις ρυθμίσεις του Microsoft Edge και αυτός ο οδηγός θα σας δείξει τη διαδικασία.
Η Dark Mode είναι μια διεπαφή σκούρου φόντου στα Windows 10, που βοηθά τον υπολογιστή να εξοικονομήσει ενέργεια από την μπαταρία και να μειώσει τον αντίκτυπο στα μάτια του χρήστη.
Η γραμμή εργασιών έχει περιορισμένο χώρο και αν εργάζεστε τακτικά με πολλές εφαρμογές, μπορεί γρήγορα να εξαντληθεί ο χώρος για να καρφιτσώσετε περισσότερες από τις αγαπημένες σας εφαρμογές.









