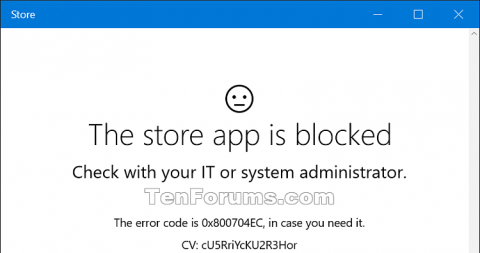Το Microsoft Store στα Windows 10 προσφέρει εφαρμογές, παιχνίδια, μουσική, ταινίες, τηλεόραση και βιβλία που οι χρήστες μπορούν να αγοράσουν ή να κατεβάσουν και να εγκαταστήσουν δωρεάν για λογαριασμούς Microsoft σε υπολογιστές και συσκευές Windows 10. Εάν θέλετε, μπορείτε να απενεργοποιήσετε το Store έτσι ότι οι χρήστες δεν μπορούν να έχουν πρόσβαση στο κατάστημα. Αυτό το άρθρο θα σας δείξει πώς να επιτρέψετε ή να αποκλείσετε την πρόσβαση στο Store για όλους τους χρήστες στα Windows 10.
Σημείωση: Πρέπει να είστε συνδεδεμένοι ως διαχειριστής για να επιτρέψετε ή να αποκλείσετε την πρόσβαση στο Κατάστημα. Η πρόσβαση στο Κατάστημα απαιτεί από τους χρήστες να εγκαταστήσουν ενημερώσεις εφαρμογών, επομένως πρέπει να βεβαιωθείτε ότι έχετε επιλέξει την επιλογή Αυτόματες ενημερώσεις εφαρμογών πριν αποκλείσετε την πρόσβαση στο Κατάστημα.
Η παρακάτω πολιτική ισχύει μόνο για τα Windows 10 Enterprise και Windows 10 Education από την έκδοση 1511.

Μέθοδος 1. Επιτρέψτε ή αποκλείστε την πρόσβαση στο Store στην πολιτική ομάδας
Το Local Group Policy Editor είναι διαθέσιμο μόνο στα Windows 10 Pro, Enterprise και Education edition. Όλες οι άλλες εκδόσεις μπορούν να χρησιμοποιήσουν τη δεύτερη μέθοδο παρακάτω για να αποκλείσουν ή να επιτρέψουν την πρόσβαση στο Store.
Βήμα 1 . Ανοίξτε τον Επεξεργαστή πολιτικής τοπικής ομάδας .
Βήμα 2. Στο αριστερό παράθυρο του Local Group Policy Editor, μεταβείτε στην παρακάτω τοποθεσία.
Computer Configuration\Administrative Templates\Windows Components\Store

Βήμα 3. Στο δεξιό παράθυρο του Store in Local Group Policy Editor, κάντε διπλό κλικ στην Απενεργοποίηση της πολιτικής εφαρμογής Store για να την επεξεργαστείτε.
Βήμα 4.
Για να επιτρέψετε την πρόσβαση στο Store, επιλέξτε Not Configured ή Disabled , κάντε κλικ στο OK . Το Not Configured είναι η προεπιλεγμένη ρύθμιση.
Για να αποκλείσετε την πρόσβαση στο Store, επιλέξτε Enabled και, στη συνέχεια, κάντε κλικ στο OK .

Βήμα 5. Όταν τελειώσετε, μπορείτε να κλείσετε το Local Group Policy Editor.
Μέθοδος 2. Επιτρέψτε ή αποκλείστε την πρόσβαση σε εφαρμογές του Microsoft Store χρησιμοποιώντας αρχεία REG
Το αρχείο .reg παρακάτω θα προσθέσει και θα αλλάξει το κλειδί μητρώου και την τιμή DWORD παρακάτω.
HKEY_LOCAL_MACHINE\SOFTWARE\Policies\Microsoft\WindowsStore
RemoveWindowsStore DWORD
Διαγραφή ή 0: Επιτρέπεται
1: Μπλοκ
Βήμα 1. Για να επιτρέψετε την πρόσβαση στο Store, κατεβάστε το παρακάτω αρχείο.
https://www.tenforums.com/attachments/tutorials/67903d1457241838-store-app-allow-block-access-windows-10-a-allow_access_to_store_app.reg
Για να αποκλείσετε την πρόσβαση στο Store, κατεβάστε το παρακάτω αρχείο.
https://www.tenforums.com/attachments/tutorials/67904d1457241838-store-app-allow-block-access-windows-10-a-block_access_to_store_app.reg
Βήμα 2. Αποθηκεύστε το αρχείο .reg στην επιφάνεια εργασίας.
Βήμα 3 . Κάντε διπλό κλικ στο αρχείο που κατεβάσατε για να το συγχωνεύσετε.
Βήμα 4. Εάν ειδοποιηθείτε, κάντε κλικ στην επιλογή Εκτέλεση , Ναι (UAC) , Ναι και OK για να συμφωνήσετε με τη συγχώνευση. Μπορείτε να διαγράψετε αυτό το αρχείο μόλις τελειώσετε.
Μέθοδος 3. Αποκλεισμός του Microsoft Store με το AppLocker
- Ισχύει για Windows 10 Enterprise, Windows 10 Education, Windows 10 Mobile
Το AppLocker παρέχει διαχείριση ελέγχου πρόσβασης βάσει πολιτικής για εφαρμογές. Μπορείτε να αποκλείσετε την πρόσβαση σε εφαρμογές του Microsoft Store με το AppLocker, δημιουργώντας κανόνες για συσκευασμένες εφαρμογές. Θα ονομάσετε την εφαρμογή Microsoft Store με το όνομα της συσκευασμένης εφαρμογής που θέλετε να αποκλείσετε από πελάτες.
Για να αποκλείσετε το Microsoft Store χρησιμοποιώντας το AppLocker
1. Πληκτρολογήστε το secpol στη γραμμή αναζήτησης για να βρείτε και να ξεκινήσετε το AppLocker.
2. Στο συμπληρωματικό πλαίσιο , κάντε κλικ στην επιλογή Πολιτικές ελέγχου εφαρμογής > AppLocker > Κανόνες συσκευασμένων εφαρμογών .
3. Στο μενού Ενέργειες ή κάνοντας δεξί κλικ στο πακέτο Κανόνες εφαρμογής , κάντε κλικ στην επιλογή Δημιουργία νέου κανόνα .

Κάντε δεξί κλικ στο Packaged app Rules, κάντε κλικ στο Create New Rule
4. Στο Πριν ξεκινήσετε , κάντε κλικ στο Επόμενο.

Στην περιοχή Πριν ξεκινήσετε, κάντε κλικ στο Επόμενο
5. Στα δικαιώματα , επιλέξτε την ενέργεια (αποδοχή ή άρνηση) και τους χρήστες ή τις ομάδες στις οποίες θα ισχύει ο κανόνας και, στη συνέχεια, κάντε κλικ στο Επόμενο.

Στην περιοχή Δικαιώματα, επιλέξτε την ενέργεια και τους χρήστες ή τις ομάδες στις οποίες θα εφαρμοστεί ο κανόνας
6. Στον Publisher , μπορείτε να επιλέξετε Χρήση ενός εγκατεστημένου πακέτου εφαρμογής ως αναφορά και, στη συνέχεια, κάντε κλικ στην επιλογή Επιλογή.

Επιλέξτε Χρήση ενός εγκατεστημένου πακέτου εφαρμογής ως αναφορά
7. Στο Επιλογή εφαρμογών , βρείτε και κάντε κλικ στην Αποθήκευση στη στήλη Εφαρμογές και, στη συνέχεια, κάντε κλικ στο OK. Κάντε κλικ στο Επόμενο.
8. Προαιρετικά : Στις Εξαιρέσεις , καθορίστε προϋποθέσεις για να αποκλείσετε τα αρχεία να επηρεάζονται από τον κανόνα. Αυτό σας επιτρέπει να προσθέσετε εξαιρέσεις βάσει της ίδιας αναφοράς κανόνα και του ίδιου εύρους κανόνων όπως ρυθμίσατε προηγουμένως. Κάντε κλικ στο Επόμενο.

Στις Εξαιρέσεις, καθορίστε προϋποθέσεις για να αποκλείσετε τα αρχεία να επηρεάζονται από τον κανόνα
Μέθοδος 4. Εμφάνιση μόνο ιδιωτικών καταστημάτων εφαρμογών χρησιμοποιώντας Πολιτική ομάδας
- Ισχύει για Windows 10 Enterprise, έκδοση 1607, Windows 10 Education
Εάν χρησιμοποιείτε το Microsoft Store για επαγγελματικούς λόγους και θέλετε οι υπάλληλοι να βλέπουν μόνο τις εφαρμογές που διαχειρίζεστε στο ιδιωτικό σας κατάστημα εφαρμογών, μπορείτε να χρησιμοποιήσετε την Πολιτική ομάδας για να το εμφανίσετε μόνο. Οι εφαρμογές του Microsoft Store θα εξακολουθούν να είναι διαθέσιμες, αλλά οι εργαζόμενοι δεν θα μπορούν να προβάλλουν ή να αγοράζουν εφαρμογές. Οι εργαζόμενοι μπορούν να προβάλουν και να εγκαταστήσουν μόνο εφαρμογές που έχουν προσθέσει οι διαχειριστές στο ιδιωτικό κατάστημα του οργανισμού τους.
Για να εμφανίζεται μόνο το ιδιωτικό κατάστημα στην εφαρμογή Microsoft Store
1. Πληκτρολογήστε gpedit στη γραμμή αναζήτησης και, στη συνέχεια, επιλέξτε Επεξεργασία πολιτικής ομάδας (Πίνακας ελέγχου) για να βρείτε και να ξεκινήσετε το πρόγραμμα επεξεργασίας πολιτικής ομάδας .
2. Στον πίνακα ελέγχου του συμπληρωματικού προγράμματος , μεταβείτε στην επιλογή Ρύθμιση παραμέτρων χρήστη ή Διαμόρφωση υπολογιστή > Πρότυπα διαχείρισης > Στοιχεία των Windows και, στη συνέχεια, κάντε κλικ στην επιλογή Αποθήκευση.
3. Κάντε δεξί κλικ Εμφανίστε μόνο το ιδιωτικό κατάστημα στην εφαρμογή Microsoft Store στα δεξιά και επιλέξτε Επεξεργασία.
Αυτό θα ανοίξει το Εμφάνιση μόνο του ιδιωτικού καταστήματος στη ρύθμιση πολιτικής εφαρμογής Microsoft Store .
4. Στη σελίδα Εμφάνιση μόνο του ιδιωτικού καταστήματος στη σελίδα ρυθμίσεων της εφαρμογής Microsoft Store , κάντε κλικ στην επιλογή Ενεργοποιημένο > ΟΚ .
Σας εύχομαι επιτυχία!