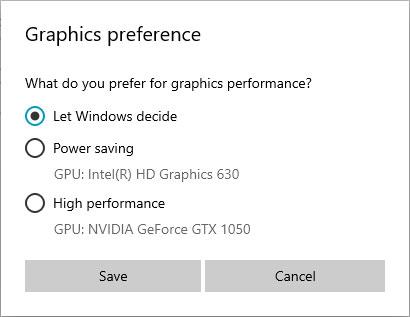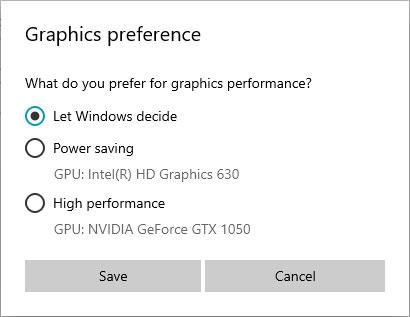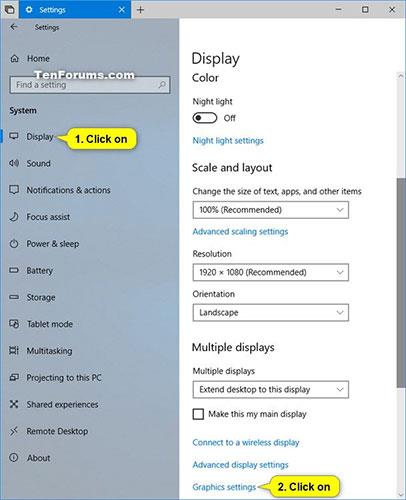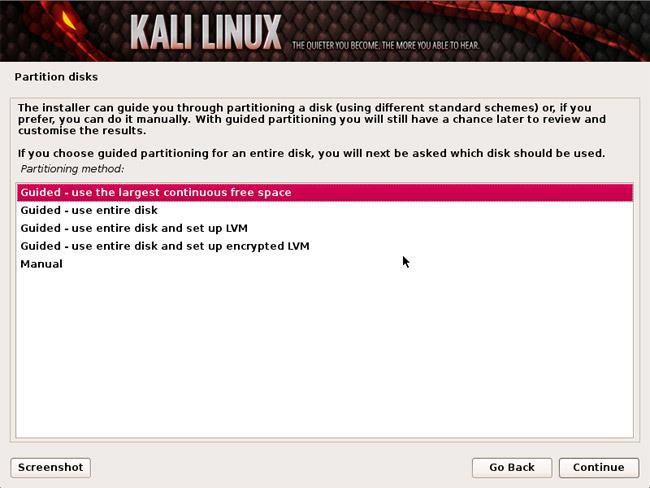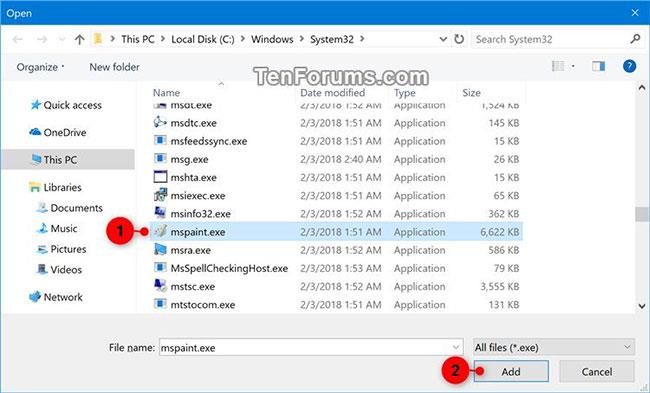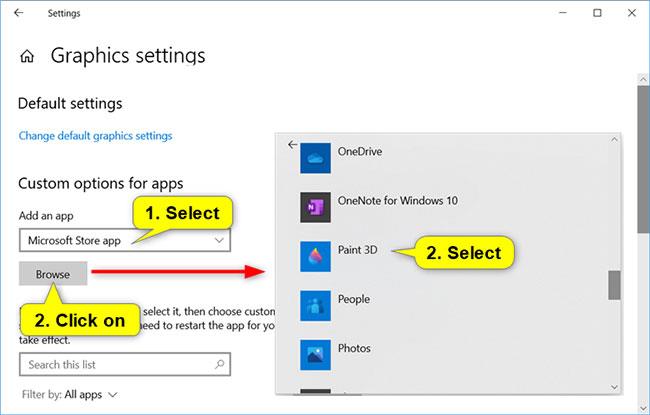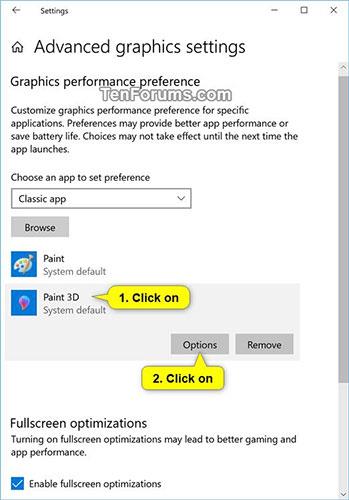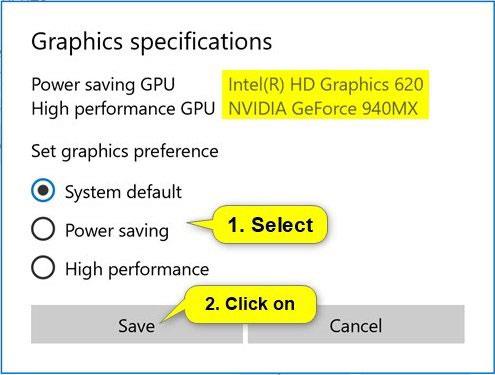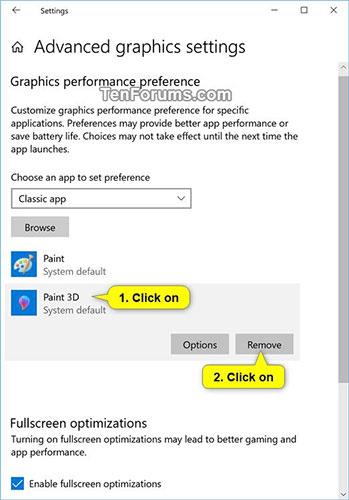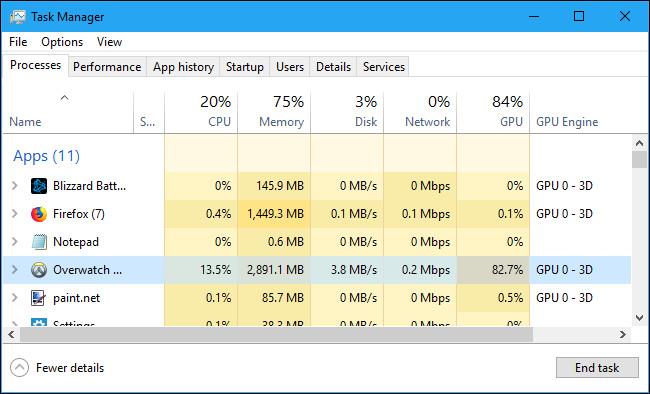Τα Windows 10 πλέον επιτρέπουν στους χρήστες να επιλέγουν τη GPU για ένα παιχνίδι ή συγκεκριμένες εφαρμογές από την εφαρμογή Ρυθμίσεις . Προηγουμένως, έπρεπε να χρησιμοποιήσετε ένα ειδικό εργαλείο κατασκευαστή όπως ο Πίνακας Ελέγχου NVIDIA ή το Κέντρο Ελέγχου Καταλύτη AMD για να εκχωρήσετε GPU σε κάθε μεμονωμένη εφαρμογή.
Γιατί να αλλάξετε τη GPU που χρησιμοποιείται από συγκεκριμένες εφαρμογές;
Ορισμένοι επιτραπέζιοι υπολογιστές και οι περισσότεροι φορητοί υπολογιστές έχουν ενσωματωμένες κάρτες γραφικών, κάτι που είναι συντομογραφία για τους επεξεργαστές τους που διαθέτουν ενσωματωμένα τσιπ βίντεο. Ωστόσο, τα ενσωματωμένα γραφικά δεν είναι αρκετά ισχυρά για τη διαχείριση εφαρμογών και παιχνιδιών που απαιτούν μεγάλη ισχύ γραφικών. Αυτός είναι ο λόγος για τον οποίο πολλοί υπολογιστές διαθέτουν επίσης αποκλειστικές κάρτες βίντεο, χρησιμοποιώντας τσιπ γραφικών που συνήθως κατασκευάζονται από την Nvidia ή την AMD. Οι αποκλειστικές κάρτες γραφικών είναι πολύ πιο ισχυρές, αλλά καταναλώνουν επίσης περισσότερη ενέργεια από τις ενσωματωμένες κάρτες γραφικών.
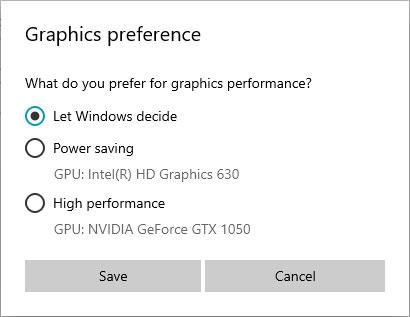
Επιλέξτε Εξοικονόμηση ενέργειας ή Υψηλή απόδοση στην προτίμηση Γραφικά
Για να εξισορροπηθεί η απόδοση και η χρήση ενέργειας, ο υπολογιστής σας πρέπει να μπορεί να χρησιμοποιεί τη σωστή επιλογή γραφικών για κάθε εφαρμογή και παιχνίδι που εκτελείτε. Εάν τα ενσωματωμένα γραφικά είναι αρκετά ισχυρά για το Paint 3D, τότε αυτό πρέπει να χρησιμοποιεί ο υπολογιστής. Ωστόσο, εάν θέλετε να παίξετε τα πιο πρόσφατα 3D βιντεοπαιχνίδια στο Steam, θα πρέπει να μεταβείτε σε μια πολύ πιο ισχυρή κάρτα βίντεο Nvidia ή AMD.
Κανονικά, η εναλλαγή μεταξύ των δύο επιλογών γραφικών γίνεται αυτόματα από το πρόγραμμα οδήγησης γραφικών. Ωστόσο, μερικές φορές, μπορεί να θέλετε να καθορίσετε με μη αυτόματο τρόπο εάν μια εφαρμογή ή ένα παιχνίδι θα πρέπει να χρησιμοποιεί τα ενσωματωμένα γραφικά ή τη διακριτή κάρτα γραφικών στον υπολογιστή σας.
Προστέθηκε εφαρμογή για να ορίσετε την προτιμώμενη GPU στις Ρυθμίσεις
1. Ανοίξτε το Settings και κάντε κλικ στο εικονίδιο System.
2. Κάντε κλικ στην Οθόνη στην αριστερή πλευρά και κάντε κλικ στη σύνδεση Ρυθμίσεις γραφικών στη δεξιά πλευρά.
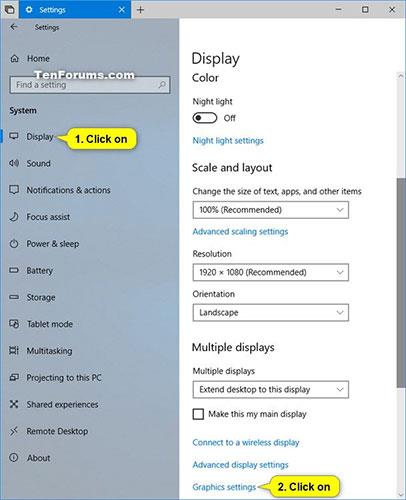
Κάντε κλικ στο σύνδεσμο Ρυθμίσεις γραφικών στη δεξιά πλευρά
3. Εκτελέστε το βήμα 4 (για εφαρμογές επιτραπέζιου υπολογιστή) ή το βήμα 5 (για εφαρμογές του Microsoft Store) παρακάτω, ανάλογα με τον τύπο της εφαρμογής που θέλετε να προσθέσετε.
4. Για να επιλέξετε GPU για εφαρμογές επιτραπέζιου υπολογιστή
A) Επιλέξτε Desktop app στο αναπτυσσόμενο μενού Add an app και κάντε κλικ στο κουμπί Browse.
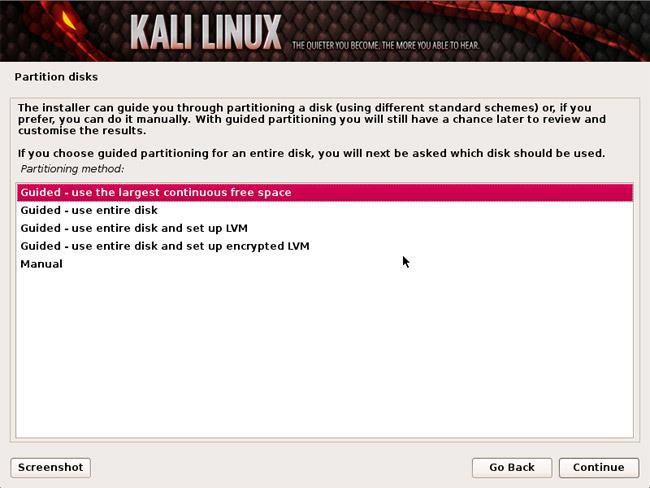
Επιλέξτε την εφαρμογή Desktop στο αναπτυσσόμενο μενού Προσθήκη εφαρμογής
Β) Πλοηγηθείτε και επιλέξτε το αρχείο .exe (π.χ. "mspaint.exe") που θέλετε να προσθέσετε, κάντε κλικ στην Προσθήκη και μεταβείτε στο βήμα 6 παρακάτω.
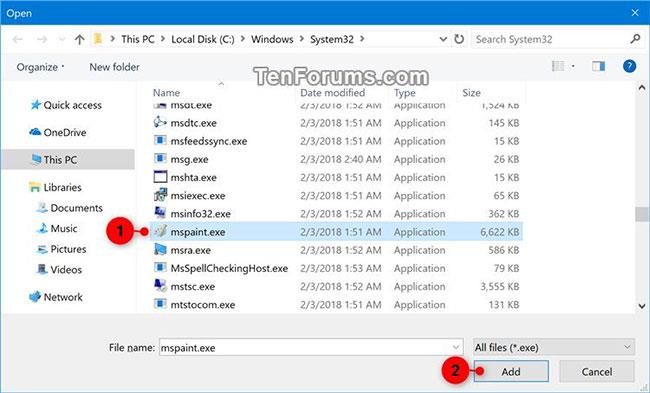
Κάντε κλικ στην Προσθήκη
5. Για να επιλέξετε GPU για εφαρμογές Microsoft Store
Α) Επιλέξτε την εφαρμογή Microsoft Store στο αναπτυσσόμενο μενού Επιλογή εφαρμογής για ρύθμιση προτιμήσεων ή Προσθήκη εφαρμογής .
Β) Κάντε ένα από τα παρακάτω ανάλογα με την έκδοση των Windows 10 που έχετε εγκαταστήσει αυτήν τη στιγμή και μεταβείτε στο βήμα 6 παρακάτω.
- Επιλέξτε μια εφαρμογή (για παράδειγμα, "Ζωγραφική 3D") στο αναπτυσσόμενο μενού που θέλετε να προσθέσετε και κάντε κλικ στο κουμπί Προσθήκη.
- Κάντε κλικ στο κουμπί Αναζήτηση και επιλέξτε μια εφαρμογή που θέλετε να προσθέσετε.
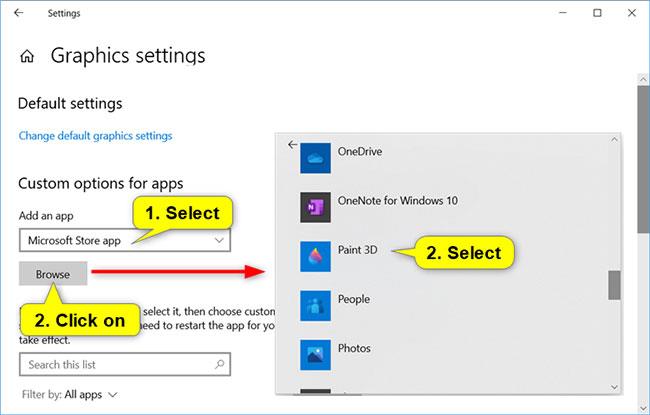
Κάντε κλικ στο κουμπί Αναζήτηση και επιλέξτε μια εφαρμογή που θέλετε να προσθέσετε
6. Όταν ολοκληρώσετε την προσθήκη εφαρμογών, μεταβείτε στο βήμα 3 στο μέρος 2 για να ορίσετε τη GPU που θέλετε για αυτές τις εφαρμογές.
Πώς να αντιστοιχίσετε μια εφαρμογή στη GPU
Για να αντιστοιχίσετε μια εφαρμογή στη GPU, μεταβείτε στις Ρυθμίσεις > Σύστημα > Εμφάνιση , κάντε κύλιση προς τα κάτω και κάντε κλικ στο σύνδεσμο Ρυθμίσεις γραφικών .
Κάντε κλικ σε μια προστιθέμενη εφαρμογή (π.χ. "Ζωγραφική 3D") στη λίστα για την οποία θέλετε να ορίσετε ή να αλλάξετε τις επιλογές GPU και πατήστε το κουμπί Επιλογές.
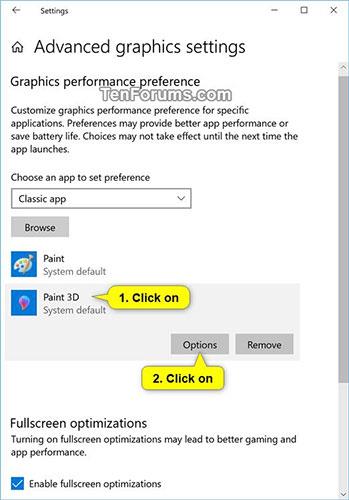
Κάντε κλικ στο κουμπί Επιλογές
Επιλέξτε System default , Power Saving ή High performance για την επιλογή GPU που θέλετε για αυτήν την εφαρμογή και κάντε κλικ στο Save.
| Επιλογές GPU |
Περιγράφω |
| Προεπιλογή συστήματος |
Αφήστε τα Windows να αποφασίσουν την καλύτερη GPU για την εφαρμογή. |
| Εξοικονόμηση ενέργειας |
Απαιτεί την εκτέλεση της εφαρμογής στην πιο ενεργειακά αποδοτική διαθέσιμη GPU. |
| Υψηλή απόδοση |
Απαιτεί την εκτέλεση της εφαρμογής στη διαθέσιμη GPU υψηλότερης απόδοσης. |
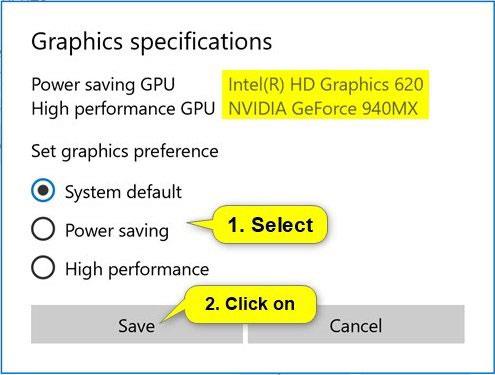
Επιλέξτε Προεπιλογή συστήματος, Εξοικονόμηση ενέργειας ή Υψηλή απόδοση
Γενικά, η GPU χαμηλής κατανάλωσης είναι η ενσωματωμένη GPU του συστήματος και η GPU υψηλής απόδοσης είναι η διακριτή ή εξωτερική GPU. Εάν διαθέτετε και μια διακριτή GPU και μια εξωτερική GPU στο σύστημά σας, η εξωτερική GPU θεωρείται GPU υψηλής απόδοσης.
Ξεκινώντας με τα Windows 10 20190, η Microsoft πρόσθεσε τη δυνατότητα για εσάς να καθορίσετε την ακριβή GPU στην οποία θέλετε να εκτελείται η εφαρμογή σας χρησιμοποιώντας τη νέα επιλογή "Specific GPU" .
5. Όταν τελειώσετε, μπορείτε να κλείσετε τις Ρυθμίσεις αν θέλετε.
Καταργήστε την εφαρμογή από τη λίστα προτιμώμενων GPU στις Ρυθμίσεις
Η κατάργηση μιας προστιθέμενης εφαρμογής από τη λίστα προτιμώμενων GPU θα κάνει την εφαρμογή να χρησιμοποιήσει τις προεπιλεγμένες προτιμήσεις του συστήματος.
1. Ανοίξτε το Settings και κάντε κλικ στο εικονίδιο System.
2. Κάντε κλικ στην Οθόνη στην αριστερή πλευρά και κάντε κλικ στη σύνδεση Ρυθμίσεις γραφικών στη δεξιά πλευρά.
3. Κάντε κλικ στην εφαρμογή που προστέθηκε (για παράδειγμα, "Ζωγραφική 3D") στη λίστα που θέλετε να καταργήσετε και επιλέξτε Κατάργηση.
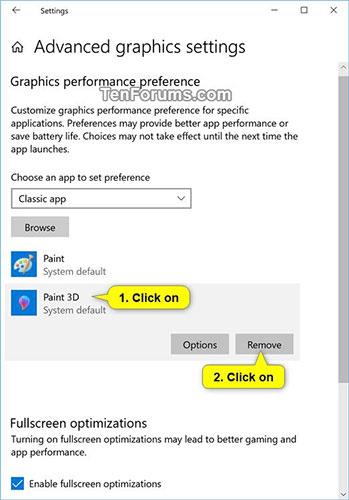
Κάντε κλικ στην εφαρμογή και επιλέξτε Κατάργηση
4. Όταν τελειώσετε, μπορείτε να κλείσετε τις Ρυθμίσεις αν θέλετε.
Πώς να ελέγξετε τη GPU που χρησιμοποιεί μια εφαρμογή
Για να ελέγξετε τη GPU που χρησιμοποιεί μια εφαρμογή ή ένα παιχνίδι, ανοίξτε τη Διαχείριση εργασιών και ενεργοποιήστε τη στήλη « Μηχανή GPU » στην καρτέλα Διαδικασίες . Τότε θα ξέρετε ποια εφαρμογή χρησιμοποιεί ποια GPU. Μπορείτε να δείτε ποια GPU σχετίζεται με ποιον αριθμό από την καρτέλα Απόδοση .
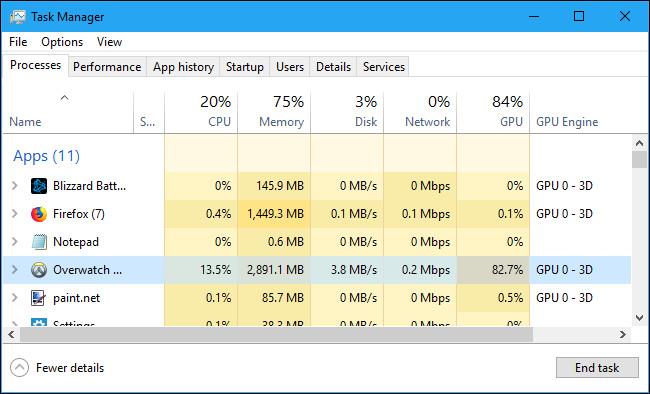
Δείτε περισσότερα: