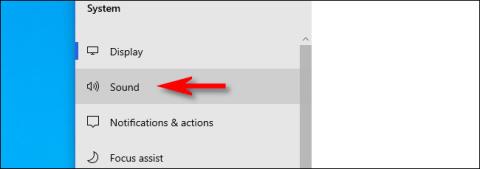Αυτές τις μέρες, οι χρήστες των Windows 10 χρειάζεται συχνά να συνδυάζουν πολλά μικρόφωνα - θα μπορούσε να υπάρχει ένα ενσωματωμένο στον υπολογιστή, ένα στην κάμερα web, στα ακουστικά και ίσως ένα μικρόφωνο και για podcast. Με τόσες πολλές επιλογές, δείτε πώς μπορείτε να πείτε στα Windows ποιο μικρόφωνο να χρησιμοποιούν από προεπιλογή.
Μπορείτε να ορίσετε ένα προεπιλεγμένο μικρόφωνο σε ορισμένες εφαρμογές
Πριν ξεκινήσουμε, αξίζει να σημειωθεί ότι σε ορισμένες εφαρμογές (όπως το Zoom), μπορείτε να επιλέξετε τη συσκευή μικροφώνου μέσα στην εφαρμογή και αυτή η επιλογή θα λειτουργεί ανεξάρτητα από τις ρυθμίσεις ήχου του συστήματός σας. Windows.
Μπορείτε επίσης να καθορίσετε ποιο μικρόφωνο θέλετε να χρησιμοποιήσετε ανά εφαρμογή χρησιμοποιώντας το κρυφό μενού στις Ρυθμίσεις. Αλλά αν θέλετε να ορίσετε το προεπιλεγμένο μικρόφωνο σε όλο το σύστημα, ακολουθήστε τα παρακάτω βήματα. Οποιαδήποτε εφαρμογή χρησιμοποιεί το προεπιλεγμένο μικρόφωνο των Windows - που είναι η προεπιλεγμένη επιλογή για τις περισσότερες εφαρμογές - θα χρησιμοποιήσει αυτό το μικρόφωνο.
Πώς να επιλέξετε προεπιλεγμένο μικρόφωνο χρησιμοποιώντας τις Ρυθμίσεις
Μπορείτε εύκολα να επιλέξετε το προεπιλεγμένο μικρόφωνό σας στις Ρυθμίσεις. Αρχικά, ανοίξτε τις Ρυθμίσεις κάνοντας κλικ στο μενού Έναρξη και επιλέγοντας το εικονίδιο με το γρανάζι στα αριστερά. Μπορείτε επίσης να πατήσετε Windows + I για να το ανοίξετε γρήγορα.
Εναλλακτικά, μπορείτε επίσης να κάνετε δεξί κλικ στο εικονίδιο του ηχείου στο δίσκο συστήματος στη δεξιά πλευρά της γραμμής εργασιών και να επιλέξετε Άνοιγμα ρυθμίσεων ήχου . Τα Windows θα ανοίξουν την οθόνη Ρυθμίσεις ήχου .
Στο παράθυρο Ρυθμίσεις , κάντε κλικ στο Σύστημα.
Στην οθόνη Σύστημα , κάντε κλικ στην επιλογή Ήχος από το μενού της πλευρικής γραμμής.

Κάντε κλικ στην επιλογή Ήχος από το μενού της πλευρικής γραμμής
Κάντε κύλιση προς τα κάτω στην ενότητα Εισαγωγή στην οθόνη Ήχος . Στο αναπτυσσόμενο μενού με την ένδειξη Επιλέξτε τη συσκευή εισόδου , επιλέξτε το μικρόφωνο που θέλετε να χρησιμοποιήσετε ως προεπιλεγμένη συσκευή.

Επιλέξτε μικρόφωνο ως προεπιλεγμένη συσκευή
Αφού επιλέξετε μια συσκευή από το αναπτυσσόμενο μενού, τα Windows θα χρησιμοποιήσουν αυτήν τη συσκευή ως το προεπιλεγμένο μικρόφωνό σας. Στη συνέχεια, απλώς κλείστε τις Ρυθμίσεις.
Πώς να επιλέξετε το προεπιλεγμένο μικρόφωνο χρησιμοποιώντας τον Πίνακα Ελέγχου
Μπορείτε επίσης να ορίσετε το προεπιλεγμένο μικρόφωνό σας χρησιμοποιώντας τον κλασικό Πίνακα Ελέγχου. Μπορείτε να αποκτήσετε πρόσβαση σε αυτό χρησιμοποιώντας το εικονίδιο του ηχείου στο δίσκο συστήματος, που βρίσκεται στην άκρη της γραμμής εργασιών απέναντι από το μενού Έναρξη.
Κάντε δεξί κλικ στο εικονίδιο του ηχείου στο δίσκο συστήματος και επιλέξτε Ήχοι από το αναδυόμενο μενού.

Επιλέξτε Ήχοι από το αναδυόμενο μενού
Στο παράθυρο Ήχος που εμφανίζεται, κάντε κλικ στην καρτέλα Ηχογράφηση.

Κάντε κλικ στην καρτέλα Ηχογράφηση
Στη συνέχεια, θα δείτε μια λίστα με συσκευές εγγραφής που αναγνωρίζονται από το σύστημα, συμπεριλαμβανομένων των μικροφώνων. Επιλέξτε το μικρόφωνο που θέλετε να χρησιμοποιήσετε ως προεπιλογή από τη λίστα και κάντε κλικ στο κουμπί Ορισμός προεπιλογής .

Κάντε κλικ στο κουμπί Ορισμός προεπιλογής
Στη συνέχεια, το μικρόφωνο που επιλέξατε θα έχει ένα πράσινο σημάδι επιλογής δίπλα του στη λίστα, υποδεικνύοντας ότι έχει οριστεί ως η προεπιλεγμένη συσκευή εγγραφής. Η λίστα θα περιλαμβάνει επίσης τις λέξεις Προεπιλεγμένη συσκευή .

Το μικρόφωνο που επιλέξατε θα έχει ένα πράσινο σημάδι επιλογής δίπλα του
Κάντε κλικ στο OK και το παράθυρο Ήχος θα κλείσει. Εάν πρέπει να αλλάξετε ξανά το προεπιλεγμένο μικρόφωνό σας, απλώς επιλέξτε Ήχοι από το εικονίδιο του ηχείου στο δίσκο συστήματος.