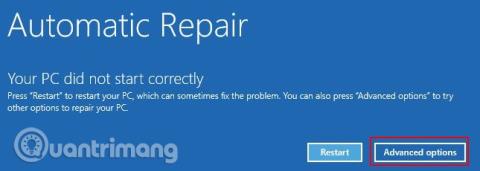Το Master Boot Record (MBR) είναι ένας ειδικός τύπος τομέα εκκίνησης που βρίσκεται στην αρχή του διαμερίσματος συστήματος. Το MBR ενημερώνει για την επερχόμενη διαδικασία εκκίνησης, όπως διανομή διαμερισμάτων, μέγεθος, σύστημα αρχείων κ.λπ. Ένα MBR παραδοσιακά περιέχει ένα μικρό τμήμα εκτελέσιμου κώδικα, μεταφέροντας τη διαδικασία εκκίνησης στο κατάλληλο λειτουργικό σύστημα.
Ωστόσο, το MBR μπορεί να καταστραφεί ή να εξαφανιστεί για διάφορους λόγους, προκαλώντας αποτυχία των εγκαταστάσεων των Windows 10. Αυτό το άρθρο θα σας δείξει μερικούς τρόπους για να διορθώσετε τα σφάλματα Master Boot Record στα Windows 10 .
Λόγοι για τους οποίους τα Windows 10 δεν μπορούν να εκκινήσουν
Πώς ξέρετε πότε παρουσιάζεται ένα σφάλμα MBR; Τότε δεν μπορείτε να εκκινήσετε τα Windows και λάβετε ένα μήνυμα σφάλματος στην οθόνη που λέει « Λείπει λειτουργικό σύστημα », « Σφάλμα MBR », « Σφάλμα φόρτωσης λειτουργικού συστήματος », « Μη έγκυρος πίνακας κατατμήσεων » ή παρόμοιο μήνυμα.
Υπάρχουν πολλές αιτίες για αυτό το πρόβλημα, εκ των οποίων τα κατεστραμμένα προγράμματα οδήγησης είναι η πιο κοινή αιτία. Τα τελευταία χρόνια, ορισμένες εκδόσεις ransomware επιτίθενται στο Master Boot Record για να αναγκάσουν τα θύματα να πληρώσουν για να εξασφαλίσουν την ασφάλεια των συστημάτων τους. Ωστόσο, αυτός ο τύπος ransomware είναι πολύ σπάνιος και υπάρχουν άλλα κακόβουλα προγράμματα που αλλάζουν άμεσα το MBR προκαλώντας πιο σοβαρή ζημιά.
Τρόπος επίλυσης του προβλήματος των Windows Master Boot Record
1. Ξεκινήστε την επισκευή μέσω της αυτόματης επιδιόρθωσης των Windows
Κατά την πρώτη εκκίνηση στα Windows 10, το σύστημα θα εντοπίσει προβλήματα και θα μεταβεί στη λειτουργία αυτόματης επιδιόρθωσης. Στην οθόνη θα εμφανιστεί το μήνυμα Ο υπολογιστής σας δεν ξεκίνησε σωστά . Σε αυτήν την οθόνη, επιλέξτε Προηγμένες επιλογές > Αντιμετώπιση προβλημάτων > Επιδιόρθωση εκκίνησης .

Το εργαλείο επιδιόρθωσης εκκίνησης των Windows 10 είναι πλήρως αυτοματοποιημένο και, ενώ θα χρειαστεί χρόνος για να ολοκληρωθεί, θα διορθώσει τα προβλήματα MBR των Windows 10.
2. Γραμμή εντολών μέσω της αυτόματης επιδιόρθωσης των Windows
Εάν η διαδικασία επιδιόρθωσης εκκίνησης των Windows 10 δεν διορθώσει το πρόβλημα MBR ή θέλετε έναν πιο άμεσο και ταχύτερο τρόπο επιδιόρθωσης του συστήματος, μπορείτε να χρησιμοποιήσετε τη γραμμή εντολών μέσω της Αυτόματης επιδιόρθωσης. Όταν το σύστημα εντοπίσει ένα πρόβλημα και εμφανιστεί η οθόνη Αυτόματη επιδιόρθωση, επιλέξτε Προηγμένες επιλογές > Αντιμετώπιση προβλημάτων > Γραμμή εντολών.
Θα χρησιμοποιήσετε το εργαλείο bootrec.exe για να επιδιορθώσετε το κατεστραμμένο MBR. Το Bootrec έχει μια σειρά από εντολές που έχουν σχεδιαστεί για την ανάκτηση της διαδικασίας εκκίνησης.

Πληκτρολογήστε bootrec.exe /fixmbr και πατήστε Enter , μετά πληκτρολογήστε bootrec.exe /fixboot και πατήστε Enter . Θα δείτε τη λειτουργία T ολοκληρώθηκε με επιτυχία κάτω από κάθε εντολή. Εάν δεν βλέπετε το μήνυμα ολοκλήρωσης της λειτουργίας και λάβετε ένα σφάλμα, πληκτρολογήστε bootrec.exe /rebuildbcd και πατήστε Enter . Η εντολή “ rebuildbcd ” θα ξαναχτίσει το σύστημα Δεδομένων Εκκίνησης (BCD).

Ωστόσο, αυτό δεν λειτουργεί πάντα με την πρώτη προσπάθεια. Σε αυτήν την περίπτωση, η Microsoft συνιστά να εξαγάγετε το χώρο αποθήκευσης BCD (όπου αποθηκεύονται τα δεδομένα εκκίνησης) και να το δημιουργήσετε ξανά από την αρχή. Ευτυχώς αυτή η διαδικασία διαρκεί μόνο λίγα λεπτά.
Πληκτρολογήστε τις παρακάτω εντολές με τη σειρά:
bcdedit /export c:\bcdbackup
c:
cd boot
attrib bcd -s -h -r
ren c:\boot\bcd bcd.old
bootrec.exe /rebuildbcd
Η διαδικασία εξαγωγής και αναδόμησης θα διορθώσει πλήρως τα προβλήματα MBR. Οι χρήστες των Windows 7 και παλαιότερων εκδόσεων μπορούν επίσης να χρησιμοποιήσουν την εντολή bootrec.exe /scanos για να σαρώσουν και να επιδιορθώσουν παλιές εγκαταστάσεις BCD.
Εάν δεν είναι δυνατή η πρόσβαση στη γραμμή εντολών μέσω της Αυτόματης επιδιόρθωσης
Σε περίπτωση που δεν βλέπετε την οθόνη αυτόματης επιδιόρθωσης των Windows 10, πρέπει να χρησιμοποιήσετε τα μέσα εγκατάστασης των Windows για εκκίνηση σε λειτουργία επιδιόρθωσης. Εάν δεν έχετε ήδη διαθέσιμα μέσα εκκίνησης, θα χρειαστεί να βρείτε ένα άλλο σύστημα Windows για να δημιουργήσετε ένα.
Ωστόσο, υπάρχει μια άλλη λύση που μπορείτε να δοκιμάσετε εάν δεν διαθέτετε μονάδα USB εγκατάστασης των Windows. Μπορείτε να ξεγελάσετε το σύστημα ώστε να πιστεύει ότι υπάρχει σφάλμα εκκίνησης ενεργοποιώντας το και στη συνέχεια απενεργοποιώντας το ξανά όταν εμφανιστεί το λογότυπο των Windows. Αφού επαναλάβετε αυτή τη διαδικασία τρεις φορές στη σειρά, θα ενεργοποιηθεί η Αυτόματη επισκευή. Σημείωση, αυτό μπορεί να μην λειτουργεί για όλους, ανάλογα με το σύστημά σας.
3. Διορθώστε προβλήματα MBR στα Windows χρησιμοποιώντας το GParted Live
Το GParted Live είναι μια διανομή Linux με δυνατότητα εκκίνησης με έμφαση στη διαχείριση διαμερισμάτων. Ωστόσο, σας επιτρέπει επίσης να εργάζεστε σε διαμερίσματα των Windows εκτός του λειτουργικού συστήματος, πράγμα που σημαίνει ότι μπορείτε να επιδιορθώσετε και να επαναφέρετε προβλήματα MBR. Για να γίνει αυτό, χρειάζεστε ένα εναλλακτικό σύστημα.
Κατεβάστε το GParted Live
Πρώτα πρέπει να κατεβάσετε το GParted Live , υπάρχουν δύο διαθέσιμες εκδόσεις. Εάν χρησιμοποιείτε σύστημα 32-bit, επιλέξτε την έκδοση i686.iso. Αυτή η έκδοση λειτουργεί και σε συστήματα 32 και 64 bit, αν και υπάρχουν ορισμένοι περιορισμοί. Εάν χρησιμοποιείτε σύστημα 64-bit (και είστε βέβαιοι ότι είναι σύστημα 64-bit) πραγματοποιήστε λήψη της έκδοσης amd64.iso.
Εγγράψτε το GParted Live σε μέσα εκκίνησης
Στη συνέχεια, πρέπει να εγγράψετε την εικόνα του δίσκου σε μέσα εκκίνησης. Πρέπει επίσης να κάνετε λήψη του UNetbootin για να μπορέσετε να εκτελέσετε αυτήν τη μέθοδο. Ανοίξτε το UNetbootin, επιλέξτε Diskimage στο κάτω μέρος του πίνακα και, στη συνέχεια, κάντε κλικ στο εικονίδιο με τις τρεις κουκκίδες για να περιηγηθείτε στο αρχείο ISO GParted Live.

Επιλέξτε το ISO και πατήστε Άνοιγμα και, στη συνέχεια, επιλέξτε τη μονάδα flash USB στην οποία θέλετε να εγγράψετε το GParted Live και πατήστε OK . Μόλις τελειώσετε, αφαιρέστε το μέσο εκκίνησης και τερματίστε τη λειτουργία του συστήματος.
Εκκίνηση στο GParted Live
Συνδέστε το εκκινήσιμο μέσο GParted Live στο σύστημα με το σφάλμα MBR. Ενεργοποιήστε το σύστημα, πατήστε το πλήκτρο συντόμευσης κατά τη διαδικασία εκκίνησης για να εμφανιστεί το μενού επιλογής συσκευής εκκίνησης. Θα δείτε το GParted Live media ως την πηγή εκκίνησης εδώ, επιλέξτε το και περιμένετε να φορτώσει το μέσο. Θα πρέπει να κάνετε μερικές μικρές επιλογές, όπως η γλώσσα και ο τρόπος λειτουργίας.
Χρησιμοποιήστε το GParted Live και το TestDisk για να επιδιορθώσετε το MBR
Μόλις φορτωθεί το περιβάλλον GParted Live, ανοίξτε ένα παράθυρο Terminal, πληκτρολογήστε sudo fdisk -l και πατήστε Enter . Αυτή η εντολή θα αναφέρει όλες τις τρέχουσες διαθέσιμες μονάδες δίσκου και διαμερίσματα στο σύστημά σας. Τώρα, ανοίξτε ένα νέο παράθυρο τερματικού, πληκτρολογήστε testdisk και, στη συνέχεια, επιλέξτε Χωρίς αρχείο καταγραφής .
Στη συνέχεια, θα σας ζητήσει τη μονάδα δίσκου που θέλετε να επισκευάσετε, επιλέξτε τη μονάδα δίσκου και, στη συνέχεια, πατήστε Συνέχεια . Τώρα, επιλέξτε το στυλ του πίνακα διαμερισμάτων. Σε αυτήν την περίπτωση, επιλέξτε διαμέρισμα Intel/PC και πατήστε Enter .

Επιλέξτε Ανάλυση και, στη συνέχεια, επιλέξτε Γρήγορη αναζήτηση .
Το TestDisk θα σαρώσει τη μονάδα δίσκου σας για να βρει τυχόν υπάρχοντα και προηγουμένως διαγραμμένα διαμερίσματα. Η διαδικασία σάρωσης μπορεί να διαρκέσει μερικά λεπτά ανάλογα με το μέγεθος της μονάδας. Τέλος, θα αναγνωρίσει το κύριο διαμέρισμα του συστήματός σας. Εάν η σάρωση δεν εμφανίζει όλα τα διαμερίσματα, επιλέξτε Deeper Search . Επιπλέον, το GParted θα σας παρέχει μια σύντομη λίστα πληροφοριών σχετικά με σφάλματα που προέκυψαν.
Εάν όλα τα διαμερίσματα εμφανίζονται με τις σωστές σημαίες (όπως εκκινήσιμο, εκτεταμένο, λογικό) τότε Γράψτε στον πίνακα κατατμήσεων. Εάν οι σημαίες είναι λανθασμένες, αλλάξτε τις με τα πλήκτρα βέλους. Για παράδειγμα, στα παρακάτω στιγμιότυπα οθόνης, η πρώτη εικόνα δείχνει μια μονάδα δίσκου με ένα διπλότυπο δεύτερο διαμέρισμα ([Partition 2]). Μετακινηθείτε πάνω από το διαμέρισμα και πατήστε P για να δείτε το αρχείο να εμφανίζεται σε αυτό το διαμέρισμα.

Το πρώτο διπλότυπο διαμέρισμα είναι κατεστραμμένο, επειδή εμφανίζει το μήνυμα Δεν μπορεί να ανοίξει το σύστημα αρχείων. Το σύστημα αρχείων φαίνεται κατεστραμμένο .

Το δεύτερο διπλότυπο διαμέρισμα περιέχει τη λίστα των καταλόγων αρχείων και επομένως είναι το σωστό διαμέρισμα.

Η σημαία για το πρώτο επαναλαμβανόμενο διαμέρισμα ορίζεται σε D για το Delete , ενώ το δεύτερο επαναλαμβανόμενο διαμέρισμα ορίζεται σε L για το Logical , επαναφέροντας το διαμέρισμα και τα δεδομένα του στη μονάδα δίσκου. Όταν επιστρέψετε στο μενού TestDisk, επιλέξτε MBR Code για να γράψετε το τυπικό MBR για τη μονάδα δίσκου σας και να επιβεβαιώσετε.
Αυτό είναι όλο, μπορείτε να κλείσετε το παράθυρο του Terminal, να αποσυνδεθείτε από το GParted Live και να τερματίσετε τη λειτουργία του συστήματος, να αφαιρέσετε το μέσο εκκίνησης του GParted Live και να ξεκινήσετε το σύστημα.
4. Διορθώστε προβλήματα MBR στα Windows χρησιμοποιώντας το Boot Repair Disk
Το Boot Repair Disk είναι μια άλλη εξαιρετικά εύχρηστη διανομή Linux που μπορείτε να χρησιμοποιήσετε για την επιδιόρθωση προβλημάτων MBR των Windows 10. Το Boot Repair Disk έχει στην πραγματικότητα έναν κλώνο GParted, ωστόσο απλοποιεί τη διαδικασία ανάκτησης MBR σε ένα πρόγραμμα με εύκολα πλαίσια μετατροπής.
Αρχικά, πραγματοποιήστε λήψη της έκδοσης 64-bit ή 32-bit του Boot Repair Disk, ανάλογα με το σύστημά σας. Όπως η εικόνα GParted Live, η έκδοση 32 bit λειτουργεί μόνο για συστήματα 32 bit και η έκδοση 64 bit λειτουργεί και στα δύο συστήματα.
Εγγραφή Boot Repair Disk για εκκίνηση μέσων
Στη συνέχεια, πρέπει να εγγράψετε την εικόνα των δίσκων στο μέσο εκκίνησης και να φορτώσετε το UNetbootin. Ανοίξτε το UNetbootin, επιλέξτε Diskimage στο κάτω μέρος του πίνακα και, στη συνέχεια, πατήστε το εικονίδιο με τις τρεις κουκκίδες για να μεταβείτε στο αρχείο ISO του Boot Repair Disk.
Επιλέξτε το ISO και πατήστε Άνοιγμα και μετά επιλέξτε τη μονάδα flash USB στην οποία θέλετε να εγγράψετε το Boot Repair Disk και πατήστε OK . Μόλις τελειώσετε, αφαιρέστε το μέσο εκκίνησης και τερματίστε τη λειτουργία του συστήματος.
Εκκίνηση σε δίσκο επιδιόρθωσης εκκίνησης
Συνδέστε το Boot Repair Disk στο σύστημα με το κατεστραμμένο MBR. Ενεργοποιήστε, πατήστε το πλήκτρο συντόμευσης διαδικασίας εκκίνησης για να εμφανιστεί το μενού επιλογής συσκευής εκκίνησης. Θα δείτε τη μονάδα flash USB ή το Boot Repair Disk ως πηγή εκκίνησης, επιλέξτε την και περιμένετε να φορτώσει το μέσο.
Χρησιμοποιήστε το Boot Repair Disc για να επιδιορθώσετε το MBR
Όταν φορτωθεί το περιβάλλον του Boot Repair Disk (Το Boot Repair Disk χρησιμοποιεί το ελαφρύ περιβάλλον Lubuntu), επιλέξτε LXTerminal από τη γραμμή εργασιών. Πληκτρολογήστε fdisk -l και πατήστε Enter για να εμφανίσετε τις τρέχουσες μονάδες δίσκου και κατατμήσεις.
Στη συνέχεια, επιλέξτε το εικονίδιο B στην κάτω δεξιά γωνία (όπου είναι ενεργό το μενού Έναρξη των Windows) και μεταβείτε στα Εργαλεία συστήματος > Επιδιόρθωση εκκίνησης. Το πρόγραμμα θα σαρώσει το σύστημα, μετά από το οποίο μπορείτε να επιλέξετε μια περίοδο λειτουργίας Αυτόματης επισκευής ή να προβάλετε Προηγμένες Επιλογές . Πρώτα, δοκιμάστε την επιλογή Αυτόματη επισκευή. Η αυτόματη επισκευή μπορεί να διορθώσει τα περισσότερα σφάλματα εκκίνησης αμέσως.

Εάν αυτή η επιλογή δεν λειτουργεί, ανοίξτε τις επιλογές για προχωρημένους και μεταβείτε στην καρτέλα Επιλογές MBR . Δείτε τη λίστα των μονάδων δίσκου και των διαμερισμάτων που δημιουργήθηκαν προηγουμένως στην ενότητα LXTerminal και βρείτε το διαμέρισμα εκκίνησης των Windows. Το Boot Repair Disk τα επισημαίνει λίγο πιο καθαρά από τη βασική εντολή GParted Live. Αφού βεβαιωθείτε, κάντε κλικ στο Apply και στη συνέχεια επανεκκινήστε το σύστημα.

5. Διορθώστε προβλήματα MBR χρησιμοποιώντας το EaseUS Partition Master
Η τελική επιδιόρθωση απαιτεί να αφαιρέσετε τη φυσική μονάδα δίσκου από το σύστημα. Μόλις διαγράψετε τη μονάδα δίσκου, μπορείτε να τη συνδέσετε σε άλλο σύστημα χρησιμοποιώντας το EaseUS Partition Master για να διορθώσετε το πρόβλημα MBR.

Κατεβάστε και εγκαταστήστε το EaseUS Partition Master και, στη συνέχεια, συνδέστε τη μονάδα δίσκου. Επιλέξτε την εξωτερική μονάδα δίσκου (με την ετικέτα MBR ), κάντε δεξί κλικ πάνω της και, στη συνέχεια, επιλέξτε Rebuild MBR και κάντε κλικ στο Apply στην επάνω δεξιά γωνία και περιμένετε να ολοκληρωθεί η διαδικασία. Διαγράψτε τη μονάδα δίσκου και, στη συνέχεια, εγκαταστήστε την ξανά στο αρχικό σύστημα και επανεκκινήστε.
Αυτές οι πέντε επιλογές είναι οι καλύτερες και ταχύτερες μέθοδοι για την επιδιόρθωση κατεστραμμένων Windows 10 MBR και πολλές από αυτές λειτουργούν σε παλαιότερες εκδόσεις των Windows (ειδικά οι μέθοδοι 2 και 3).
Σας εύχομαι επιτυχία!
Δείτε περισσότερα: