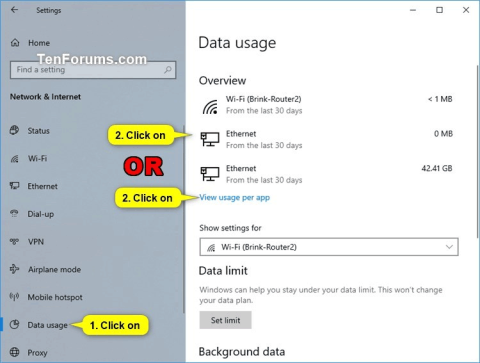Τα Windows 10 διαθέτουν μια δυνατότητα που σας επιτρέπει να βλέπετε τη χρήση δεδομένων δικτύου του υπολογιστή σας τις τελευταίες 30 ημέρες. Η χρήση δεδομένων αναλύεται ανά τύπο δικτύου (π.χ. Wi-Fi ή ενσύρματο) και χρήση ανά εφαρμογή.
Ξεκινώντας με το Windows build 18956, η χρήση δεδομένων δικτύου έχει πλέον ενσωματωθεί για εμφάνιση στη σελίδα κατάστασης δικτύου. Αυτό το άρθρο θα σας δείξει πώς να επαναφέρετε τη χρήση δεδομένων δικτύου στο 0 όταν χρειάζεται στα Windows 10.
Σημείωση: Πρέπει να συνδεθείτε ως διαχειριστής για να επαναφέρετε τη χρήση δεδομένων δικτύου.
Οδηγίες για την επαναφορά της χρήσης δεδομένων δικτύου στα Windows 10
1. Επαναφέρετε συγκεκριμένες μετρήσεις χρήσης δεδομένων δικτύου στις Ρυθμίσεις
Σημείωση: Αυτή η επιλογή στις Ρυθμίσεις είναι διαθέσιμη μόνο ξεκινώντας από την έκδοση 16199 των Windows 10.
Βήμα 1 . Ανοίξτε τις Ρυθμίσεις και κάντε κλικ στο εικονίδιο Δίκτυο και Διαδίκτυο .
Βήμα 2 . Κάντε κλικ στην επιλογή Χρήση δεδομένων στα αριστερά και κάντε κλικ στο συγκεκριμένο δίκτυο ή στο σύνδεσμο Προβολή χρήσης ανά εφαρμογή στα δεξιά.

Σημείωση: Ξεκινώντας με το Windows 10 build 18956, πρέπει να κάνετε κλικ στο εικονίδιο Κατάσταση στα δεξιά και να κάνετε κλικ στο κουμπί Χρήση δεδομένων του δικτύου που επιλέγετε στα δεξιά.

Βήμα 3 . Επιλέξτε το δίκτυο (π.χ. Wifi) που θέλετε να επαναφέρετε τα δεδομένα στην ενότητα Εμφάνιση χρήσης από και κάντε κλικ στο κουμπί Επαναφορά στατιστικών χρήσης .

Βήμα 4. Κάντε κλικ στο Reset για να επιβεβαιώσετε ότι θέλετε να επαναφέρετε τη χρήση δεδομένων δικτύου.

Βήμα 5. Η χρήση δεδομένων του επιλεγμένου δικτύου (εδώ Wifi) θα επαναφερθεί.

Βήμα 6. Εάν θέλετε να επαναφέρετε τα δεδομένα χρήσης ενός άλλου δικτύου (ενσύρματο δίκτυο), επαναλάβετε το Βήμα 3 παραπάνω για να το επιλέξετε. Εάν όχι, κλείστε ξανά τις Ρυθμίσεις .
2. Επαναφέρετε όλες τις μετρήσεις χρήσης δεδομένων δικτύου χρησιμοποιώντας το αρχείο BAT
Βήμα 1 . Κατεβάστε το αρχείο .bat από τον παρακάτω σύνδεσμο.
https://www.tenforums.com/attachments/tutorials/226501d1551900852-reset-network-data-usage-windows-10-a-reset_network_data_usage_stats.bat
Παρακάτω είναι το περιεχόμενο του αρχείου .bat, μπορείτε να ανατρέξετε σε αυτό.
Κώδικας:
powershell -windowstyle hidden -command "Start-Process cmd -ArgumentList '/s,/c,net stop DPS > NUL 2>&1 & DEL /F /S /Q /A "%windir%\System32\sru\*" & net start DPS > NUL 2>&1' -Verb runAs"
Βήμα 2 . Αποθηκεύστε το αρχείο .bat στην επιφάνεια εργασίας.
Βήμα 3. Ξεκλειδώστε το αρχείο .bat.
Βήμα 4. Εκτελέστε το αρχείο .bat.
Βήμα 5. Όταν εμφανιστεί η ειδοποίηση UAC , κάντε κλικ στο Yes για να συμφωνήσετε να εκτελέσετε το αρχείο bat. με δικαιώματα διαχειριστή.
Βήμα 6. Θα δείτε το παράθυρο της Γραμμής εντολών να ανοίγει και να κλείνει γρήγορα για να επαναφέρετε τις μετρήσεις χρήσης δεδομένων δικτύου.
3. Επαναφέρετε όλες τις μετρήσεις χρήσης δεδομένων δικτύου στη Γραμμή εντολών
Βήμα 1. Ανοίξτε τη γραμμή εντολών ως διαχειριστής .
Βήμα 2. Αντιγράψτε και επικολλήστε την εντολή στη Γραμμή εντολών και πατήστε Enter μετά από κάθε εντολή.
καθαρή στάση DPS
DEL /F /S /Q /A "%windir%\System32\sru\*"
καθαρή εκκίνηση DPS
Βήμα 3 . Όταν τελειώσετε, μπορείτε να κλείσετε τη γραμμή εντολών εάν θέλετε.

4. Μη αυτόματη επαναφορά όλων των μετρήσεων χρήσης δεδομένων δικτύου
Βήμα 1 . Κάντε μία από τις δύο παρακάτω ενέργειες για να καταργήσετε τη δραστηριότητα δικτύου.
Απενεργοποιήστε προσωρινά όλους τους ενεργούς προσαρμογείς δικτύου και κλείστε όλες τις εφαρμογές που έχουν πρόσβαση στο δίκτυο.
Ή
Εκκινήστε τα Windows 10 σε ασφαλή λειτουργία χωρίς δίκτυο.

Βήμα 2. Ανοίξτε την Εξερεύνηση αρχείων , περιηγηθείτε στο φάκελο C:\Windows\System32\sru και ανοίξτε τον.
Βήμα 3 . Διαγράψτε όλο το περιεχόμενο στο φάκελο sru . Βεβαιωθείτε ότι δεν έχετε διαγράψει το φάκελο sru.

Βήμα 4 . Ενεργοποιήστε τον προσαρμογέα δικτύου ή ξεκινήστε τα Windows σε κανονική λειτουργία.
Έτσι, ολοκληρώσατε την επαναφορά των δεδομένων χρήσης δικτύου στα Windows 10.
Σας εύχομαι επιτυχία!