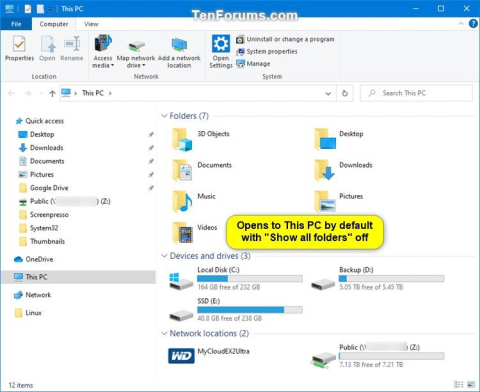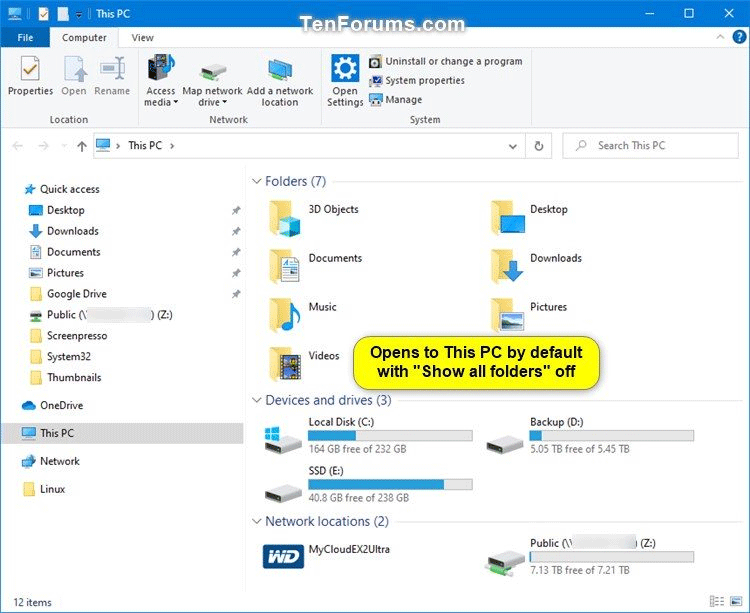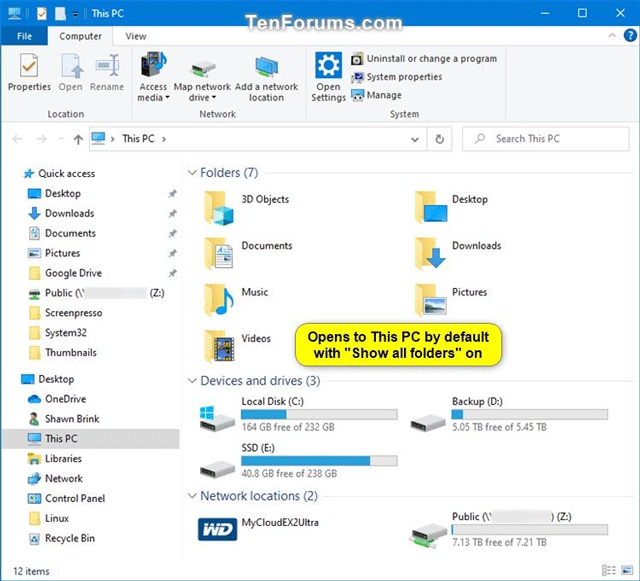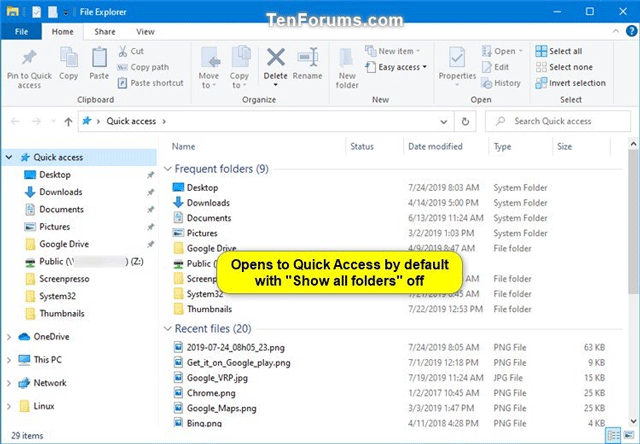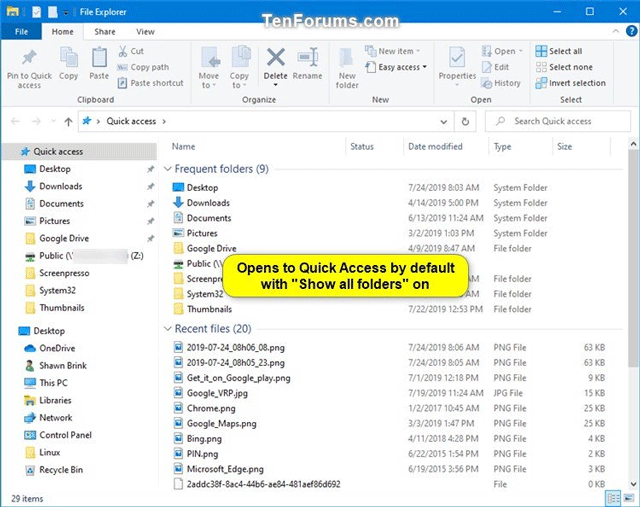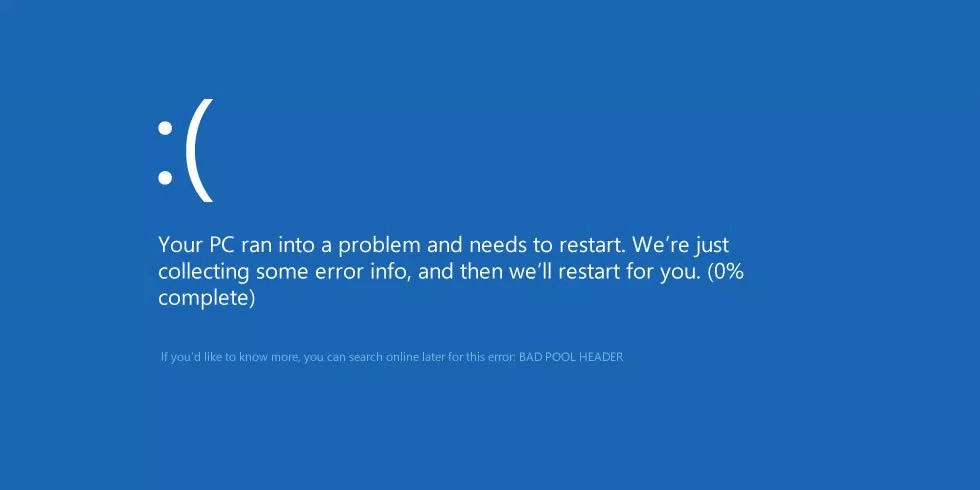Μπορείτε να χρησιμοποιήσετε το παράθυρο πλοήγησης στην Εξερεύνηση αρχείων για να αποκτήσετε πρόσβαση σε τοποθεσίες όπως Γρήγορη πρόσβαση, OneDrive, Βιβλιοθήκες, Αυτός ο υπολογιστής, Δίκτυο και Οικιακή ομάδα. Μπορείτε επίσης να μετακινήσετε ή να αντιγράψετε στοιχεία απευθείας σε άλλη θέση στο παράθυρο πλοήγησης.
Όταν ανοίγετε φακέλους στο δεξιό τμήμα του File Explorer, το παράθυρο πλοήγησης δεν θα επεκτείνει αυτόματα τον τρέχοντα ανοιχτό φάκελο από προεπιλογή.
Κατά την ανάπτυξη ενός φακέλου στο παράθυρο πλοήγησης File Explorer, αυτή η ρύθμιση κατάστασης επέκτασης αποθηκεύεται στο μητρώο. Την επόμενη φορά που θα ανοίξετε το File Explore, θα δείτε την κατάσταση επέκτασης του τελευταίου παραθύρου πλοήγησης.
Αν και μπορείτε να ορίσετε αυτήν την κατάσταση επέκτασης του παραθύρου πλοήγησης με μη αυτόματο τρόπο, μπορείτε επίσης να την επαναφέρετε στην προεπιλεγμένη κατάσταση. Αυτό το άρθρο θα σας δείξει πώς να επαναφέρετε την κατάσταση επέκτασης του παραθύρου πλοήγησης στην Εξερεύνηση αρχείων στην προεπιλεγμένη κατάσταση στα Windows 10.
Παρακάτω είναι ένα παράδειγμα κατάστασης επέκτασης του παραθύρου πλοήγησης.
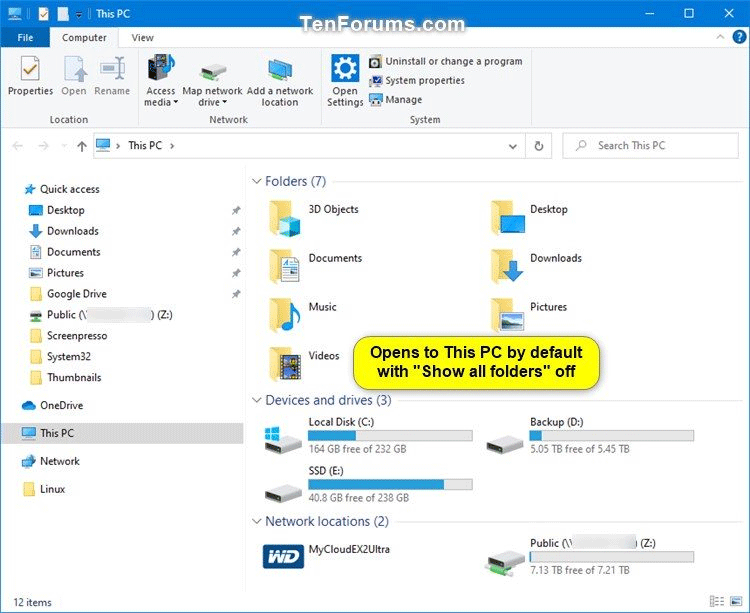
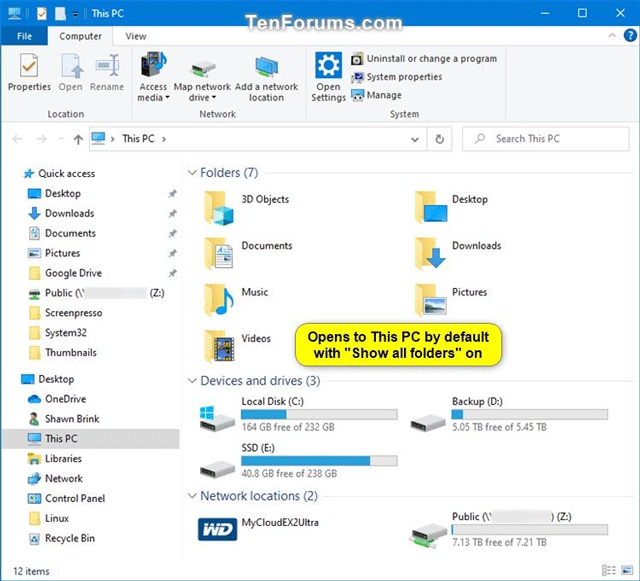
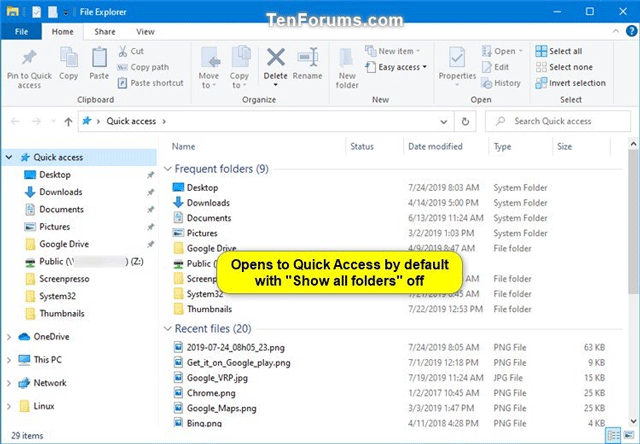
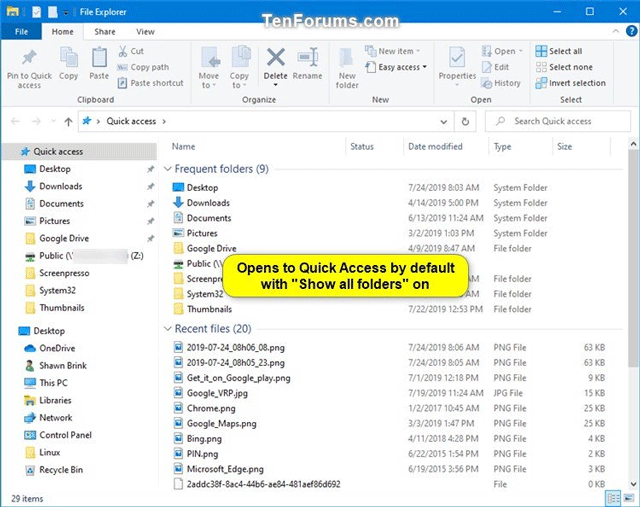
1. Επαναφέρετε την κατάσταση επέκτασης του παραθύρου πλοήγησης στην Εξερεύνηση αρχείων χρησιμοποιώντας το αρχείο REG
Βήμα 1 . Κατεβάστε αυτό το αρχείο .reg στον υπολογιστή σας .
Κώδικας:
Windows Registry Editor Version 5.00
[HKEY_CURRENT_USER\SOFTWARE\Microsoft\Windows\CurrentVersion\Explorer\Modules\NavPane]
"ExpandedState"=-
Βήμα 2 . Αποθηκεύστε το αρχείο .reg στην επιφάνεια εργασίας.
Βήμα 3 . Κλείστε όλες τις ανοιγμένες παρουσίες των παραθύρων του File Explorer.
Βήμα 4 . Κάντε διπλό κλικ στο ληφθέν αρχείο .reg για να το συγχωνεύσετε.
Βήμα 5 . Όταν σας ζητηθεί, κάντε κλικ στην επιλογή Εκτέλεση, Ναι (UAC), Ναι και OK για να συμφωνήσετε με τη συγχώνευση.
Βήμα 6 . Μπορείτε τώρα να διαγράψετε το ληφθέν αρχείο .reg εάν θέλετε.
Την επόμενη φορά που θα ανοίξετε την Εξερεύνηση αρχείων ( Win+ E), η κατάσταση επέκτασης του παραθύρου πλοήγησης θα επαναφερθεί στην προεπιλεγμένη προβολή.
2. Επαναφέρετε την κατάσταση επέκτασης του παραθύρου πλοήγησης στην Εξερεύνηση αρχείων χρησιμοποιώντας τη γραμμή εντολών
Βήμα 1 . Κλείστε όλες τις ανοιγμένες παρουσίες των παραθύρων του File Explorer.
Βήμα 2 . Ανοίξτε τη γραμμή εντολών ή το PowerShell .
Βήμα 3 . Αντιγράψτε και επικολλήστε την ακόλουθη εντολή στο παράθυρο της γραμμής εντολών και πατήστε Enter .
REG DELETE HKCU\SOFTWARE\Microsoft\Windows\CurrentVersion\Explorer\Modules\NavPane /V ExpandedState /F
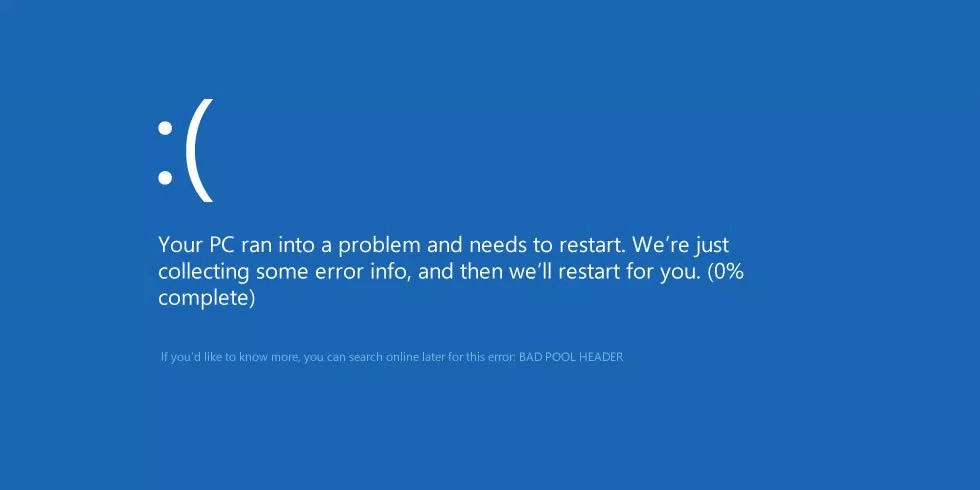
Βήμα 4 . Τώρα μπορείτε να κλείσετε τη γραμμή εντολών ή το παράθυρο PowerShell.
Όταν ανοίγετε την Εξερεύνηση αρχείων, η κατάσταση επέκτασης του παραθύρου πλοήγησης θα επαναφερθεί στην προεπιλεγμένη προβολή.
Σας εύχομαι επιτυχία!