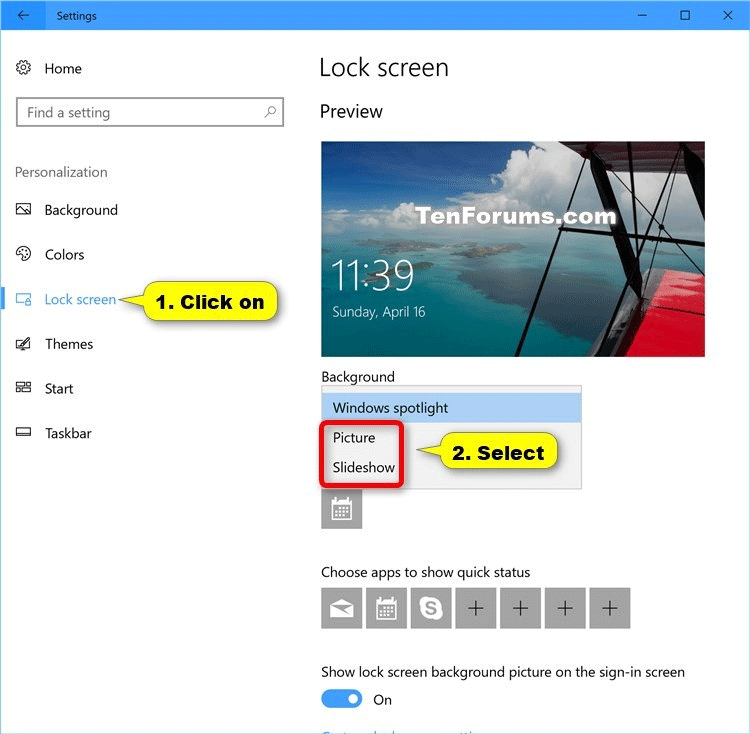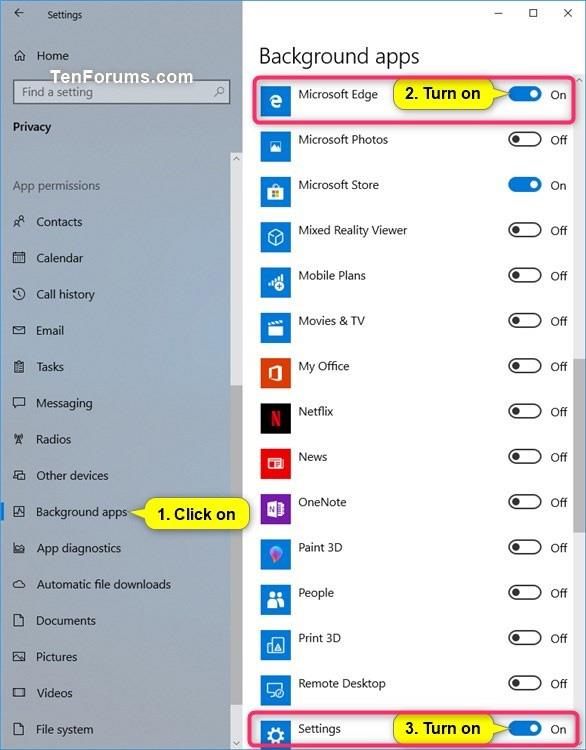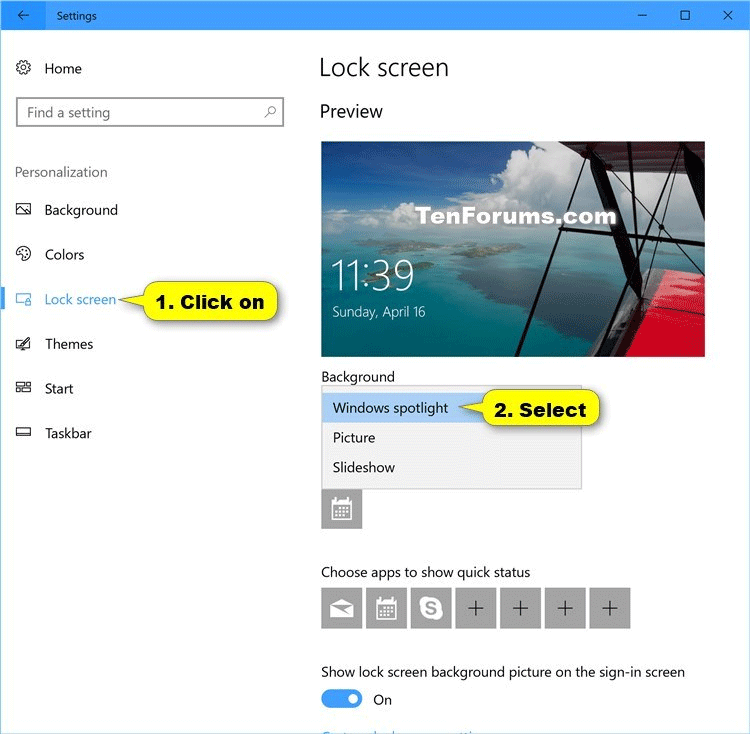Το Windows Spotlight είναι μια επιλογή για το φόντο της οθόνης κλειδώματος που εμφανίζει διαφορετικές ταπετσαρίες και μερικές φορές προσφέρει προτάσεις από το Bing. Το Windows Spotlight είναι διαθέσιμο σε όλες τις εκδόσεις των Windows 10 για υπολογιστές.
Για παράδειγμα, το Windows Spotlight θα εμφανίζει διαφορετικά φόντα κάθε μέρα που επιλέγετε. Μπορείτε επίσης να κάνετε προεπισκόπηση άλλων λειτουργιών και εμπειριών των Windows.
Μερικές φορές μπορεί να διαπιστώσετε ότι το Windows Spotlight δεν λειτουργεί ή έχει κολλήσει σε μια εικόνα. Αυτό το άρθρο θα σας δείξει πώς να επαναφέρετε και να καταχωρήσετε ξανά το Windows Spotlight όταν δεν λειτουργεί ή κολλήσει στην ίδια εικόνα στα Windows 10.
Πώς να επαναφέρετε και να εγγράψετε ξανά το Windows Spotlight στα Windows 10
Βήμα 1 . Αρχικά, πρέπει να βεβαιωθείτε ότι το Microsoft Edge και οι Ρυθμίσεις στις εφαρμογές φόντου είναι ενεργοποιημένα για να μπορείτε να εκτελέσετε την εικόνα του Windows Spotlight στο παρασκήνιο.
Βήμα 2 . Ανοίξτε τις Ρυθμίσεις , κάντε κλικ στο εικονίδιο Εξατομίκευση .
Βήμα 3 . Κάντε κλικ στην Οθόνη κλειδώματος στα αριστερά, επιλέξτε να χρησιμοποιήσετε Εικόνα ή Παρουσίαση ως προσωρινό φόντο κλειδώματος οθόνης αντί για Windows Spotlight στο αναπτυσσόμενο μενού κάτω από το Φόντο στα δεξιά και κλείστε τις Ρυθμίσεις .
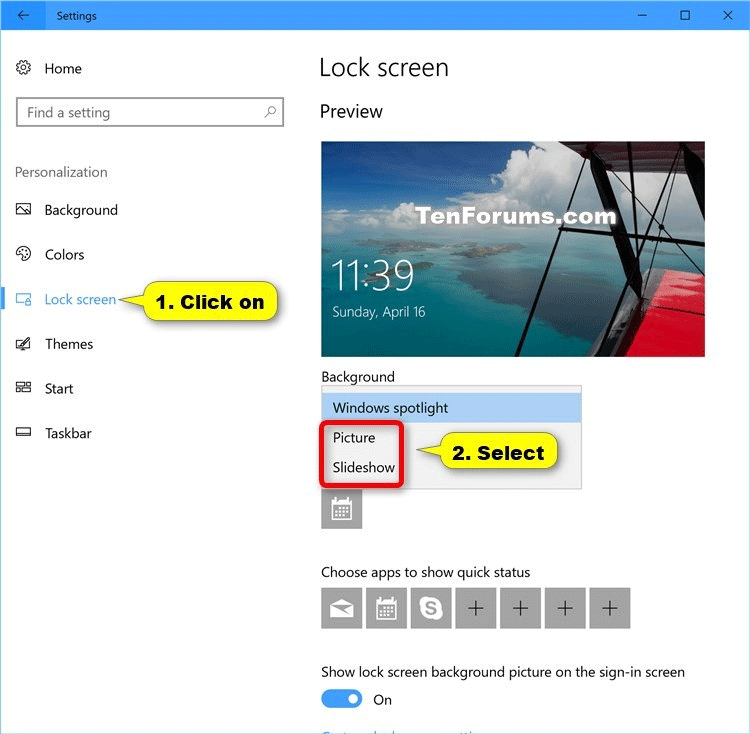
Βήμα 4 . Κατεβάστε το αρχείο .bat από τον παρακάτω σύνδεσμο.
https://www.tenforums.com/attachments/tutorials/130522d1492408303-reset-re-register-windows-spotlight-windows-10-a-reset_and_re-register_windows_spotlight.bat
Σημείωση: Το αρχείο .bat θα διαγράψει όλα τα αρχεία στους δύο παρακάτω φακέλους για να επαναφέρει το Windows Spotlight και να εγγραφεί ξανά στον τρέχοντα λογαριασμό.
Κώδικας
:: Reset Windows Spotlight
DEL /F /S /Q /A "%USERPROFILE%/AppData\Local\Packages\Microsoft.Windows.ContentDeliveryManager_cw5n1h2txyewy\LocalState\Assets"
DEL /F /S /Q /A "%USERPROFILE%/AppData\Local\Packages\Microsoft.Windows.ContentDeliveryManager_cw5n1h2txyewy\Settings"
:: Re-register Windows Spotlight
PowerShell -ExecutionPolicy Unrestricted -Command "& {$manifest = (Get-AppxPackage *ContentDeliveryManager*).InstallLocation + '\AppxManifest.xml' ; Add-AppxPackage -DisableDevelopmentMode -Register $manifest}"
Βήμα 5 . Αποθηκεύστε το αρχείο .bat στον υπολογιστή σας.
Βήμα 6 . Ξεμπλοκάρετε το αρχείο .bat και εκτελέστε το.
Βήμα 7 . Κάντε επανεκκίνηση του υπολογιστή για να εφαρμόσετε αλλαγές.
Βήμα 8. Αφού συνδεθείτε ξανά στα Windows με τον λογαριασμό σας, βεβαιωθείτε ότι έχετε ενεργοποιήσει το Microsoft Edge και τις Ρυθμίσεις στις Ρυθμίσεις > Απόρρητο > Εφαρμογές παρασκηνίου .
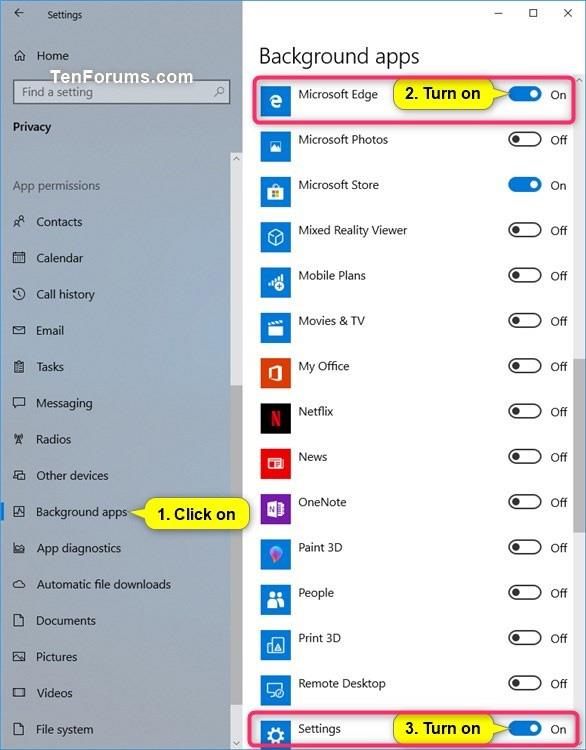
Βήμα 9 . Στη σελίδα Ρυθμίσεις , κάντε κλικ στο εικονίδιο Εξατομίκευση .
Βήμα 10 . Κάντε κλικ στην Οθόνη κλειδώματος στα αριστερά, επιλέξτε να χρησιμοποιήσετε το προσκήνιο των Windows στο αναπτυσσόμενο μενού κάτω από το Φόντο στα δεξιά ως φόντο της οθόνης κλειδώματος ξανά και κλείστε τις Ρυθμίσεις .
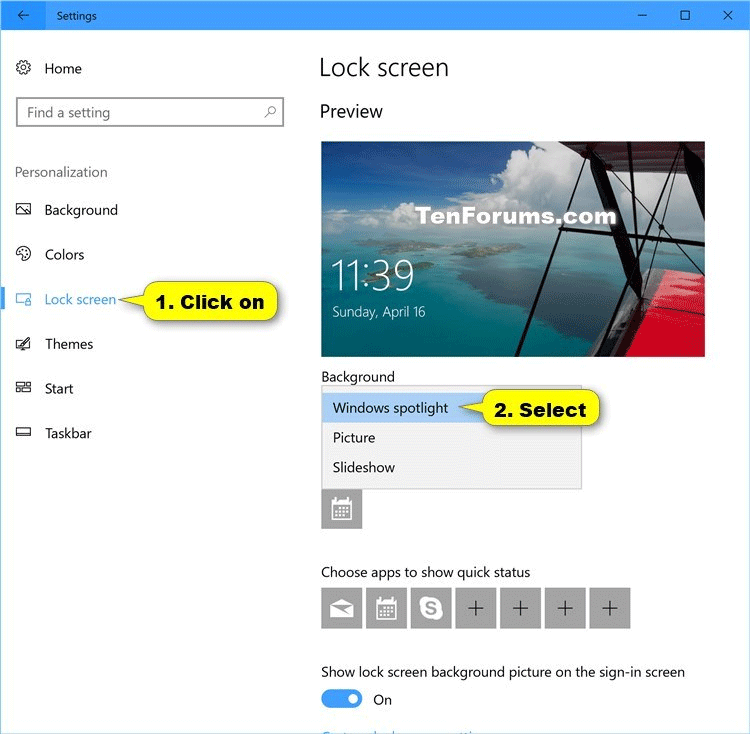
Βήμα 11 . Κλειδώστε τον υπολογιστή ( Win+ L) για να δείτε εάν το Windows Spotlight λειτουργεί ξανά κανονικά.
Σημείωση: Μερικές φορές χρειάζεται να περιμένετε 24 ώρες μετά την επαναφορά του Windows Spotlight για συγχρονισμό ξανά.
Σας εύχομαι επιτυχία!