Πώς να επαναφέρετε γρήγορα 7 λειτουργίες των Windows 10

Αυτό το άρθρο θα σας δείξει πώς να επαναφέρετε γρήγορα 7 λειτουργίες των Windows 10 όταν αντιμετωπίζουν προβλήματα.

Μερικές φορές, όταν χρησιμοποιείτε έναν υπολογιστή με Windows 10, ανακαλύπτετε ότι μια δυνατότητα όπως η γραμμή εργασιών, το μενού Έναρξη... έχει εξαφανιστεί. Πώς να τα επαναφέρετε λοιπόν;
Αυτό το άρθρο από την Quantrimang θα σας δείξει πώς να επαναφέρετε 7 λειτουργίες των Windows 10 όταν αντιμετωπίζουν προβλήματα.
Πώς να επαναφέρετε γρήγορα 7 λειτουργίες των Windows 10
Η γραμμή αναζήτησης είναι μια περιοχή αφιερωμένη στη δυνατότητα αναζήτησης των Windows 10 . Κανονικά, θα βρίσκεται δίπλα στο κουμπί Έναρξη, αλλά αν δεν μπορείτε να το βρείτε, μπορεί να είναι κρυφό.
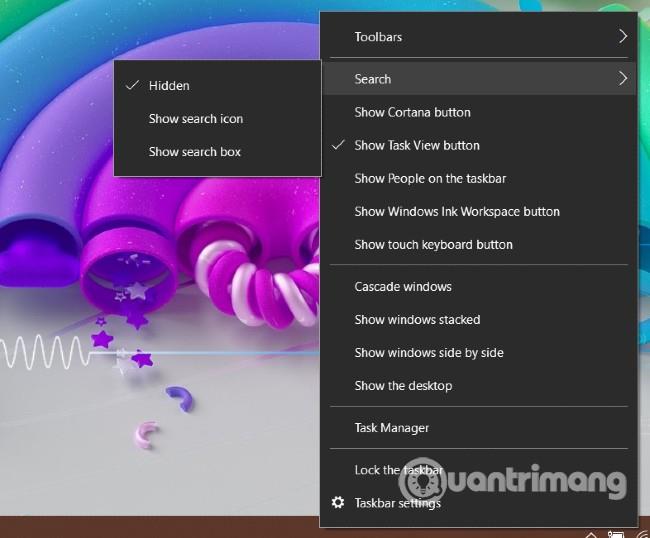
Εάν θέλετε να επαναφέρετε τη γραμμή αναζήτησης, απλώς κάντε δεξί κλικ στη γραμμή εργασιών και επιλέξτε Αναζήτηση > Εμφάνιση πλαισίου αναζήτησης . Επιπλέον, έχετε και άλλες επιλογές, όπως η εμφάνιση του εικονιδίου αναζήτησης ( Εμφάνιση εικονιδίου αναζήτησης ) ή η εμφάνιση του κουμπιού για να καλέσετε τον εικονικό βοηθό Cortana ( Εμφάνιση κουμπιού Cortana ).
Εάν η γραμμή αναζήτησης εξακολουθεί να μην εμφανίζεται, θα πρέπει να κάνετε δεξί κλικ στη γραμμή εργασιών και, στη συνέχεια, να αποκτήσετε πρόσβαση στις ρυθμίσεις της γραμμής εργασιών . Στη συνέχεια, βρείτε την επιλογή Χρήση μικρών κουμπιών γραμμής εργασιών και σύρετέ την στη λειτουργία Off .
Εάν η γραμμή εργασιών στον υπολογιστή σας με Windows 10 εξαφανιστεί, πρέπει να ελέγξετε αν είναι κρυφή ή όχι. Μετακινήστε το ποντίκι σας στην άκρη της οθόνης για να δείτε αν εμφανίζεται ξανά η γραμμή εργασιών. Εάν η γραμμή εργασιών εμφανιστεί ξανά, κάντε δεξί κλικ πάνω της και επιλέξτε Ρυθμίσεις γραμμής εργασιών .
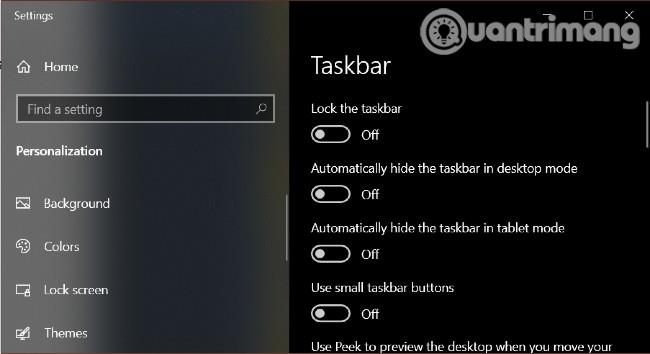
Στο νέο παράθυρο που εμφανίζεται, πρέπει να μεταβείτε στη λειτουργία Απενεργοποίησης για τις επιλογές Αυτόματη απόκρυψη της γραμμής εργασιών σε λειτουργία επιφάνειας εργασίας και Αυτόματη απόκρυψη της γραμμής εργασιών σε λειτουργία tablet . Επιπλέον, θα πρέπει να επιλέξετε On για Κλείδωμα της γραμμής εργασιών για να τη διατηρήσετε στη σωστή θέση.
Επιπλέον, η γραμμή εργασιών μπορεί να εξαφανιστεί εάν η Εξερεύνηση αρχείων έχει προβλήματα. Σε αυτό το σημείο, πρέπει να κάνετε επανεκκίνηση του Explorer (explorer.exe) στη Διαχείριση εργασιών για να διορθώσετε το πρόβλημα, χωρίς να χρειάζεται να κάνετε επανεκκίνηση του υπολογιστή. Αυτή η συμβουλή λειτουργεί επίσης όταν η Εξερεύνηση αρχείων εξαφανίζεται.
Επειδή η γραμμή εργασιών εξαφανίζεται, δεν μπορείτε να αποκτήσετε πρόσβαση στη Διαχείριση εργασιών από εκεί. Επομένως, μπορείτε να χρησιμοποιήσετε τη συντόμευση πληκτρολογίου Ctrl + Shift + Esc για να ανοίξετε τη Διαχείριση εργασιών . Εναλλακτικά, μπορείτε επίσης να πατήσετε Ctrl + Alt + Del και, στη συνέχεια, να επιλέξετε Διαχείριση εργασιών .
Στο παράθυρο της Διαχείρισης εργασιών, αναζητήστε την Εξερεύνηση των Windows και, στη συνέχεια, κάντε δεξί κλικ σε αυτήν και επιλέξτε Επανεκκίνηση .
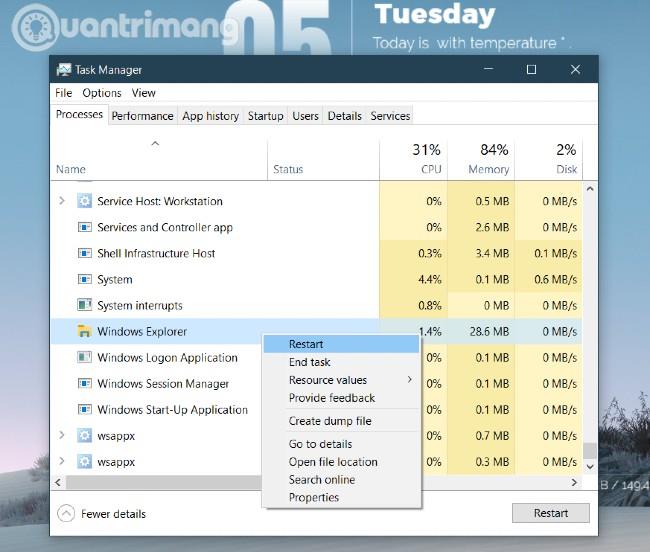
Δείτε πώς μπορείτε να επαναφέρετε τα εικονίδια ρολογιού, ηχείου, δικτύου... στη γραμμή εργασιών, εάν εξαφανιστούν.
Το πρώτο πράγμα που πρέπει να κάνετε είναι να κάνετε δεξί κλικ στη γραμμή εργασιών , μετά να επιλέξετε Ρυθμίσεις γραμμής εργασιών και να μετακινηθείτε προς τα κάτω για να βρείτε την ενότητα Περιοχή ειδοποιήσεων . Κάντε κλικ στην επιλογή Ενεργοποίηση ή απενεργοποίηση εικονιδίων συστήματος και βεβαιωθείτε ότι όλα τα εικονίδια της γραμμής εργασιών που χρειάζεστε είναι επιλεγμένα σε Ενεργοποίηση .
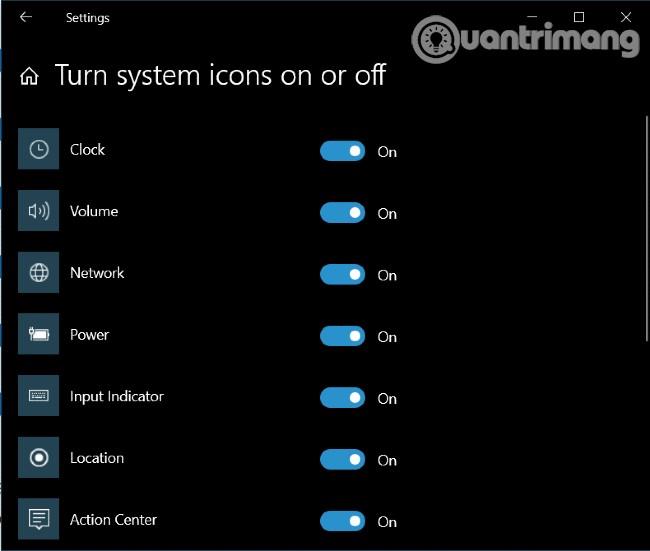
Εάν μετά από αυτήν τη λειτουργία το εικονίδιο που χρειάζεστε εξακολουθεί να μην εμφανίζεται, πρέπει να επιστρέψετε στην οθόνη ρυθμίσεων της γραμμής εργασιών και να επιλέξετε Επιλογή με τα εικονίδια να εμφανίζονται στη γραμμή εργασιών . Εδώ μπορείτε να βρείτε και να επιλέξετε την οθόνη για το εικονίδιο που θέλετε.
Υπάρχουν δύο κύριοι λόγοι για τους οποίους το μενού Έναρξη δεν εμφανίζεται όταν πατάτε το κουμπί Έναρξη στα Windows 10.
Ο πιο συνηθισμένος και πιο εύκολος να διορθωθεί λόγος είναι ότι ο υπολογιστής σας μεταβαίνει σε λειτουργία Tablet. Εκείνη τη στιγμή, το μενού Έναρξη θα αντικατασταθεί με πίνακες ελέγχου φιλικούς προς την οθόνη αφής.
Για να επιστρέψετε στη λειτουργία επιφάνειας εργασίας, απλώς κάντε κλικ στο εικονίδιο ειδοποίησης δίπλα στο πλαίσιο εμφάνισης ημερομηνίας και ώρας στη γραμμή εργασιών ή πατήστε το συνδυασμό πλήκτρων Windows + A . Όταν εμφανιστεί η γραμμή ειδοποιήσεων, κάντε κλικ στη λειτουργία Tablet για να την απενεργοποιήσετε.

Ο δεύτερος, πιο σοβαρός λόγος είναι ότι το μενού Έναρξη αντιμετώπισε σφάλμα. Μπορείτε να το διορθώσετε ενεργοποιώντας ξανά το μενού Έναρξη στο PowerShell . Μπορείτε να αποκτήσετε πρόσβαση στο PowerShell μέσω του Task Manager εάν το πλαίσιο αναζήτησης δεν λειτουργεί ή δεν εμφανίζεται.
Τα βήματα είναι τα εξής:
Βήμα 1 : Κάντε δεξί κλικ στη γραμμή εργασιών και μετά ανοίξτε τη Διαχείριση εργασιών
Βήμα 2 : Στη Διαχείριση εργασιών, κάντε κλικ στο Αρχείο > Εκτέλεση νέας εργασίας
Βήμα 3 : Εισαγάγετε το powershell στο παράθυρο που μόλις άνοιξε, μετά επιλέξτε Δημιουργία αυτής της εργασίας με δικαιώματα διαχειριστή και κάντε κλικ στο OK .
Βήμα 4 : Όταν ανοίξει το παράθυρο του PowerShell, πρέπει να αντιγράψετε και να επικολλήσετε τη γραμμή εντολών παρακάτω και, στη συνέχεια, πατήστε Enter
Get-appxpackage -all *shellexperience* -packagetype bundle |% {add-appxpackage -register -disabledevelopmentmode ($_.installlocation + “\appxmetadata\appxbundlemanifest.xml”)}Βήμα 5 : Κάντε επανεκκίνηση του υπολογιστή και θα δείτε ότι το μενού Έναρξη έχει αποκατασταθεί
Εάν το εικονίδιο του Κάδου Ανακύκλωσης εξαφανιστεί από την επιφάνεια εργασίας σας, δεν θα μπορείτε να κάνετε μεταφορά και απόθεση για να διαγράψετε αρχεία ή να επαναφέρετε τα διαγραμμένα αρχεία. Δείτε πώς μπορείτε να επαναφέρετε τον Κάδο Ανακύκλωσης.
Πρέπει να μεταβείτε στο Έναρξη > Ρυθμίσεις > Εξατομίκευση ή κάντε δεξί κλικ στην οθόνη και, στη συνέχεια, επιλέξτε Εξατομίκευση .
Στη συνέχεια, επιλέξτε Θέματα στο αριστερό μενού, κάντε κύλιση προς τα κάτω και επιλέξτε Ρυθμίσεις εικονιδίου επιφάνειας εργασίας . Κάντε κλικ στο πλαίσιο ελέγχου στον Κάδο Ανακύκλωσης και, στη συνέχεια, κάντε κλικ στο OK και Εφαρμογή .
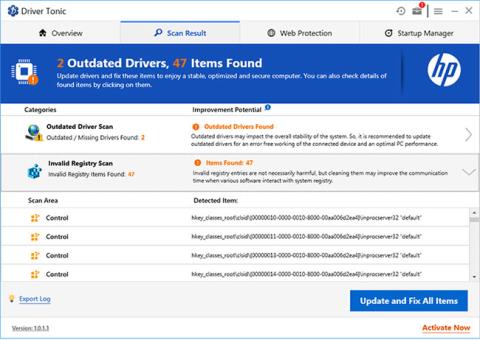
Εάν το πλαίσιο ελέγχου είναι επιλεγμένο αλλά ο Κάδος Ανακύκλωσης εξακολουθεί να μην εμφανίζεται, η συσκευή σας Windows 10 ενδέχεται να βρίσκεται σε λειτουργία Tablet. Για να εμφανίσετε ξανά τον Κάδο Ανακύκλωσης σε αυτήν τη λειτουργία, πρέπει να μεταβείτε στο Έναρξη > Ρυθμίσεις > Σύστημα > Tablet > Αλλαγή πρόσθετων ρυθμίσεων tablet . Στη συνέχεια, βρείτε την επιλογή Απόκρυψη εικονιδίων εφαρμογών στη γραμμή εργασιών σε λειτουργία tablet και μεταβείτε στη λειτουργία Απενεργοποίησης .
Όταν κάνετε κλικ στο κουμπί Τροφοδοσία στο μενού Έναρξη, εμφανίζονται συχνά επιλογές όπως επανεκκίνηση, τερματισμός λειτουργίας ή θέση του υπολογιστή σε κατάσταση αναστολής λειτουργίας. Εάν βλέπετε μόνο ένα κενό πλαίσιο αντί για τις παραπάνω επιλογές ή το μήνυμα σφάλματος " Δεν υπάρχουν διαθέσιμες επιλογές παροχής ρεύματος ", δείτε πώς μπορείτε να το διορθώσετε.
1. Εκτελέστε το Power Troubleshooter
Η απλούστερη λύση για την επαναφορά των επιλογών τερματισμού/εκκίνησης είναι να εκτελέσετε το Power Troubleshooter των Windows 10. Πατήστε το κουμπί Windows , στη συνέχεια πληκτρολογήστε troubleshooter και κάντε κλικ στις ρυθμίσεις αντιμετώπισης προβλημάτων .
Όταν ανοίξει το παράθυρο Αντιμετώπιση προβλημάτων, κάντε κλικ στην επιλογή Πρόσθετα εργαλεία αντιμετώπισης προβλημάτων , επιλέξτε Τροφοδοσία και κάντε κλικ στην επιλογή Εκτέλεση του εργαλείου αντιμετώπισης προβλημάτων . Τα Windows θα κάνουν αυτοέλεγχο, θα καθορίσουν και θα προτείνουν μια λύση (ή θα τη διορθώσουν αυτόματα).
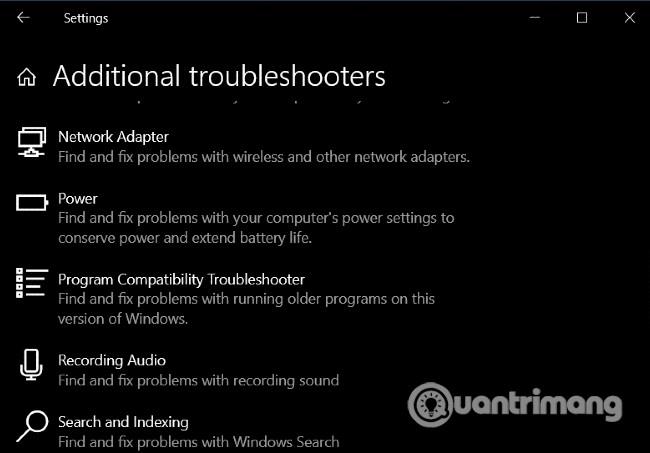
2. Επεξεργαστείτε το πρόγραμμα επεξεργασίας πολιτικής ομάδας
Εάν χρησιμοποιείτε Windows 10 Pro ή Enterprise, μπορείτε να επαναφέρετε τις επιλογές τερματισμού/εκκίνησης χρησιμοποιώντας το πρόγραμμα επεξεργασίας πολιτικής ομάδας.
Τα βήματα είναι τα εξής:
Βήμα 1 : Πατήστε το κουμπί Windows , πληκτρολογήστε gpedit.msc και πατήστε Enter
Βήμα 2 : Όταν ανοίξει το πρόγραμμα επεξεργασίας πολιτικής ομάδας, μεταβείτε στη Διαμόρφωση χρήστη > Πρότυπα διαχείρισης > Μενού έναρξης και γραμμή εργασιών
Βήμα 3 : Κοιτάξτε στο πλαίσιο στη δεξιά πλευρά, επιλέξτε Κατάργηση και αποτρέψτε την πρόσβαση στις εντολές Τερματισμός λειτουργίας, Επανεκκίνηση, Αναστολή λειτουργίας και Αδρανοποίηση
Βήμα 4 : Επιλέξτε Not Configured or Disabled και μετά κάντε κλικ στο Apply και OK .
Βήμα 5 : Οι επιλογές αναστολής λειτουργίας, επανεκκίνησης και τερματισμού λειτουργίας θα εμφανιστούν ξανά στο μενού Έναρξη χωρίς να χρειάζεται να κάνετε επανεκκίνηση του υπολογιστή.
3. Επεξεργαστείτε το μητρώο των Windows
Εάν χρησιμοποιείτε Windows 10 Home, μπορείτε να επεξεργαστείτε το Μητρώο για να επαναφέρετε τις επιλογές τερματισμού/εκκίνησης. Πατήστε το κουμπί Windows , πληκτρολογήστε regedit και πατήστε Enter για να ανοίξετε τον Επεξεργαστή Μητρώου .
Βρες το κλειδι:
HKEY_CURRENT_USER\Software\Microsoft\Windows\CurrentVersion\Policies\ExplorerΚάντε διπλό κλικ στην καταχώριση NoClose στο δεξιό παράθυρο και προσαρμόστε την τιμή από 1 έως 0 .
Τα Windows 10 διαθέτουν ένα ενσωματωμένο εργαλείο εκκαθάρισης δίσκου που σας βοηθά να διαγράψετε εύκολα ανεπιθύμητα αρχεία για να ελευθερώσετε χώρο. Ωστόσο, μερικές φορές αυτό το κουμπί εξαφανίζεται από το μενού Ιδιότητες της μονάδας δίσκου.
Για να επαναφέρετε το κουμπί Εκκαθάριση δίσκου, πρέπει να ανοίξετε τον Επεξεργαστή Resitry και να βρείτε το κλειδί:
HKEY_LOCAL_MACHINE\SOFTWARE\Microsoft\Windows\CurrentVersion\Explorer\MyComputerΚάντε δεξί κλικ στο MyComputer , επιλέξτε New > Key και ονομάστε τη νέα διαδρομή καθαρισμού κλειδιού . Κάντε δεξί κλικ στο Προεπιλογή στο δεξιό παράθυρο και επιλέξτε Τροποποίηση . Εισαγάγετε ή αντιγράψτε τον ακόλουθο κώδικα στο πεδίο Δεδομένα τιμής και, στη συνέχεια, κάντε κλικ στο OK :
%SystemRoot%\System32\cleanmgr.exe /D %c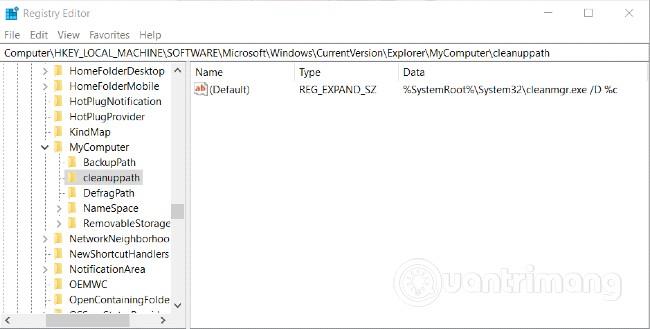
Ανοίξτε Αυτό το PC στην Εξερεύνηση αρχείων και κάντε δεξί κλικ στη μονάδα δίσκου και επιλέξτε Ιδιότητες και θα δείτε να εμφανίζεται ξανά το κουμπί Εκκαθάριση δίσκου .
Ανατρέξτε σε περισσότερες καλές συμβουλές για τα Windows 10:
Επιπλέον, εάν ο υπολογιστής σας με Windows 10 έχει χάσει κάποια λειτουργικότητα που δεν μπορεί να αποκατασταθεί, θα πρέπει να εκτελέσετε τον Έλεγχο αρχείων συστήματος. Αυτό το πρόγραμμα θα πραγματοποιήσει σάρωση για να δει εάν τα αρχεία συστήματος είναι κατεστραμμένα ή τροποποιημένα. Εάν ναι, θα αντικαταστήσει αυτόματα αυτό το αρχείο με μια νέα έκδοση χωρίς σφάλματα.
Καλή τύχη!
Η λειτουργία Kiosk στα Windows 10 είναι μια λειτουργία για χρήση μόνο 1 εφαρμογής ή πρόσβαση σε μόνο 1 ιστότοπο με επισκέπτες επισκέπτες.
Αυτός ο οδηγός θα σας δείξει πώς να αλλάξετε ή να επαναφέρετε την προεπιλεγμένη θέση του φακέλου Camera Roll στα Windows 10.
Η επεξεργασία του αρχείου hosts μπορεί να προκαλέσει αδυναμία πρόσβασης στο Διαδίκτυο εάν το αρχείο δεν τροποποιηθεί σωστά. Το παρακάτω άρθρο θα σας καθοδηγήσει να επεξεργαστείτε το αρχείο hosts στα Windows 10.
Η μείωση του μεγέθους και της χωρητικότητας των φωτογραφιών θα σας διευκολύνει να τις κοινοποιείτε ή να τις στέλνετε σε οποιονδήποτε. Συγκεκριμένα, στα Windows 10 μπορείτε να αλλάξετε το μέγεθος των φωτογραφιών ομαδικά με μερικά απλά βήματα.
Εάν δεν χρειάζεται να εμφανίσετε αντικείμενα και μέρη που επισκεφτήκατε πρόσφατα για λόγους ασφαλείας ή απορρήτου, μπορείτε εύκολα να το απενεργοποιήσετε.
Η Microsoft μόλις κυκλοφόρησε το Windows 10 Anniversary Update με πολλές βελτιώσεις και νέες δυνατότητες. Σε αυτή τη νέα ενημέρωση θα δείτε πολλές αλλαγές. Από την υποστήριξη γραφίδας Windows Ink έως την υποστήριξη επέκτασης προγράμματος περιήγησης Microsoft Edge, το μενού Έναρξη και η Cortana έχουν επίσης βελτιωθεί σημαντικά.
Ένα μέρος για τον έλεγχο πολλών λειτουργιών απευθείας στο δίσκο συστήματος.
Στα Windows 10, μπορείτε να κατεβάσετε και να εγκαταστήσετε πρότυπα πολιτικής ομάδας για να διαχειριστείτε τις ρυθμίσεις του Microsoft Edge και αυτός ο οδηγός θα σας δείξει τη διαδικασία.
Η Dark Mode είναι μια διεπαφή σκούρου φόντου στα Windows 10, που βοηθά τον υπολογιστή να εξοικονομήσει ενέργεια από την μπαταρία και να μειώσει τον αντίκτυπο στα μάτια του χρήστη.
Η γραμμή εργασιών έχει περιορισμένο χώρο και αν εργάζεστε τακτικά με πολλές εφαρμογές, μπορεί γρήγορα να εξαντληθεί ο χώρος για να καρφιτσώσετε περισσότερες από τις αγαπημένες σας εφαρμογές.









