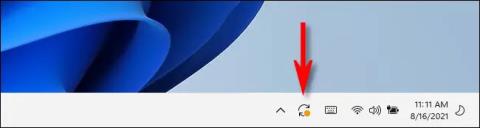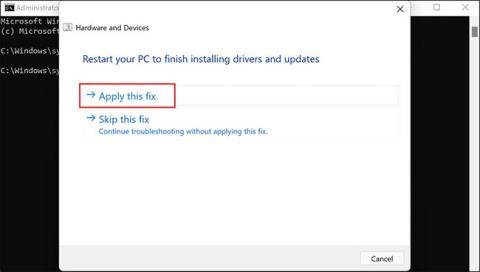Όπως και σε άλλες εκδόσεις των Windows, οι τακτικές ενημερώσεις λειτουργιών, καθώς και η έγκαιρη εφαρμογή ενημερώσεων κώδικα ασφαλείας, είναι εξαιρετικά σημαντικές για ένα σύστημα που εκτελεί Windows 11 . Δείτε πώς μπορείτε να διατηρήσετε το σύστημά σας Windows 11 ενημερωμένο.
Μέθοδος 1: Ενημερώστε τα Windows 11 από τη γραμμή εργασιών
Τα Windows 11 ελέγχουν τακτικά για ενημερώσεις αυτόματα στο παρασκήνιο. Όταν είναι διαθέσιμη μια σημαντική ενημέρωση, θα δείτε ένα μικρό εικονίδιο του Windows Update (μοιάζει με δύο κυρτά βέλη που σχηματίζουν έναν κύκλο) στην κάτω δεξιά γωνία της γραμμής εργασιών, συγκεκριμένα κοντά στην περιοχή του ρολογιού. , όπως φαίνεται παρακάτω.

Κανονικά, το εικονίδιο του Windows Update εμφανίζεται στη γραμμή εργασιών μόνο εάν η ενημέρωση έχει γίνει λήψη στο παρασκήνιο και είναι έτοιμη για εγκατάσταση. Κάντε κλικ σε αυτό το εικονίδιο και το Windows Update θα ανοίξει στην εφαρμογή Ρυθμίσεις. Εδώ, κάντε κλικ στο « Επανεκκίνηση τώρα » και η διαδικασία εγκατάστασης της ενημέρωσης θα ξεκινήσει αμέσως.

Μετά την επανεκκίνηση, τα Windows 11 θα εφαρμόσουν αυτόματα ενημερώσεις και στη συνέχεια θα εκκινήσουν ως συνήθως. Εάν θέλετε να ελέγξετε εάν υπάρχουν άλλες διαθέσιμες ενημερώσεις, ανοίξτε την εφαρμογή Ρυθμίσεις και μεταβείτε στο "Windows Update" και, στη συνέχεια, ακολουθήστε τις οδηγίες στη δεύτερη μέθοδο παρακάτω.
Μέθοδος 2: ελέγξτε για ενημερώσεις των Windows 11 στις Ρυθμίσεις
Εάν θέλετε να ελέγξετε για διαθέσιμες ενημερώσεις (ή να βεβαιωθείτε ότι το σύστημά σας είναι πλήρως ενημερωμένο), μπορείτε να το κάνετε στην εφαρμογή Ρυθμίσεις των Windows.
Ανοίξτε πρώτα την εφαρμογή Ρυθμίσεις πατώντας το συνδυασμό πλήκτρων Windows + i . Ή μπορείτε επίσης να κάνετε δεξί κλικ στο κουμπί Έναρξη στη γραμμή εργασιών και να επιλέξετε « Ρυθμίσεις » από το μενού που εμφανίζεται.

Στο παράθυρο Ρυθμίσεις, κοιτάξτε τη λίστα στα αριστερά, βρείτε και κάντε κλικ στο " Windows Update ".

Στις ρυθμίσεις του Windows Update, κάντε κλικ στο κουμπί « Έλεγχος για ενημερώσεις ».

Εάν τα Windows 11 είναι πλήρως ενημερωμένα, θα δείτε το μήνυμα « Είστε ενημερωμένοι » στην οθόνη του Windows Update. Τώρα μπορείτε να κλείσετε με ασφάλεια τις Ρυθμίσεις και να συνεχίσετε να χρησιμοποιείτε τον υπολογιστή σας κανονικά.
Σε περίπτωση που υπάρχουν διαθέσιμες ενημερώσεις, το Windows Update θα ανακοινώσει « Διαθέσιμες ενημερώσεις » και, στη συνέχεια, παραθέτει τις διαθέσιμες ενημερώσεις παρακάτω. Κάντε κλικ στο « Λήψη τώρα » για να ξεκινήσετε τη λήψη ενημερώσεων για τον υπολογιστή σας.

Μετά τη λήψη μιας ενημέρωσης, τα Windows 11 μπορούν μερικές φορές να την εγκαταστήσουν χωρίς επανεκκίνηση. Σε αυτήν την περίπτωση, κάντε κλικ στο « Εγκατάσταση τώρα » για να εγκαταστήσετε την ενημέρωση.

Εάν πρόκειται για σημαντική ενημέρωση, ίσως χρειαστεί να επανεκκινήσετε το σύστημα. Κάντε κλικ στο « Επανεκκίνηση τώρα » και τα Windows 11 θα κλείσουν όλες τις εφαρμογές, στη συνέχεια θα επανεκκινήσουν και θα εφαρμόσουν ενημερώσεις.
Εάν δεν μπορείτε να ενημερώσετε τα Windows 11 με τους παραπάνω τρόπους ή θέλετε να κάνετε αναβάθμιση σε Windows 11 από τα Windows 10 και παλαιότερες εκδόσεις των Windows, μπορείτε να εγκαταστήσετε τα Windows 11 από την αρχή.