Πώς να ενεργοποιήσετε το Windows Sandbox στα Windows 11

Το Windows Sandbox είναι ένα μικροσκοπικό περιβάλλον Windows στον υπολογιστή σας με Windows.

Το Windows Sandbox είναι ένα μικροσκοπικό περιβάλλον Windows στον υπολογιστή σας με Windows. Με τη φύση του "sandbox", το Windows Sandbox χρησιμοποιείται παράλληλα αλλά εντελώς απομονωμένο από το κύριο λειτουργικό σας σύστημα. Επομένως, το Sandbox χρησιμοποιείται συχνά για τον έλεγχο αρχείων .exe για τα οποία υπάρχουν υποψίες ότι είναι ιοί, λογισμικό που μπορεί να περιέχει κακόβουλο κώδικα ή αναξιόπιστους συνδέσμους...
Σε αυτό το άρθρο, το Tips.BlogCafeIT θα σας δείξει πώς να ενεργοποιήσετε το Windows Sandbox στα Windows 11 . Εάν χρησιμοποιείτε Windows 10, ανατρέξτε στο παρακάτω άρθρο:
Ορισμένες προϋποθέσεις για να μπορείτε να χρησιμοποιήσετε το Windows Sandbox
Πώς να ενεργοποιήσετε το Windows Sandbox χρησιμοποιώντας τις δυνατότητες των Windows
Ο απλούστερος τρόπος για να ενεργοποιήσετε το Windows Sandbox είναι να χρησιμοποιήσετε το Windows Sandbox. Ακολουθείτε αυτά τα βήματα:
Βήμα 1 : Πατήστε το κουμπί Win στο πληκτρολόγιο ή κάντε κλικ στο κουμπί Έναρξη και μετά εισαγάγετε τις δυνατότητες των Windows . Στο πλαίσιο αποτελεσμάτων αναζήτησης, κάντε κλικ στην επιλογή Ενεργοποίηση ή απενεργοποίηση λειτουργιών των Windows .
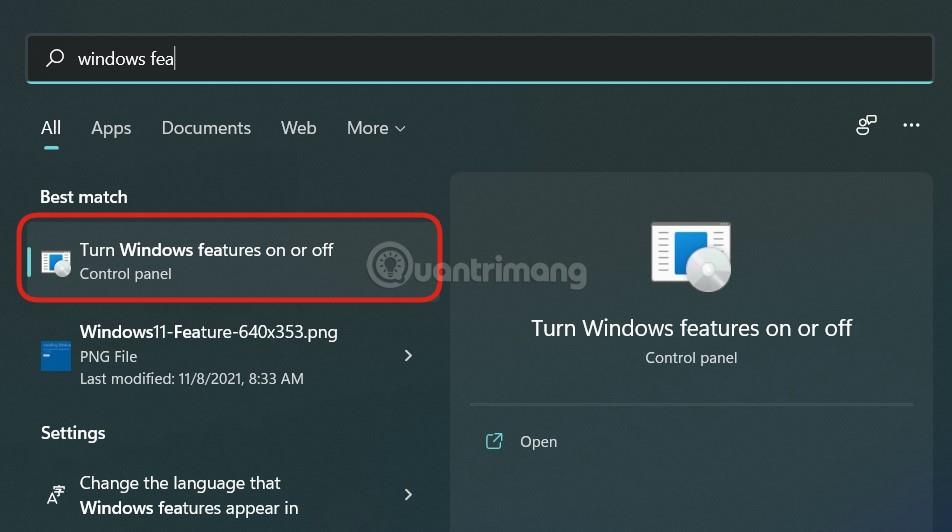
Βήμα 2 : Στο παράθυρο δυνατοτήτων των Windows που μόλις άνοιξε , κάντε κύλιση προς τα κάτω για να βρείτε το Windows Sandbox . Κάντε κλικ στο πλαίσιο ελέγχου δίπλα στη δυνατότητα Windows Sandbox και, στη συνέχεια, κάντε κλικ στο OK για να επιβεβαιώσετε την ενεργοποίηση.
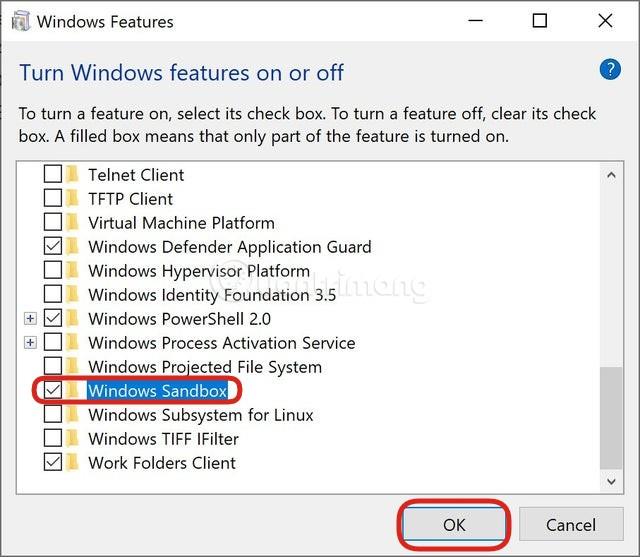
Βήμα 3 : Ο υπολογιστής σας μπορεί να χρειαστεί επανεκκίνηση για εγκατάσταση και ενημέρωση πρόσθετου απαραίτητου λογισμικού. Πατήστε τα κουμπιά επιβεβαίωσης για επανεκκίνηση της συσκευής.
Βήμα 4 : Μετά την εκκίνηση, πατήστε το κουμπί Win στο πληκτρολόγιο ή κάντε κλικ στο κουμπί Έναρξη και εισαγάγετε το Windows Sandbox. Στα αποτελέσματα αναζήτησης, κάντε δεξί κλικ στο Windows Sandbox και επιλέξτε Εκτέλεση ως διαχειριστής για να ξεκινήσετε.
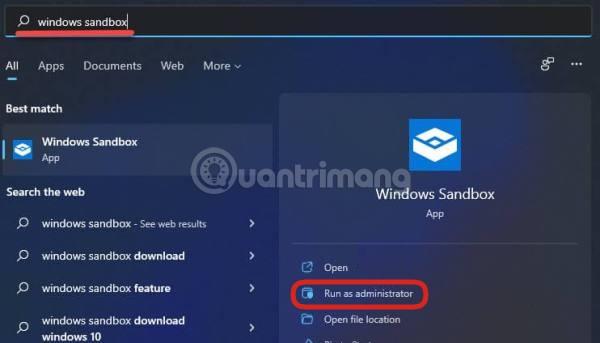
Αυτό ήταν όλο, τώρα μπορείτε να παίξετε ελεύθερα χωρίς φόβο να καταστρέψετε την κύρια έκδοση των Windows 11 στον υπολογιστή σας.
Ενεργοποιήστε ή απενεργοποιήστε το Windows Sandbox στα Windows 11 χρησιμοποιώντας το PowerShell
Για να ελέγξετε το Windows Sandbox χρησιμοποιώντας το PowerShell, ακολουθήστε αυτές τις οδηγίες:
Βήμα 1 : Πατήστε το κουμπί Win στο πληκτρολόγιο ή κάντε κλικ στο κουμπί Έναρξη , εισαγάγετε το PowerShell και επιλέξτε Εκτέλεση ως διαχειριστής για να ξεκινήσετε.
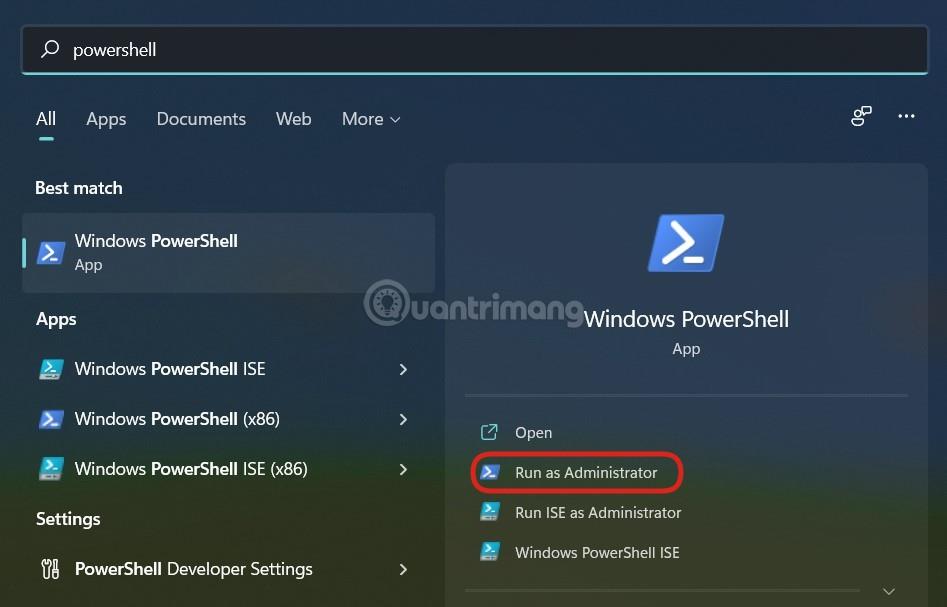
B2 : Για να ενεργοποιήσετε το Windows Sandbox , αντιγράψτε και επικολλήστε την ακόλουθη γραμμή εντολών στο PowerShell και, στη συνέχεια, πατήστε Enter:
Enable-WindowsOptionalFeature –FeatureName "Containers-DisposableClientVM" -All -Online
Βήμα 3 : Για να απενεργοποιήσετε το Windows Sandbox , χρησιμοποιήστε την ακόλουθη εντολή:
Disable-WindowsOptionalFeature –FeatureName "Containers-DisposableClientVM" -Online
Βήμα 4 : Εάν σας ζητηθεί να επανεκκινήσετε τον υπολογιστή σας, πατήστε Y και μετά Enter για επιβεβαίωση.
Ενεργοποιήστε ή απενεργοποιήστε το Windows Sandbox στα Windows 11 χρησιμοποιώντας τη γραμμή εντολών
Για να ενεργοποιήσετε ή να απενεργοποιήσετε το Windows Sandbox χρησιμοποιώντας τη Γραμμή εντολών στα Windows 11, ακολουθήστε αυτές τις οδηγίες:
Βήμα 1 : Πατήστε το κουμπί Win στο πληκτρολόγιο ή κάντε κλικ στο κουμπί Έναρξη , εισαγάγετε τη γραμμή εντολών και επιλέξτε Εκτέλεση ως διαχειριστής για να ξεκινήσετε.
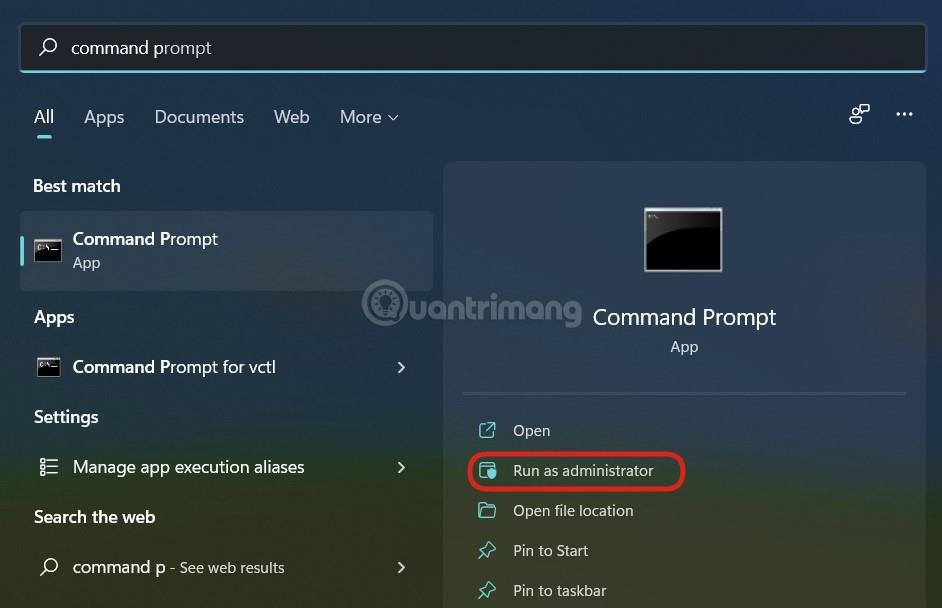
B2 : Για να ενεργοποιήσετε το Windows Sandbox , αντιγράψτε και επικολλήστε την ακόλουθη γραμμή εντολών στη γραμμή εντολών και , στη συνέχεια, πατήστε Enter:
Dism /online /Enable-Feature /FeatureName:"Containers-DisposableClientVM" -All
Βήμα 3 : Για να απενεργοποιήσετε το Windows Sandbox , χρησιμοποιήστε την ακόλουθη εντολή:
Dism /online /Disable-Feature /FeatureName:"Containers-DisposableClientVM"
Βήμα 4 : Εάν σας ζητηθεί να επανεκκινήσετε τον υπολογιστή σας, πατήστε Y και μετά Enter για επιβεβαίωση.
Λοιπόν, η Tips.BlogCafeIT ολοκλήρωσε την καθοδήγηση σχετικά με το πώς να ενεργοποιήσετε το Windows Sandbox στα Windows 11. Σας ευχόμαστε επιτυχία!
Η λειτουργία Kiosk στα Windows 10 είναι μια λειτουργία για χρήση μόνο 1 εφαρμογής ή πρόσβαση σε μόνο 1 ιστότοπο με επισκέπτες επισκέπτες.
Αυτός ο οδηγός θα σας δείξει πώς να αλλάξετε ή να επαναφέρετε την προεπιλεγμένη θέση του φακέλου Camera Roll στα Windows 10.
Η επεξεργασία του αρχείου hosts μπορεί να προκαλέσει αδυναμία πρόσβασης στο Διαδίκτυο εάν το αρχείο δεν τροποποιηθεί σωστά. Το παρακάτω άρθρο θα σας καθοδηγήσει να επεξεργαστείτε το αρχείο hosts στα Windows 10.
Η μείωση του μεγέθους και της χωρητικότητας των φωτογραφιών θα σας διευκολύνει να τις κοινοποιείτε ή να τις στέλνετε σε οποιονδήποτε. Συγκεκριμένα, στα Windows 10 μπορείτε να αλλάξετε το μέγεθος των φωτογραφιών ομαδικά με μερικά απλά βήματα.
Εάν δεν χρειάζεται να εμφανίσετε αντικείμενα και μέρη που επισκεφτήκατε πρόσφατα για λόγους ασφαλείας ή απορρήτου, μπορείτε εύκολα να το απενεργοποιήσετε.
Η Microsoft μόλις κυκλοφόρησε το Windows 10 Anniversary Update με πολλές βελτιώσεις και νέες δυνατότητες. Σε αυτή τη νέα ενημέρωση θα δείτε πολλές αλλαγές. Από την υποστήριξη γραφίδας Windows Ink έως την υποστήριξη επέκτασης προγράμματος περιήγησης Microsoft Edge, το μενού Έναρξη και η Cortana έχουν επίσης βελτιωθεί σημαντικά.
Ένα μέρος για τον έλεγχο πολλών λειτουργιών απευθείας στο δίσκο συστήματος.
Στα Windows 10, μπορείτε να κατεβάσετε και να εγκαταστήσετε πρότυπα πολιτικής ομάδας για να διαχειριστείτε τις ρυθμίσεις του Microsoft Edge και αυτός ο οδηγός θα σας δείξει τη διαδικασία.
Η Dark Mode είναι μια διεπαφή σκούρου φόντου στα Windows 10, που βοηθά τον υπολογιστή να εξοικονομήσει ενέργεια από την μπαταρία και να μειώσει τον αντίκτυπο στα μάτια του χρήστη.
Η γραμμή εργασιών έχει περιορισμένο χώρο και αν εργάζεστε τακτικά με πολλές εφαρμογές, μπορεί γρήγορα να εξαντληθεί ο χώρος για να καρφιτσώσετε περισσότερες από τις αγαπημένες σας εφαρμογές.









