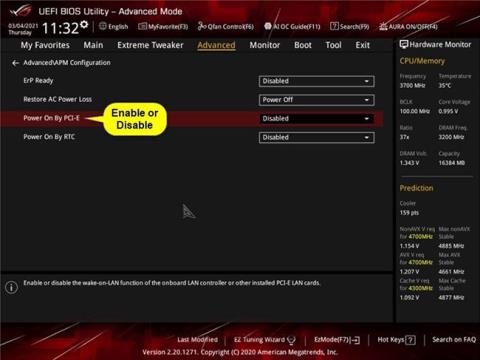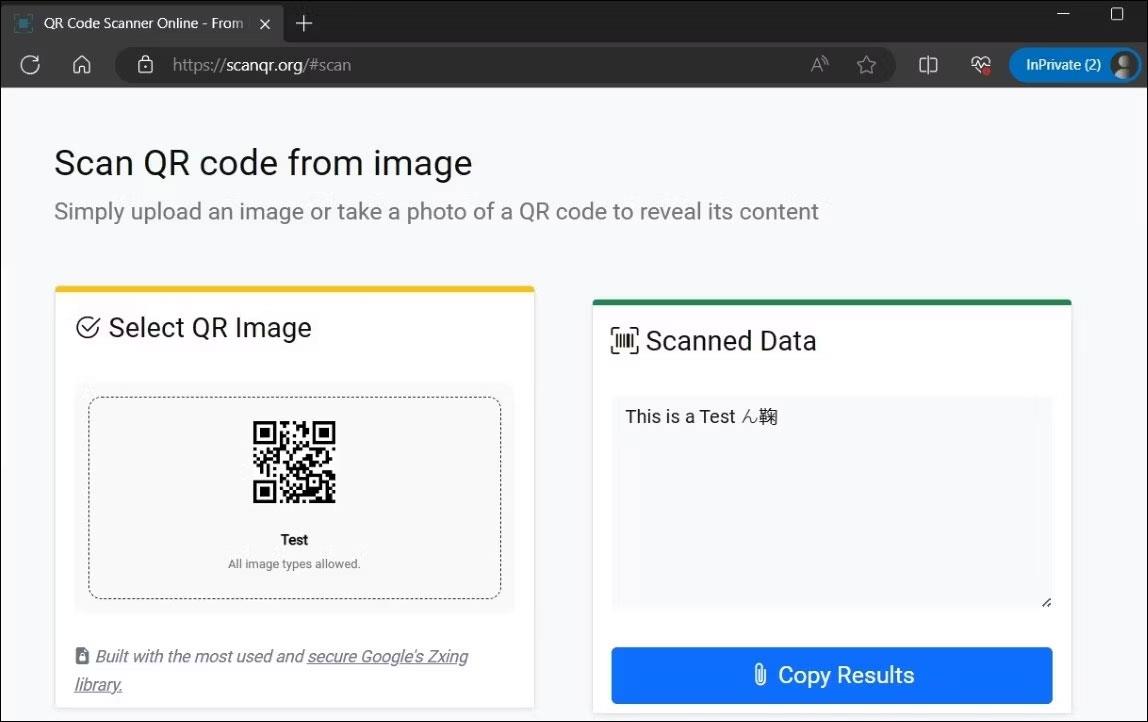Το Wake-on-LAN (WOL) είναι μια δυνατότητα απομακρυσμένης εκκίνησης υπολογιστή. Το Wake-on-LAN επιτρέπει στον υπολογιστή να "ακούει" ένα "μαγικό πακέτο" που περιέχει τη διεύθυνση MAC για να αφυπνίσει τον υπολογιστή μέσω LAN ή Διαδικτύου. Αυτό το άρθρο θα σας καθοδηγήσει να ενεργοποιήσετε το Wake-on-LAN (WOL) στα Windows 10 για την απομακρυσμένη εκκίνηση του υπολογιστή σας.
Ενεργοποιήστε το Wake-on-LAN στο BIOS ή το UEFI της μητρικής πλακέτας
Οι συγκεκριμένες οδηγίες και ρυθμίσεις σε αυτήν την επιλογή θα διαφέρουν ανάλογα με τη μάρκα της μητρικής πλακέτας και τον αριθμό μοντέλου. Διαβάστε το εγχειρίδιο του υπολογιστή ή της μητρικής σας πλακέτας για πιο συγκεκριμένες λεπτομέρειες σχετικά με αυτό.
1. Εκκίνηση στο BIOS ή στο UEFI. Ανατρέξτε στο: Οδηγίες για την εισαγωγή του BIOS σε διαφορετικά μοντέλα υπολογιστών για λεπτομερείς οδηγίες.
Κατά την εκκίνηση, μια προτροπή στην οθόνη θα σας ενημερώνει συνήθως ποιο συγκεκριμένο πλήκτρο πρέπει να πατήσετε (π.χ. Esc , Delete ή F1 ) κατά την εκκίνηση για να εισέλθετε στο BIOS ή στο Setup.
2. Ενεργοποιήστε ή απενεργοποιήστε τις ρυθμίσεις διαχείρισης ενέργειας Power On By PCI-E ή WOL (Wake-on-LAN) .

Ενεργοποιήστε ή απενεργοποιήστε τις ρυθμίσεις διαχείρισης ενέργειας Power On By PCI-E ή WOL (Wake-on-LAN).
Η ρύθμιση Power On By PCI-E βρίσκεται στην καρτέλα Advanced > Advanced\APM Configuration για μητρικές πλακέτες ASUS ROG Z390.
Αυτή η ρύθμιση μπορεί να βρίσκεται στην καρτέλα Power ή Power Management για άλλες μητρικές πλακέτες.
3. Όταν τελειώσετε, βγείτε και αποθηκεύστε τις αλλαγές.
4. Θα χρειαστεί επίσης να κάνετε την επιλογή 2 ή 3 παρακάτω για να ενεργοποιήσετε το Wake-on-LAN (WOL) στα Windows 10.
Ενεργοποιήστε το Wake-on-LAN (WOL) για τον προσαρμογέα δικτύου στη Διαχείριση Συσκευών
Πρέπει να είστε συνδεδεμένοι με δικαιώματα διαχειριστή για να εκτελέσετε αυτήν την επιλογή.
1. Κάντε πρώτα την επιλογή 1 εάν το Wake-on-LAN (WOL) δεν είναι ενεργοποιημένο ή απενεργοποιημένο στο BIOS ή στο UEFI.
2. Εάν το Wake-on-LAN (WOL) είναι ενεργοποιημένο, θα πρέπει να απενεργοποιήσετε τη γρήγορη εκκίνηση .
3. Ανοίξτε τη Διαχείριση Συσκευών ( devmgmt.msc ).
4. Αναπτύξτε τους ανοιχτούς προσαρμογείς δικτύου στη Διαχείριση συσκευών και κάντε διπλό κλικ στον προσαρμογέα δικτύου (για παράδειγμα, "Σύνδεση Marvell AQC111C 5GbE") για τον οποίο θέλετε να ενεργοποιήσετε ή να απενεργοποιήσετε το WOL για να ανοίξει η σελίδα ιδιοτήτων του.
5. Κάντε κλικ στην καρτέλα Για προχωρημένους στο παράθυρο διαλόγου ιδιοτήτων, επιλέξτε Wake on Magic Packet στην Ιδιότητα στα αριστερά και επιλέξτε Disabled ή Enabled στο αναπτυσσόμενο μενού Value , ανάλογα με το τι θέλετε.

Επιλέξτε Απενεργοποιημένο ή Ενεργοποιημένο στο αναπτυσσόμενο μενού Τιμή
6. Κάντε κλικ στην καρτέλα Διαχείριση ενέργειας στο παράθυρο διαλόγου ιδιοτήτων, εκτελέστε τα ακόλουθα βήματα για να ενεργοποιήσετε ή να απενεργοποιήσετε το WOL και κάντε κλικ στο OK.
Για να ενεργοποιήσετε το Wake-on-LAN (WOL) για αυτόν τον προσαρμογέα δικτύου:
A) Επιλέξτε Να επιτρέπεται σε αυτή τη συσκευή να ενεργοποιεί τον υπολογιστή .
Β) Επιλέξτε ή καταργήστε την επιλογή Μόνο να επιτρέπεται σε ένα μαγικό πακέτο να αφυπνίζει τον υπολογιστή ανάλογα με το τι θέλετε.
Για να απενεργοποιήσετε το Wake-on-LAN (WOL) για αυτόν τον προσαρμογέα δικτύου:
A) Καταργήστε την επιλογή Να επιτρέπεται μόνο σε ένα μαγικό πακέτο να αφυπνίζει τον υπολογιστή .
Β) Καταργήστε την επιλογή Να επιτρέπεται σε αυτήν τη συσκευή να ενεργοποιεί τον υπολογιστή .

Καταργήστε την επιλογή Να επιτρέπεται σε αυτήν τη συσκευή να ενεργοποιεί τον υπολογιστή
7. Τώρα μπορείτε να κλείσετε τη Διαχείριση Συσκευών αν θέλετε.
Ενεργοποιήστε το Wake-on-LAN (WOL) για τον προσαρμογέα δικτύου στο Κέντρο δικτύου και κοινής χρήσης
Πρέπει να είστε συνδεδεμένοι με δικαιώματα διαχειριστή για να εκτελέσετε αυτήν την επιλογή.
1. Κάντε πρώτα την επιλογή 1 εάν το Wake-on-LAN (WOL) δεν είναι ενεργοποιημένο ή απενεργοποιημένο στο BIOS ή στο UEFI.
2. Εάν το Wake-on-LAN (WOL) είναι ενεργοποιημένο, θα πρέπει να απενεργοποιήσετε τη γρήγορη εκκίνηση.
3. Ανοίξτε τον Πίνακα Ελέγχου (προβολή εικονιδίου) και κάντε κλικ στο εικονίδιο Κέντρο δικτύου και κοινής χρήσης .
4. Κάντε κλικ στη σύνδεση Αλλαγή ρυθμίσεων προσαρμογέα στην αριστερή πλευρά του Κέντρου δικτύου και κοινής χρήσης .
5. Κάντε δεξί κλικ ή πατήστε παρατεταμένα στον προσαρμογέα δικτύου (για παράδειγμα, "Marvell AQC111C 5GbE connection") για τον οποίο θέλετε να ενεργοποιήσετε ή να απενεργοποιήσετε το WOL και κάντε κλικ στο Properties.

Κάντε δεξί κλικ ή πατήστε παρατεταμένα στον προσαρμογέα δικτύου
6. Στην καρτέλα Networking στο παράθυρο διαλόγου ιδιότητες, κάντε κλικ στο κουμπί Configure στο επάνω μέρος για τον προσαρμογέα δικτύου.
7. Κάντε κλικ στην καρτέλα Για προχωρημένους στο παράθυρο διαλόγου ιδιοτήτων, επιλέξτε Wake on Magic Packet στο Property στα αριστερά και επιλέξτε Disabled ή Enabled στο αναπτυσσόμενο μενού Value , ανάλογα με το τι θέλετε.

Επιλέξτε Wake on Magic Packet στο Property στα αριστερά
8. Κάντε κλικ στην καρτέλα Διαχείριση ενέργειας στο παράθυρο διαλόγου ιδιοτήτων, εκτελέστε τα ακόλουθα βήματα για να ενεργοποιήσετε ή να απενεργοποιήσετε το WOL και κάντε κλικ στο OK.
Για να ενεργοποιήσετε το Wake-on-LAN (WOL) για αυτόν τον προσ��ρμογέα δικτύου:
A) Επιλέξτε Να επιτρέπεται σε αυτή τη συσκευή να ενεργοποιεί τον υπολογιστή .
Β) Επιλέξτε ή καταργήστε την επιλογή Να επιτρέπεται μόνο σε ένα μαγικό πακέτο να αφυπνίζει τον υπολογιστή , ανάλογα με το τι θέλετε.
Για να απενεργοποιήσετε το Wake-on-LAN (WOL) για αυτόν τον προσαρμογέα δικτύου:
A) Καταργήστε την επιλογή Να επιτρέπεται μόνο σε ένα μαγικό πακέτο να αφυπνίζει τον υπολογιστή .
Β) Καταργήστε την επιλογή Να επιτρέπεται σε αυτήν τη συσκευή να ενεργοποιεί τον υπολογιστή .
9. Τώρα, μπορείτε να κλείσετε τα παράθυρα Συνδέσεις δικτύου και Κέντρο δικτύου και κοινής χρήσης, εάν θέλετε.