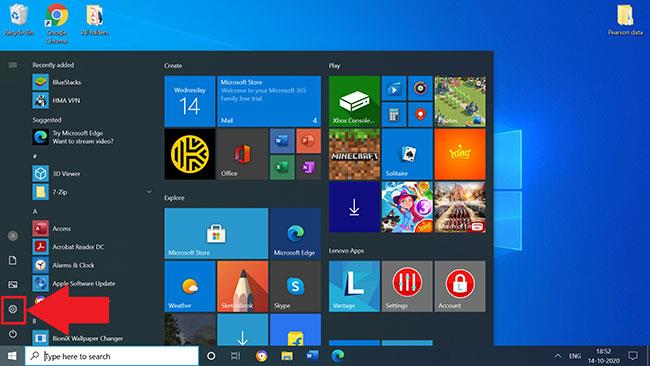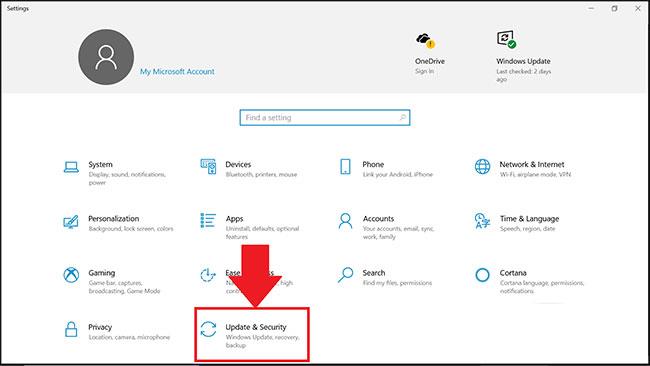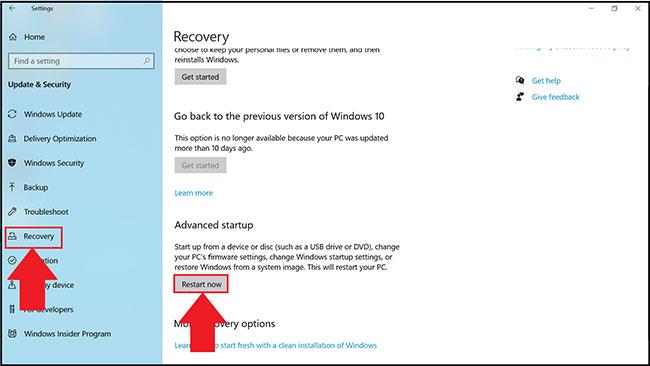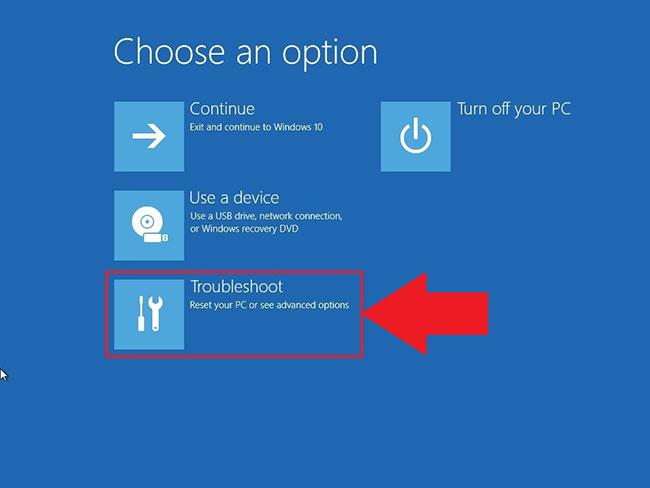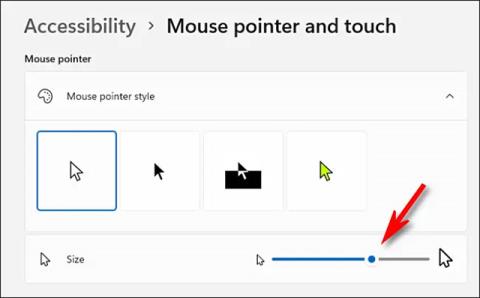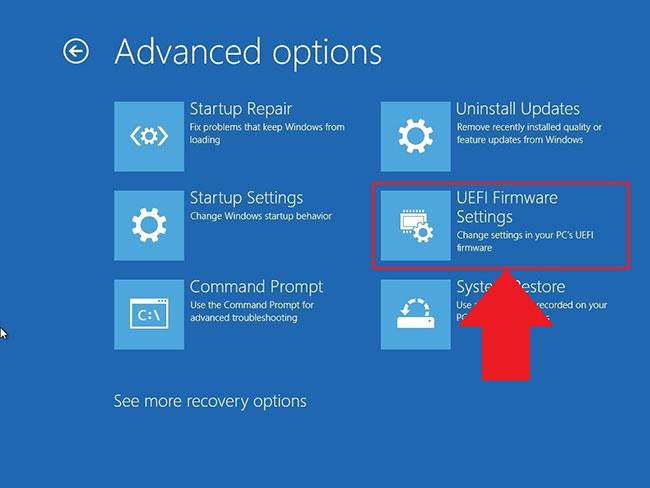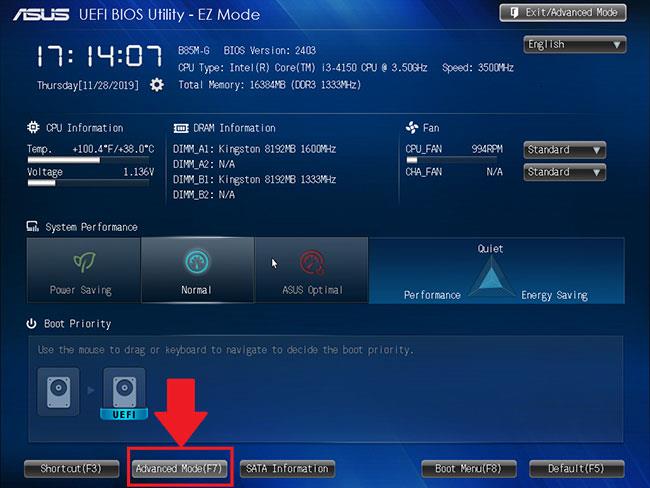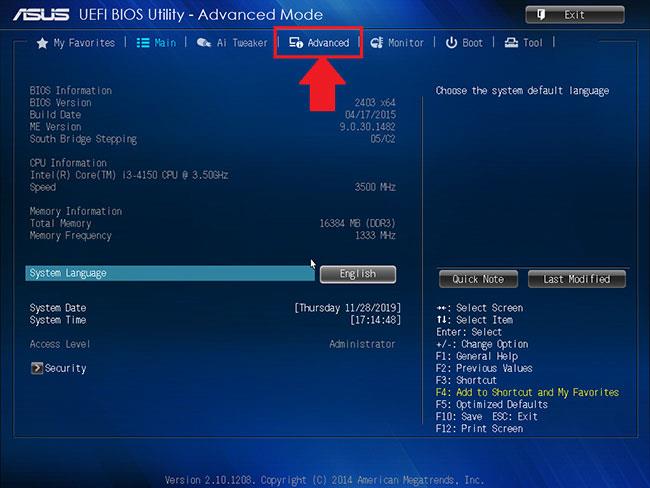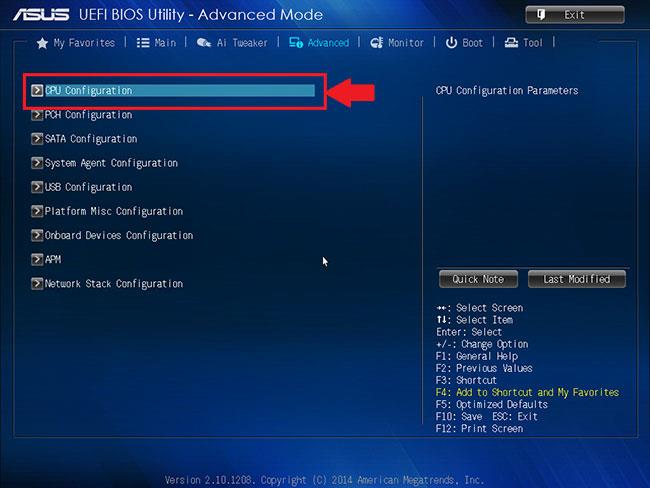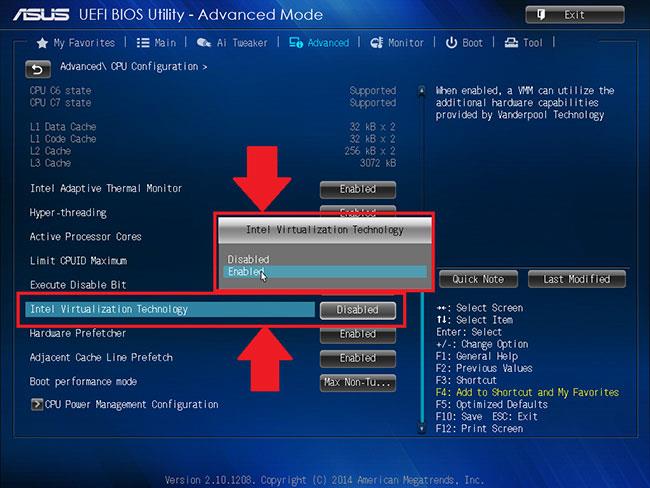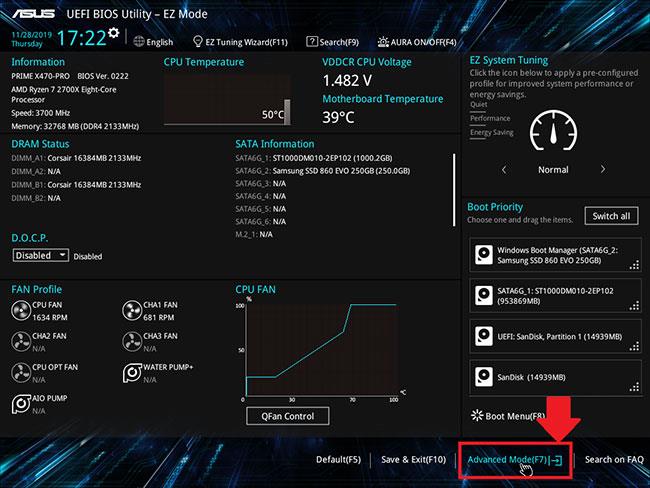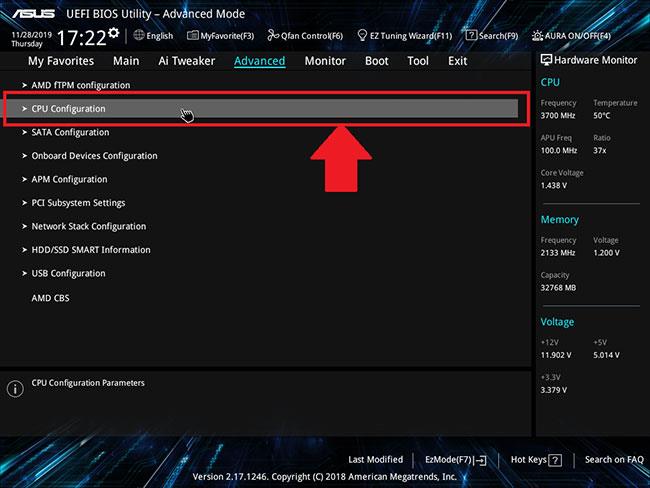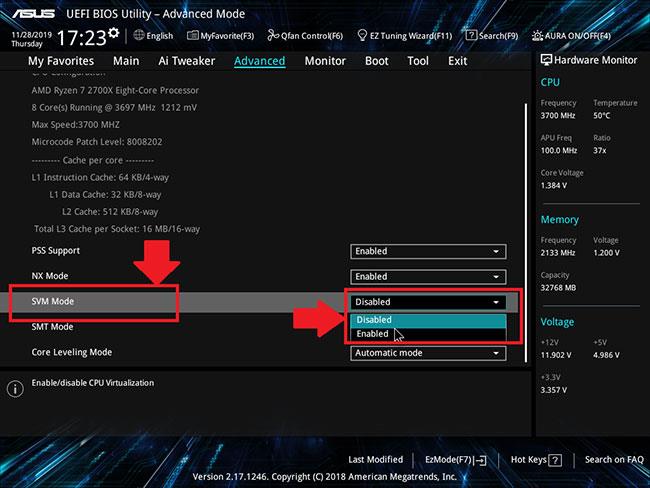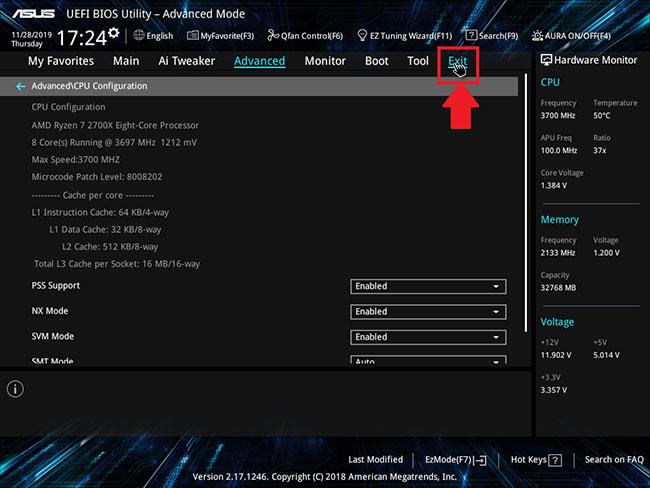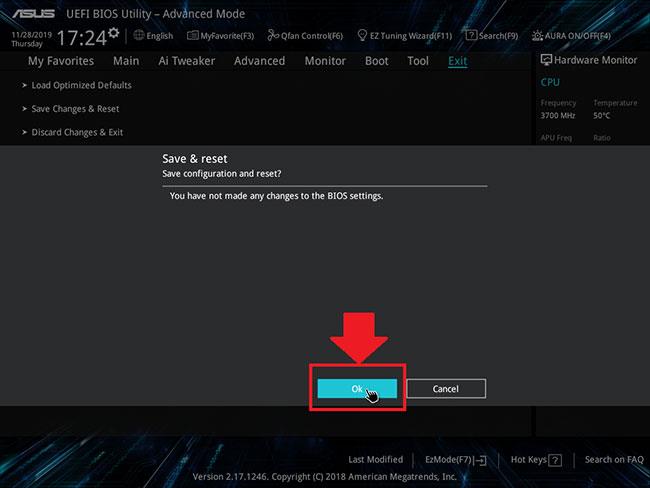Γιατί πρέπει να ενεργοποιήσετε την εικονικοποίηση;
Ενεργοποιώντας το Virtualization, θα λάβετε τα ακόλουθα πλεονεκτήματα που θα βελτιώσουν σημαντικά τη συνολική εμπειρία σας στο BlueStacks 5 :
- 5 φορές αύξηση στην απόδοση
- Επιτρέπει στο BlueStacks 5 να χρησιμοποιεί περισσότερους από 1 πυρήνες CPU
- Εξαλείφει το τραυλισμό/καθυστέρηση FPS σε διάφορα παιχνίδια.
- Το παιχνίδι μπορεί να παιχτεί στις υψηλότερες ρυθμίσεις γραφικών
Πώς να ενεργοποιήσετε την εικονικοποίηση;
Για να ενεργοποιήσετε το Virtualization, πρέπει πρώτα να μεταβείτε στο BIOS και να ενεργοποιήσετε το Virtualization από τις ρυθμίσεις του BIOS. Τα παρακάτω βήματα θα σας καθοδηγήσουν στο πώς να το κάνετε αυτό.
1. Κάντε κλικ στο μενού Έναρξη και ανοίξτε τις Ρυθμίσεις των Windows κάνοντας κλικ στο εικονίδιο με το γρανάζι, όπως φαίνεται παρακάτω.
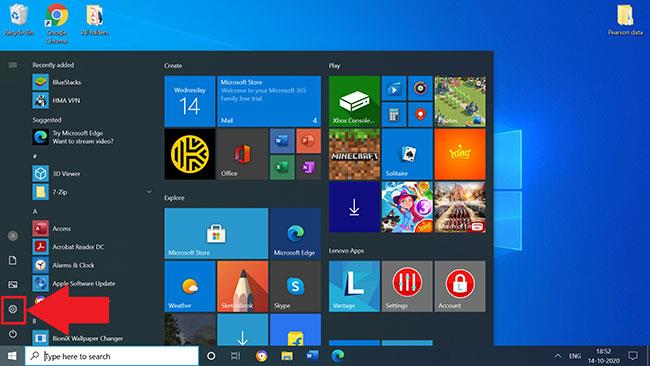
Ανοίξτε τις Ρυθμίσεις των Windows
2. Κάντε κλικ στην Ενημέρωση και ασφάλεια .
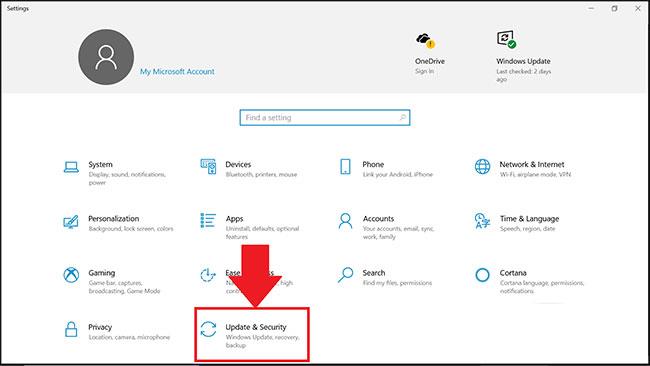
Κάντε κλικ στην Ενημέρωση και ασφάλεια
3. Στην καρτέλα Ανάκτηση , κάντε κλικ στην επιλογή Επανεκκίνηση τώρα.
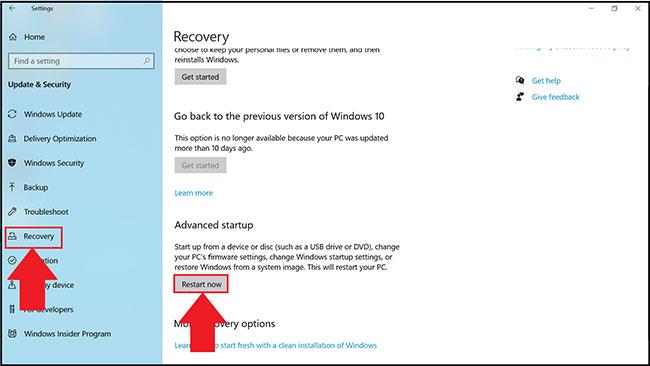
Κάντε κλικ στο Restart now
4. Τώρα, θα έχετε 4 επιλογές για να διαλέξετε. Κάντε κλικ στην Αντιμετώπιση προβλημάτων.
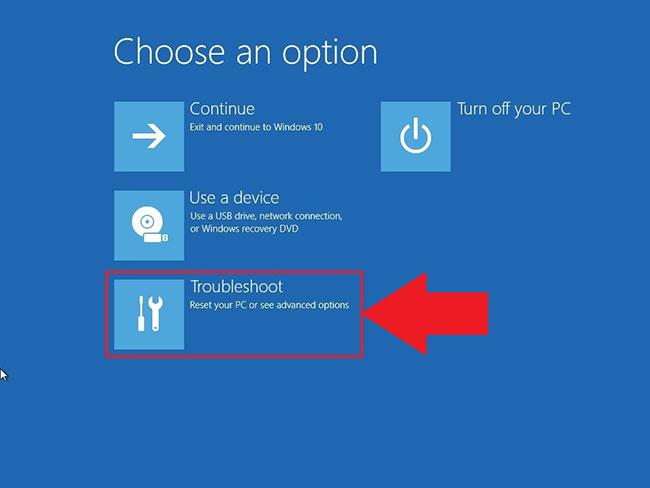
Κάντε κλικ στην Αντιμετώπιση προβλημάτων
5. Στη συνέχεια, κάντε κλικ στο Advanced Options.
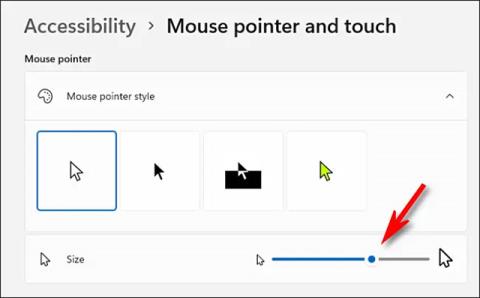
Κάντε κλικ στο Advanced Options
6. Στις Προηγμένες επιλογές , επιλέξτε Ρυθμίσεις υλικολογισμικού UEFI , όπως φαίνεται παρακάτω.
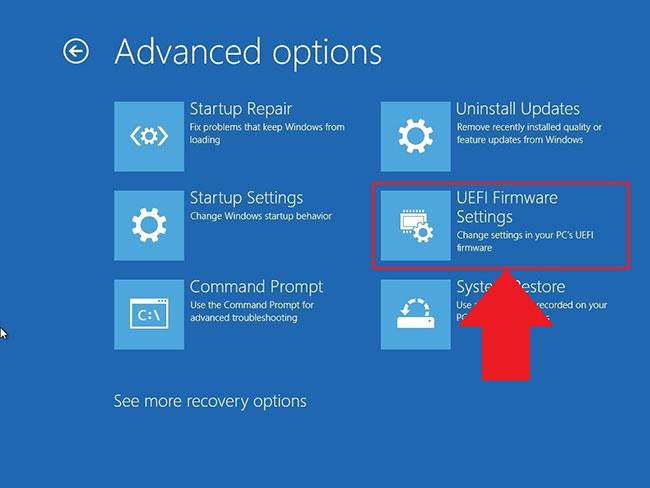
Επιλέξτε Ρυθμίσεις υλικολογισμικού UEFI
ΣΗΜΕΙΩΣΗ : Εάν δεν βλέπετε τις Ρυθμίσεις υλικολογισμικού UEFI , απενεργοποιήστε τη γρήγορη εκκίνηση ή ανατρέξτε σε αυτήν την εναλλακτική μέθοδο για πρόσβαση στο BIOS .
7. Θα σας ζητηθεί τώρα να επανεκκινήσετε τον υπολογιστή σας. Κάντε κλικ στο Restart Now.
Κάντε επανεκκίνηση του υπολογιστή
8. Αφού εισαγάγετε τις ρυθμίσεις του BIOS στον υπολογιστή σας, τα βήματα για την ενεργοποίηση της εικονικοποίησης θα διαφέρουν ανάλογα με την CPU που έχετε. Με βάση την CPU που έχετε στον υπολογιστή σας, ακολουθήστε μία από τις 2 παρακάτω ενότητες.
Ενεργοποίηση εικονικοποίησης στο BIOS για επεξεργαστές Intel
ΣΗΜΕΙΩΣΗ : Η διάταξη των ρυθμίσεων του BIOS μπορεί επίσης να διαφέρει ανάλογα με διάφορους παράγοντες όπως η μητρική πλακέτα, το chipset, το μοντέλο του υπολογιστή και το OEM.
1. Αφού εισαγάγετε τις ρυθμίσεις του BIOS, πατήστε το πλήκτρο F7 ή κάντε κλικ στο κουμπί Advanced Mode , όπως φαίνεται παρακάτω.
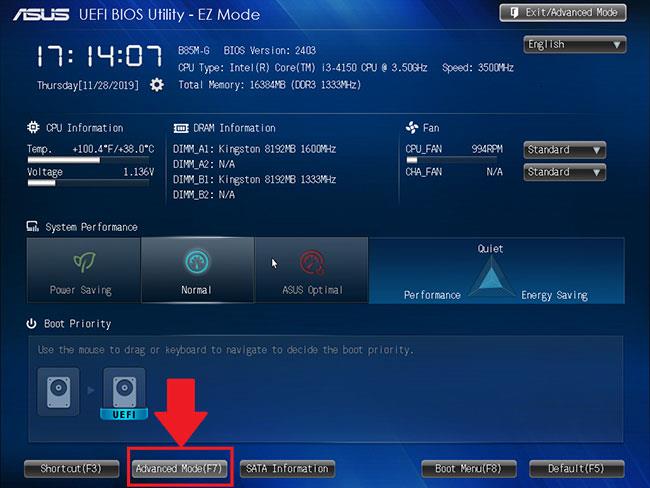
Μεταβείτε στις ρυθμίσεις του BIOS
2. Τώρα, ανοίξτε την καρτέλα Για προχωρημένους , όπως φαίνεται παρακάτω.
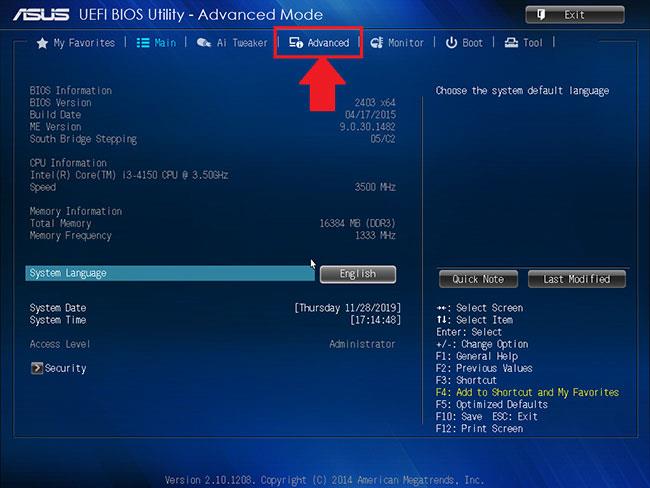
Ανοίξτε την καρτέλα Για προχωρημένους
3. Εδώ, θα σας παρουσιαστούν διαφορετικές επιλογές. Επιλέξτε Διαμόρφωση CPU.
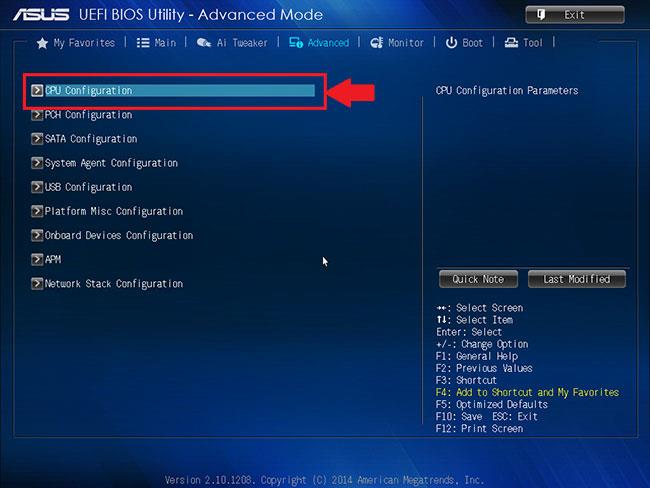
Επιλέξτε Διαμόρφωση CPU
4. Για να ενεργοποιήσετε το Virtualization , κάντε κλικ στο Disabled δίπλα στην Intel Virtualization Technology και αλλάξτε το σε Enabled.
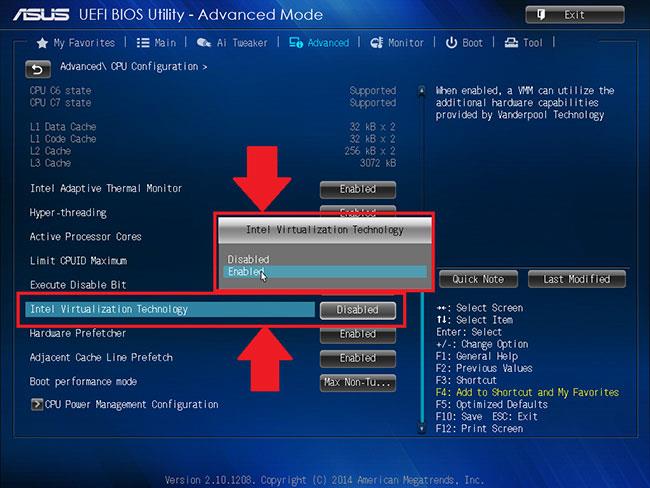
Ενεργοποιήστε την τεχνολογία εικονικοποίησης Intel
5. Τέλος, κάντε κλικ στο Έξοδος και επιλέξτε Αποθήκευση αλλαγών & επαναφορά .
Επιλέξτε Αποθήκευση αλλαγών και επαναφορά
ΣΗΜΕΙΩΣΗ : Τα ονόματα των επιλογών μπορεί να διαφέρουν ανάλογα με το μοντέλο του υπολογιστή σας, αλλά σε όλες τις περιπτώσεις, θυμηθείτε να αποθηκεύσετε πριν βγείτε.
Ενεργοποίηση εικονικοποίησης στο BIOS για επεξεργαστές AMD
ΣΗΜΕΙΩΣΗ : Η διάταξη των ρυθμίσεων του BIOS μπορεί επίσης να διαφέρει ανάλογα με διάφορους παράγοντες όπως η μητρική πλακέτα, το chipset, το μοντέλο του υπολογιστή και το OEM.
1. Στις ρυθμίσεις του BIOS, πατήστε το πλήκτρο F7 ή κάντε κλικ στην επιλογή Advanced Mode , όπως φαίνεται παρακάτω.
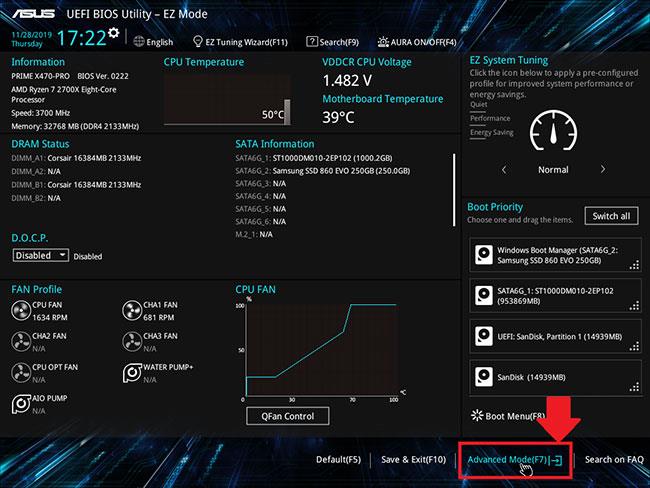
Κάντε κλικ στην επιλογή Advanced Mode
2. Τώρα, μεταβείτε στην καρτέλα Για προχωρημένους.

Πρόσβαση στην καρτέλα Για προχωρημένους
3. Βρείτε και επιλέξτε Configuration CPU.
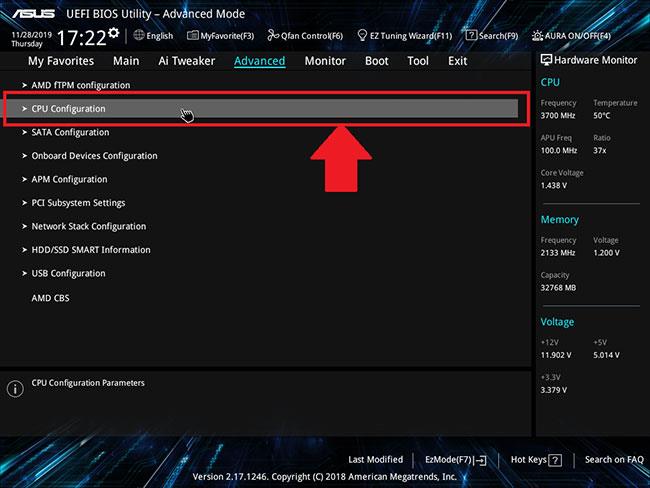
Επιλέξτε διαμόρφωση CPU
4. Για να ενεργοποιήσετε το Virtualization, ανοίξτε το αναπτυσσόμενο μενού δίπλα στο SVM Mode και επιλέξτε Enabled.
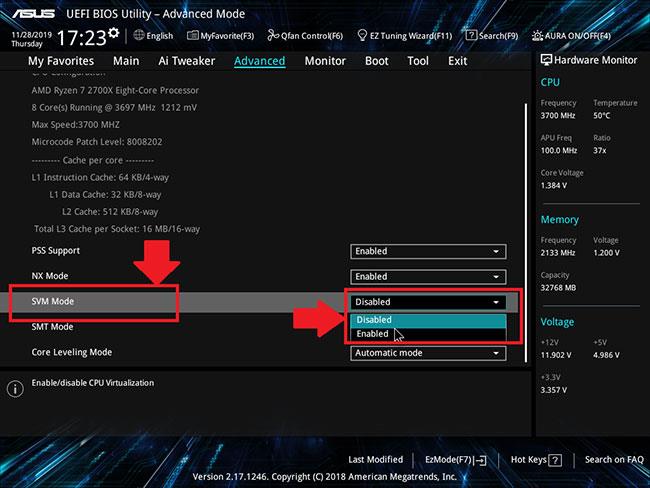
Ενεργοποιήστε τη λειτουργία SVM
5. Στη συνέχεια, κάντε κλικ στο Exit.
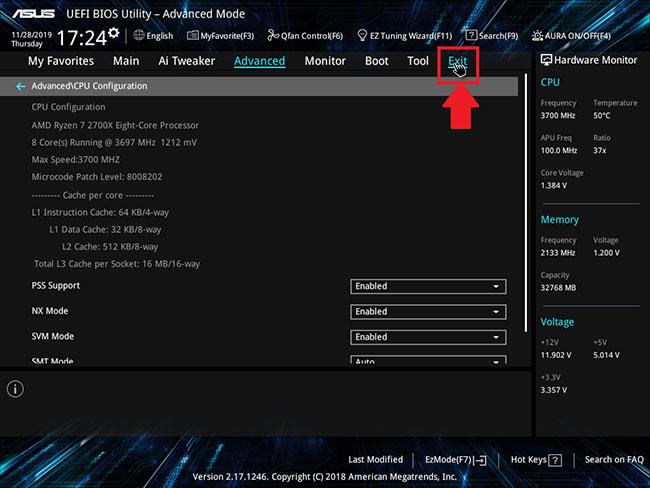
Κάντε κλικ στο Exit
6. Τώρα θα σας ζητηθεί να αποθηκεύσετε τις αλλαγές σας.
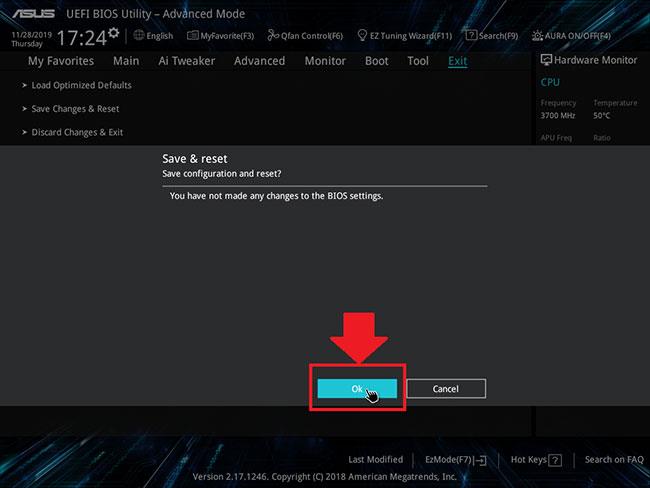
Αποθηκεύστε τις αλλαγές σας
Κάντε κλικ στο OK για να εφαρμόσετε τις αλλαγές που κάνατε στις ρυθμίσεις του BIOS.