Πώς να ενεργοποιήσετε το Virtual Touchpad Windows 10 Creators Update

Το Virtual Touchpad στο Windows 10 Creators Update είναι ένα εικονικό Touchpad ειδικά για συσκευές με οθόνες αφής.

Το Virtual Touchpad είναι ένα εικονικό Touchpad ειδικά για το λειτουργικό σύστημα Windows 10 Creators Update και μπορεί να χρησιμοποιηθεί μόνο σε συσκευές με οθόνες αφής. Αυτή η δυνατότητα έχει πολλές προσαρμογές και ρυθμίσεις για χρήση από τους χρήστες, ειδικά σε περίπτωση που το Touchpad έχει προβλήματα ή η οθόνη αφής έχει σφάλματα.
Ωστόσο, για να χρησιμοποιήσετε αυτήν τη δυνατότητα, ο υπολογιστής σας πρέπει να ενημερωθεί στο Windows 10 Creators Update. Συγκεκριμένα, το Virtual Touchpad θα ισχύει μόνο για συσκευές που υποστηρίζουν οθόνες αφής. Το παρακάτω άρθρο θα σας καθοδηγήσει πώς να ενεργοποιήσετε και να προσαρμόσετε το Virtual Touchpad στο Windows 10 Creators Update.
Βήμα 1:
Πρώτα απ 'όλα, για να την ενεργοποιήσετε, θα κάνετε δεξί κλικ στη γραμμή εργασιών και θα επιλέξετε Εμφάνιση κουμπιού επιφάνειας αφής .
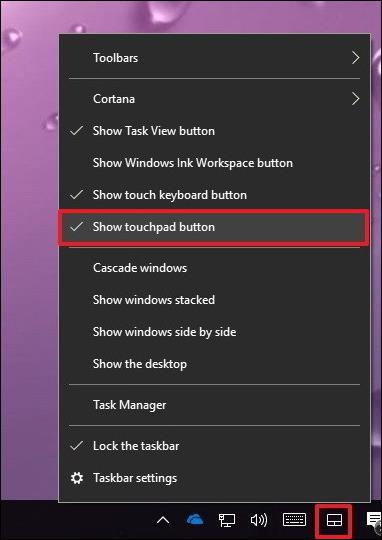
Βήμα 2:
Αφού ανοίξουμε το Virtual Touchpad στον υπολογιστή, θα δούμε το εικονίδιο Touchpad να εμφανίζεται στη γραμμή εργασιών με 3 κύριες λειτουργίες, συμπεριλαμβανομένου του αριστερού ποντικιού, του δεξιού ποντικιού και της επιφάνειας αφής παρόμοια με αυτή ενός φορητού υπολογιστή.
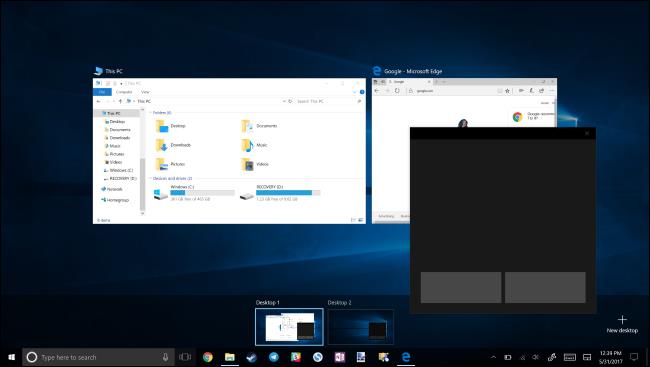
Το Virtual Touchpad μπορεί να λειτουργήσει σε οποιαδήποτε οθόνη υπολογιστή και να λειτουργεί ως εικονικό πληκτρολόγιο. Οι χρήστες πρέπει απλώς να κάνουν κλικ στο εικονίδιο Touchpad στη γραμμή εργασιών για να το χρησιμοποιήσουν.
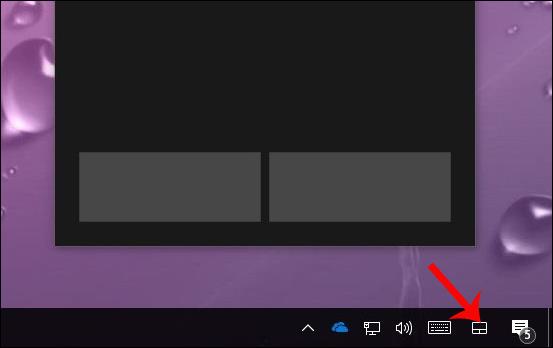
Βήμα 3:
Για να προσαρμόσετε το Virtual Touchpad, πατήστε το συνδυασμό πλήκτρων Windows + I για να ανοίξετε τη διεπαφή ρυθμίσεων των Windows . Στη συνέχεια, κάντε κλικ στην επιλογή Συσκευές .
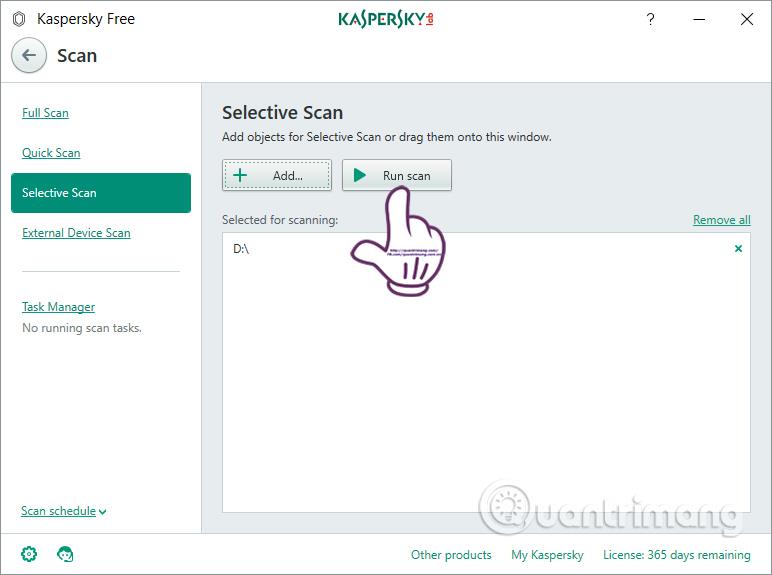
Βήμα 4:
Στη νέα διεπαφή κάντε κλικ στο Touchpad στη λίστα στα αριστερά της διεπαφής. Όταν το Virtual Touchpad ενεργοποιηθεί με επιτυχία, το Touchpad θα εμφανιστεί με ρυθμίσεις όπως φαίνεται στην εικόνα για προσαρμογή των χρηστών.
Εδώ μπορούμε να επιλέξουμε την ταχύτητα για το εικονικό άγγιγμα, να επιλέξουμε να εκτελέσουμε λειτουργίες με 1 δάχτυλο, 2 δάχτυλα ή 3 δάχτυλα ταυτόχρονα για να χρησιμοποιήσουμε την εικονική επιφάνεια αφής πολλαπλής αφής.
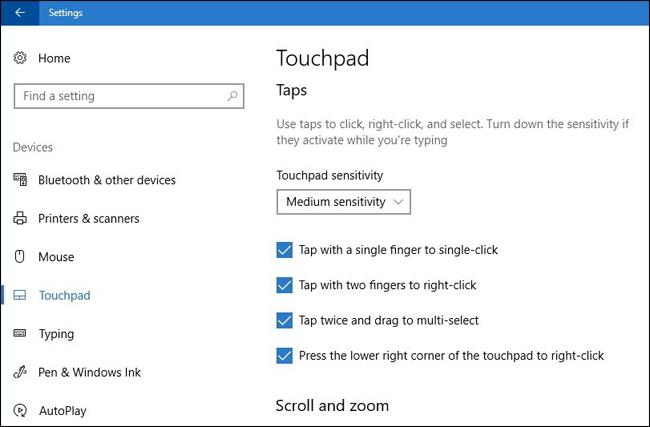
Βήμα 5 :
Στη συνέχεια θα προσαρμόσουμε τη λειτουργία κύλισης και ζουμ χρησιμοποιώντας 2 δάχτυλα για σμίκρυνση ή μεγέθυνση της εικόνας. Στη συνέχεια, μπορείτε να προσαρμόσετε την ενέργεια που εκτελείται με 3 δάχτυλα με πολλές διαφορετικές επι��ογές ρύθμισης.
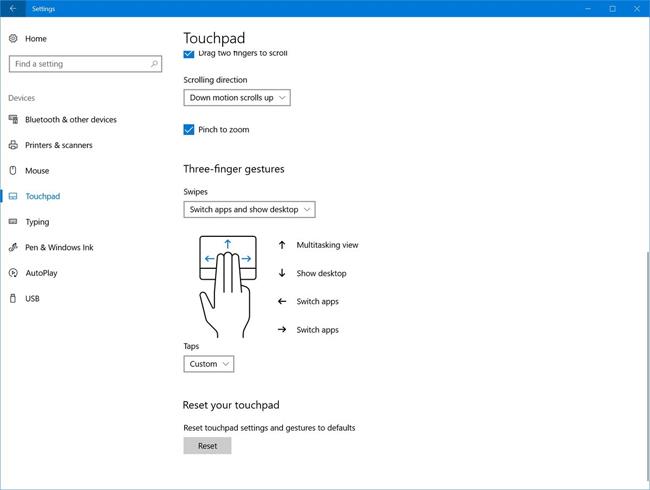
Βήμα 6:
Αφού ρυθμίσετε τη λειτουργία 3 δακτύλων, θα προχωρήσετε στην προσαρμογή της λειτουργίας για 4 δάχτυλα. Σε περίπτωση που θέλετε να επιστρέψετε στις προηγούμενες ρυθμίσεις, απλώς πατήστε το κουμπί Επαναφορά .
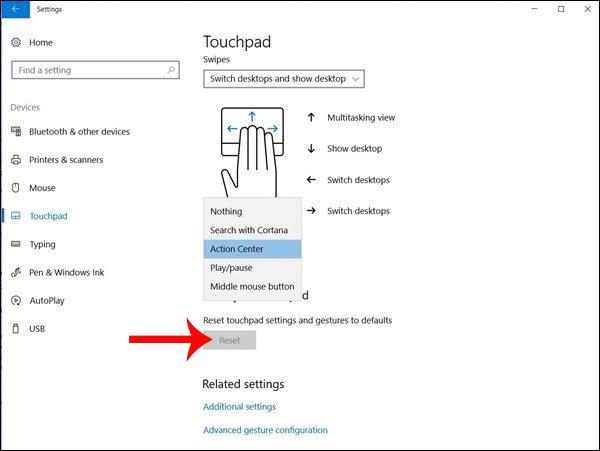
Μπορούμε να ανατρέξουμε σε περισσότερα στοιχεία προσαρμογής για το Virtual Touchpad στο άρθρο Τρόπος προσαρμογής του Touchpad στο Windows 10 Creators Update . Η διεπαφή υλοποίησης θα είναι η ίδια, ώστε να μπορείτε να την ακολουθήσετε.
Μια ακόμη επιλογή για χρήση στα Windows 10 Creators Update με συσκευές με οθόνη αφής όταν το Touchpad έχει προβλήματα κατά τη χρήση. Γενικά, η χρήση του Virtual Touchpad δεν διαφέρει από το Touchpad, τα βήματα για τη ρύθμιση των χειρονομιών εξακολουθούν να είναι παρόμοια.
Σας εύχομαι επιτυχία!
Η λειτουργία Kiosk στα Windows 10 είναι μια λειτουργία για χρήση μόνο 1 εφαρμογής ή πρόσβαση σε μόνο 1 ιστότοπο με επισκέπτες επισκέπτες.
Αυτός ο οδηγός θα σας δείξει πώς να αλλάξετε ή να επαναφέρετε την προεπιλεγμένη θέση του φακέλου Camera Roll στα Windows 10.
Η επεξεργασία του αρχείου hosts μπορεί να προκαλέσει αδυναμία πρόσβασης στο Διαδίκτυο εάν το αρχείο δεν τροποποιηθεί σωστά. Το παρακάτω άρθρο θα σας καθοδηγήσει να επεξεργαστείτε το αρχείο hosts στα Windows 10.
Η μείωση του μεγέθους και της χωρητικότητας των φωτογραφιών θα σας διευκολύνει να τις κοινοποιείτε ή να τις στέλνετε σε οποιονδήποτε. Συγκεκριμένα, στα Windows 10 μπορείτε να αλλάξετε το μέγεθος των φωτογραφιών ομαδικά με μερικά απλά βήματα.
Εάν δεν χρειάζεται να εμφανίσετε αντικείμενα και μέρη που επισκεφτήκατε πρόσφατα για λόγους ασφαλείας ή απορρήτου, μπορείτε εύκολα να το απενεργοποιήσετε.
Η Microsoft μόλις κυκλοφόρησε το Windows 10 Anniversary Update με πολλές βελτιώσεις και νέες δυνατότητες. Σε αυτή τη νέα ενημέρωση θα δείτε πολλές αλλαγές. Από την υποστήριξη γραφίδας Windows Ink έως την υποστήριξη επέκτασης προγράμματος περιήγησης Microsoft Edge, το μενού Έναρξη και η Cortana έχουν επίσης βελτιωθεί σημαντικά.
Ένα μέρος για τον έλεγχο πολλών λειτουργιών απευθείας στο δίσκο συστήματος.
Στα Windows 10, μπορείτε να κατεβάσετε και να εγκαταστήσετε πρότυπα πολιτικής ομάδας για να διαχειριστείτε τις ρυθμίσεις του Microsoft Edge και αυτός ο οδηγός θα σας δείξει τη διαδικασία.
Η Dark Mode είναι μια διεπαφή σκούρου φόντου στα Windows 10, που βοηθά τον υπολογιστή να εξοικονομήσει ενέργεια από την μπαταρία και να μειώσει τον αντίκτυπο στα μάτια του χρήστη.
Η γραμμή εργασιών έχει περιορισμένο χώρο και αν εργάζεστε τακτικά με πολλές εφαρμογές, μπορεί γρήγορα να εξαντληθεί ο χώρος για να καρφιτσώσετε περισσότερες από τις αγαπημένες σας εφαρμογές.









