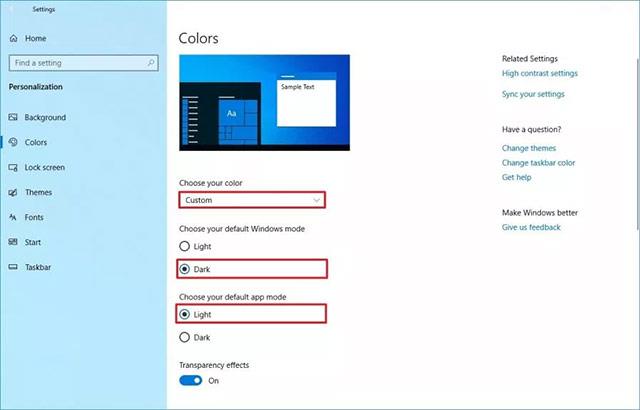Παρόλο που τα Windows 10 είναι εξοπλισμένα με ένα ανοιχτό θέμα από προεπιλογή, αν προσέξετε θα δείτε ότι δεν εφαρμόζεται σε όλες τις περιοχές, όπως το μενού Έναρξη , το Action Center Win 10 , η γραμμή εργασιών και πολλές άλλες περιοχές εξακολουθούν να εμφανίζονται σε σκοτάδι χρωματιστά.
Τα καλά νέα είναι ότι ξεκινώντας με την έκδοση 1903, τα Windows 10 εισήγαγαν επιτέλους ένα θέμα με πιο ανοιχτόχρωμους τόνους, το οποίο όχι μόνο φέρνει φως, ευχάριστα χρώματα στα μάτια, αλλά και μια εντελώς πιο ευχάριστη εμπειρία. Το νέο προϊόν φέρνει πλούσιες επιλογές σε μια ευρύτερη γκάμα των χρηστών.
Σε αυτό το άρθρο, θα μάθουμε τα βήματα για να μεταβείτε σε αυτό το νέο θέμα (για να το κάνετε αυτό, ο υπολογιστής σας πρέπει να είναι σε Windows 10 έκδοση 1903 ή νεότερη έκδοση).

Πώς να ενεργοποιήσετε το full light θέμα χρησιμοποιώντας την εφαρμογή Ρυθμίσεις
Για να εφαρμόσετε αυτό το νέο θέμα στο μενού Έναρξη, στο Κέντρο ενεργειών και στη γραμμή εργασιών, ακολουθήστε τα εξής βήματα:
1. Μεταβείτε στην εφαρμογή Ρυθμίσεις στο μενού Έναρξη
2. Κάντε κλικ στο Εξατομίκευση .
3. Στη συνέχεια, κάντε κλικ στην επιλογή Χρώματα .
4. Στην ενότητα Choose your color , κάντε κλικ στην επιλογή Light

Αφού ολοκληρώσετε τα παραπάνω βήματα, το νέο θέμα με φωτεινά χρώματα θα εφαρμοστεί σε ολόκληρο το σύστημά σας και φυσικά συμπεριλαμβανομένου του Start, του Action Center και της γραμμής εργασιών.
Επιπλέον, μπορείτε επίσης να ενεργοποιήσετε αυτό το νέο θέμα εφαρμόζοντας το θέμα Windows Light στις Ρυθμίσεις > Εξατομίκευση > Θέματα.
Πώς να ενεργοποιήσετε το παραδοσιακό θέμα φωτεινών τόνων χρησιμοποιώντας την εφαρμογή Ρυθμίσεις
Εάν θέλετε να επιστρέψετε στο προεπιλεγμένο θέμα φωτεινών τόνων, ακολουθήστε τα εξής βήματα:
1. Μεταβείτε στην εφαρμογή Ρυθμίσεις στο μενού Έναρξη
2. Κάντε κλικ στο Εξατομίκευση .
3. Στη συνέχεια, κάντε κλικ στην επιλογή Χρώματα .
4. Στην ενότητα Επιλέξτε το χρώμα σας , κάντε κλικ στην επιλογή Προσαρμογή .
5. Στην ενότητα Επιλέξτε την προεπιλεγμένη λειτουργία των Windows , επιλέξτε την επιλογή Dark .
6. Στην ενότητα Επιλογή της προεπιλεγμένης λειτουργίας εφαρμογής , επιλέξτε την επιλογή Light .
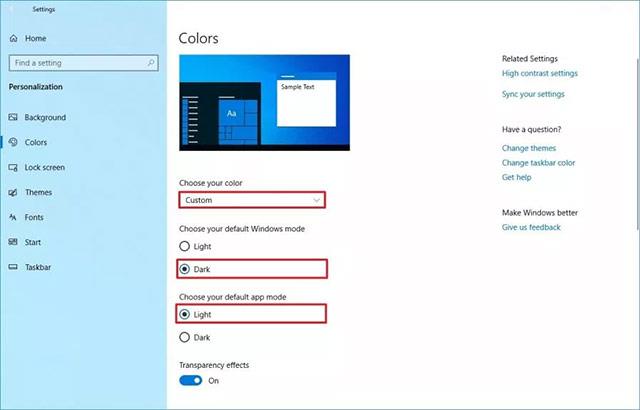
Μόλις ολοκληρώσετε τα παραπάνω βήματα, η επιφάνεια εργασίας σας θα επιστρέψει στο ίδιο προεπιλεγμένο θέμα που ήταν διαθέσιμο πριν από την εγκατάσταση των Windows 10 έκδοση 1903.
Εάν δεν μπορείτε να κάνετε αυτές τις ρυθμίσεις, πιθανότατα είναι επειδή δεν χρησιμοποιείτε τη σωστή υποστηριζόμενη έκδοση. Τα νέα full light θέματα θα είναι διαθέσιμα μόνο ξεκινώντας από την έκδοση 1903 των Windows 10, η οποία αναμένεται να είναι ευρέως διαθέσιμη στις αρχές του 2019.
Εάν θέλετε να χρησιμοποιήσετε αυτήν τη δυνατότητα πριν από την κυκλοφορία της ενημέρωσης Απριλίου 2019, θα πρέπει να εγκαταστήσετε τα Windows 10 με έκδοση 18282 ή μεταγενέστερη έκδοση μέσω του προγράμματος Windows Insider .
Δείτε περισσότερα: