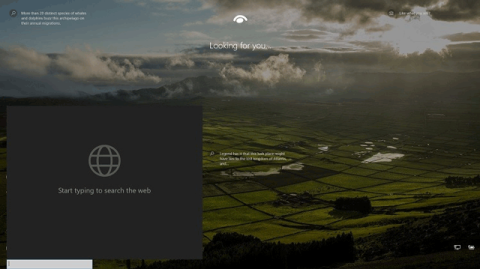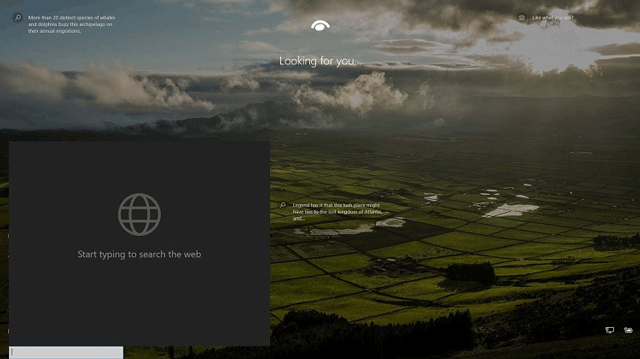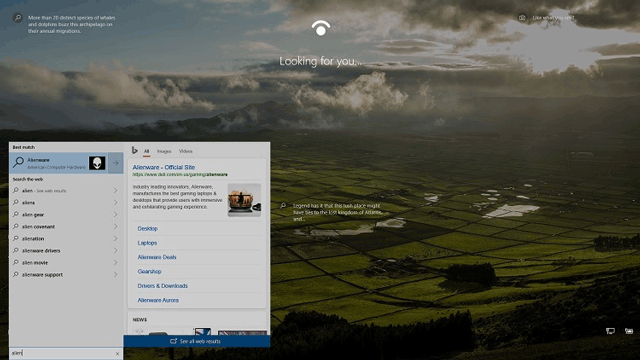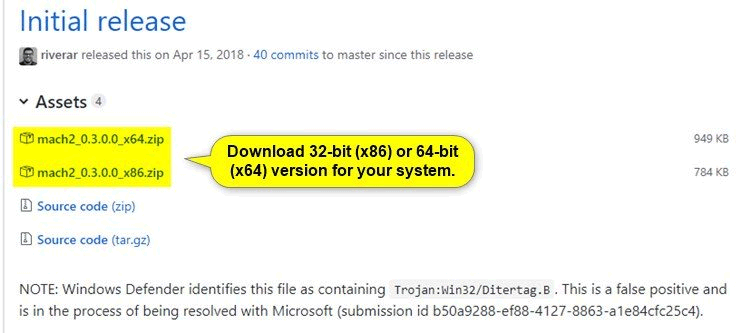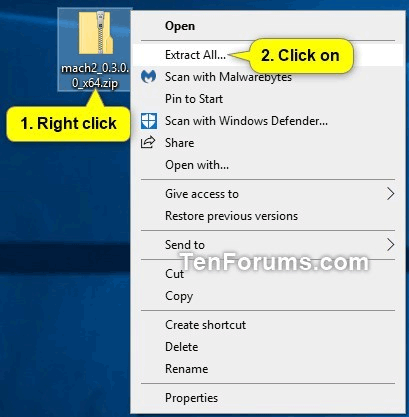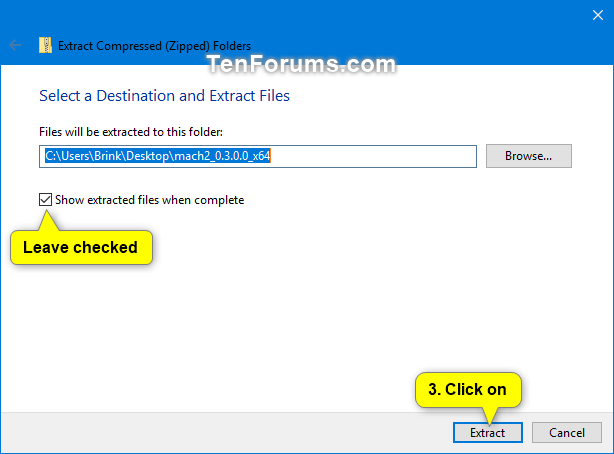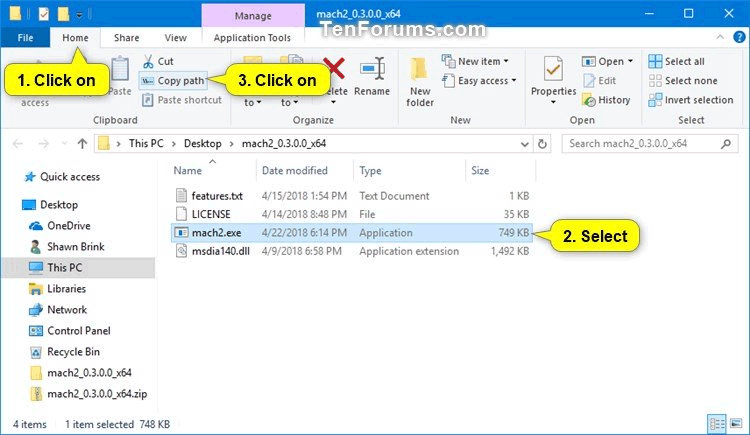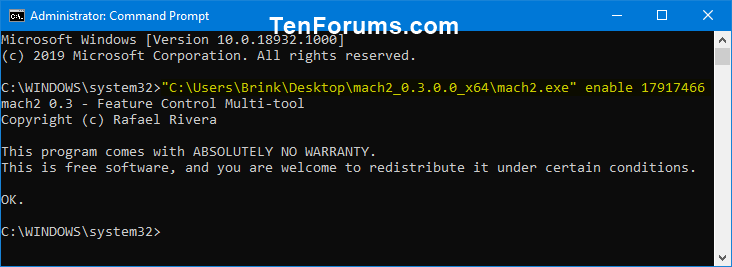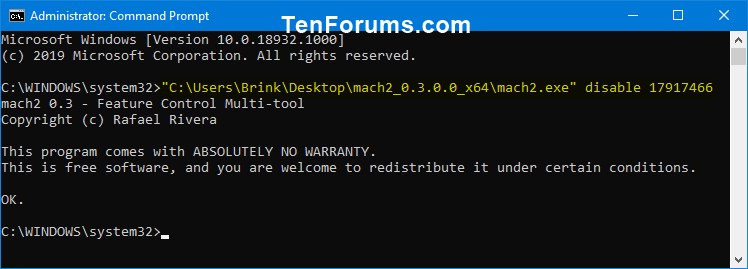Η οθόνη κλειδώματος είναι η οθόνη που βλέπετε όταν κλειδώνετε τον υπολογιστή σας (ή όταν κλειδώνει αυτόματα αφού δεν χρησιμοποιήσετε τον υπολογιστή για λίγο). Η οθόνη κλειδώματος θα εμφανιστεί επίσης κατά την εκκίνηση, κατά τη σύνδεση και κατά την αδράνεια για ένα λεπτό. Πρέπει να παρακάμψετε την οθόνη κλειδώματος για να μπορείτε να δείτε την οθόνη σύνδεσης και να συνδεθείτε στα Windows. Οι χρήστες μπορούν να παρακάμψουν την οθόνη κλειδώματος αγγίζοντας την οθόνη, πληκτρολογώντας ένα πλήκτρο στο πληκτρολόγιο ή σύροντάς το με το ποντίκι.
Ξεκινώντας με το build 18932 των Windows 10, μια νέα κρυφή πειραματική δυνατότητα επιτρέπει την προσθήκη ενός πλαισίου αναζήτησης στην οθόνη κλειδώματος, ώστε οι χρήστες να κάνουν αναζήτηση στον ιστό χρησιμοποιώντας το Bing απευθείας στην οθόνη κλειδώματος.
Εάν αυτή η δυνατότητα είναι ενεργοποιημένη, το πλαίσιο αναζήτησης θα εμφανίζεται στην οθόνη κλειδώματος μόνο όταν ο χρήστης κλειδώσει τον υπολογιστή ( Win+ L). Το πλαίσιο αναζήτησης δεν θα εμφανίζεται στην οθόνη κλειδώματος κατά την εκκίνηση.
Όταν οι χρήστες πληκτρολογούν στο πλαίσιο αναζήτησης, αυτό εμφανίζει αποτελέσματα αναζήτησης ιστού από το Bing. Εάν ένας χρήστης κάνει κλικ ή πατήσει έναν σύνδεσμο στα αποτελέσματα αναζήτησης, θα ανοίξει το Microsoft Edge μόνο αφού συνδεθεί.
Αυτό το άρθρο θα σας δείξει πώς μπορείτε να ενεργοποιήσετε ή να απενεργοποιήσετε το πλαίσιο αναζήτησης στην οθόνη κλειδώματος για αναζήτηση στον ιστό με το Bing για όλους τους χρήστες των Windows 10.
Σημείωση: Αν και πρέπει να συνδεθείτε ως διαχειριστής για να ενεργοποιήσετε ή να απενεργοποιήσετε το πλαίσιο αναζήτησης στην οθόνη κλειδώματος, όλοι οι χρήστες μπορούν να χρησιμοποιήσουν το πλαίσιο αναζήτησης εάν είναι ενεργοποιημένο.
Προειδοποίηση: Θα πρέπει να δημιουργήσετε ένα σημείο επαναφοράς προτού ενεργοποιήσετε αυτήν τη δυνατότητα σε περίπτωση που κάτι πάει στραβά.
Παρακάτω είναι μια εικόνα του πλαισίου αναζήτησης στην οθόνη κλειδώματος.
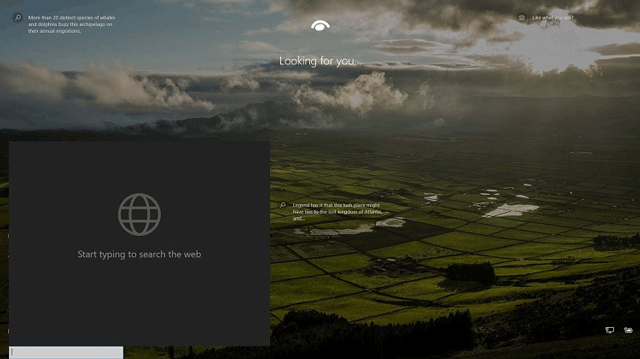
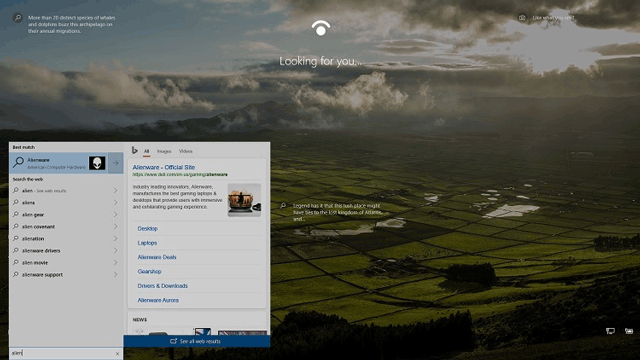
Πώς να ενεργοποιήσετε ή να απενεργοποιήσετε το πλαίσιο αναζήτησης στην οθόνη κλειδώματος
Βήμα 1 . Κλείστε το Task Manager εάν είναι ανοιχτό.
Βήμα 2 . Κατεβάστε την έκδοση 32-bit (x86) ή 64-bit (x64) του Mach2 που αναπτύχθηκε από τον Rafael Rivera για το σύστημά σας από τον παρακάτω σύνδεσμο.
https://github.com/riverar/mach2/releases
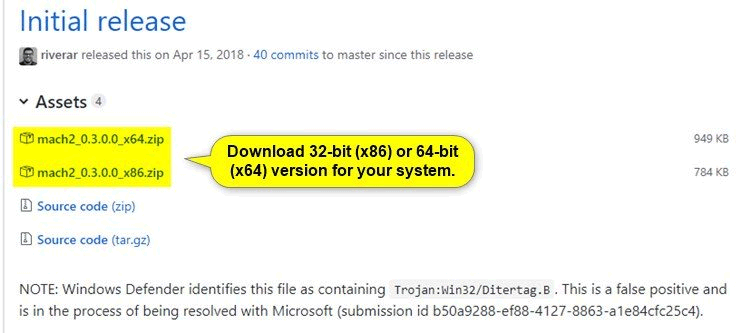
Βήμα 3. Αποθηκεύστε το αρχείο mach2_0.3.0.0_x86.zip ή mach2_0.3.0.0_x64.zip στην επιφάνεια εργασίας.
Βήμα 4. Ξεμπλοκάρετε το αρχείο Zip από τη λήψη.
Βήμα 5 . Κάντε δεξί κλικ στο αρχείο mach2_0.3.0.0_x86.zip ή mach2_0.3.0.0_x64.zip , επιλέξτε Εξαγωγή όλων .
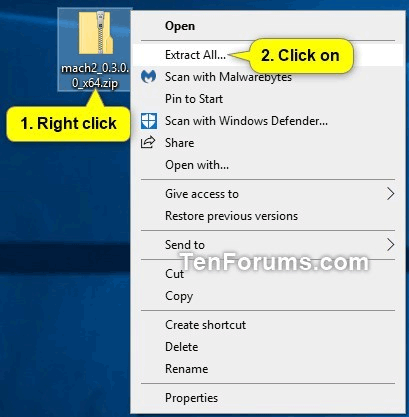
Στο παράθυρο διαλόγου που εμφανίζεται, επιλέξτε Εξαγωγή .
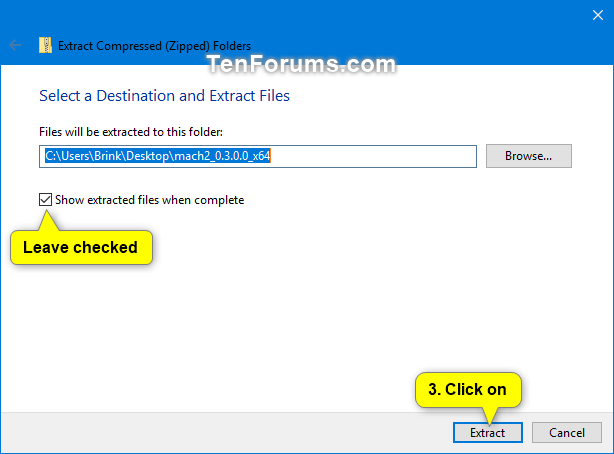
Βήμα 6 . Στον εξαγόμενο φάκελο mach2_0.3.0.0_x86 ή mach2_0.3.0.0_x64 , κάντε κλικ στην καρτέλα Αρχική σελίδα , επιλέξτε το αρχείο mach2.exe και κάντε κλικ στην επιλογή Αντιγραφή διαδρομής στην Κορδέλα.
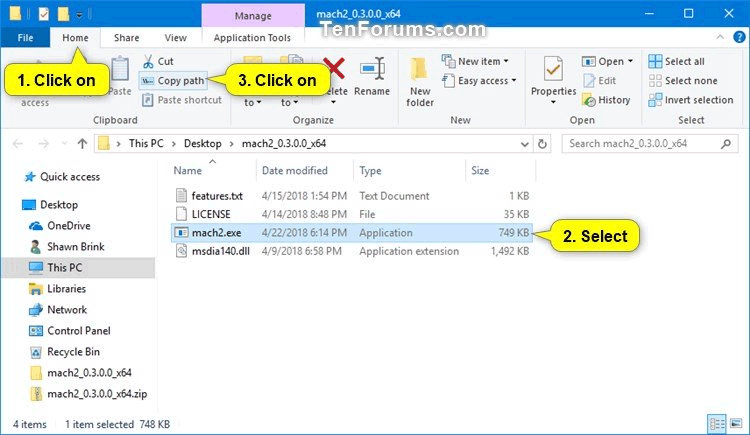
Βήμα 7.
Για να ενεργοποιήσετε το πλαίσιο αναζήτησης στην οθόνη κλειδώματος, ανοίξτε τη Γραμμή εντολών ως διαχειριστής . Πατήστε Ctrl+ Vγια να επικολλήσετε την πλήρη διαδρομή του αρχείου mach2.exe από το Βήμα 6 στη Γραμμή εντολών . Στη συνέχεια, προσθέστε ένα διάστημα μετά την πλήρη διαδρομή, πληκτρολογήστε enable 17917466 και πατήστε Enter .
Για παράδειγμα:
"C:\Users\Brink\Desktop\mach2_0.3.0.0_x64\mach2.exe" enable 17917466
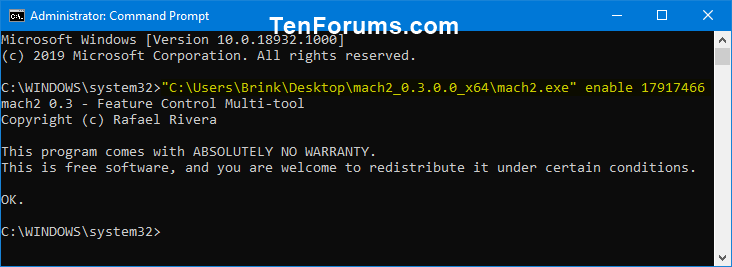
Για να απενεργοποιήσετε το πλαίσιο αναζήτησης στην οθόνη κλειδώματος, επικολλήστε την πλήρη διαδρομή του αρχείου mach2.exe από το Βήμα 6 στη Γραμμή εντολών και, στη συνέχεια, προσθέστε ένα διάστημα μετά τη διαδρομή και πληκτρολογήστε disable 17917466 και πατήστε Enter .
Για παράδειγμα:
"C:\Users\Brink\Desktop\mach2_0.3.0.0_x64\mach2.exe" disable 17917466
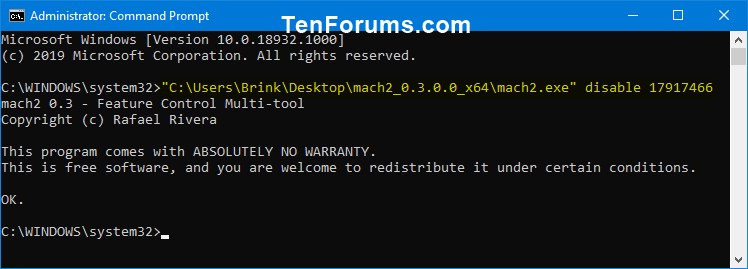
Βήμα 8. Κλείστε τη γραμμή εντολών.
Βήμα 9 . Κάντε επανεκκίνηση του υπολογιστή για να εφαρμόσετε αλλαγές.
Βήμα 10. Εάν θέλετε, μπορείτε τώρα να διαγράψετε το αρχείο mach2_0.3.0.0_x86.zip ή mach2_0.3.0.0_x64.zip και το φάκελο mach2_0.3.0.0_x86 ή mach2_0.3.0.0_x64.
Σας εύχομαι επιτυχία!