Πώς να ενεργοποιήσετε το γραφικό στοιχείο καιρού στη γραμμή εργασιών των Windows 11

Το σύστημα widget των Windows 11 βελτιώθηκε σταδιακά από τη Microsoft με την πάροδο του χρόνου μέσω ενημερώσεων.

Το σύστημα widget των Windows 11 βελτιώθηκε σταδιακά από τη Microsoft με την πάροδο του χρόνου μέσω ενημερώσεων. Επί του παρόντος, μπορεί να ειπωθεί ότι η εμπειρία widget των Windows 11 είναι σχεδόν ισοδύναμη με τα Windows 10, ειδικά για το widget καιρού που βρίσκεται στη γραμμή εργασιών.
Αρχικά, τα "Widgets" στη γραμμή εργασιών των Windows 11 ήταν απλώς ένα κανονικό κουμπί, που βρίσκεται στα δεξιά του κουμπιού "Έναρξη". Ανοίγει σε ένα πλαίσιο widget που εμφανίζει τον καιρό καθώς και άλλες πληροφορίες, όπως αποτελέσματα αθλημάτων και προτεινόμενα διαδικτυακά άρθρα.
Ωστόσο, η Microsoft άλλαξε εντελώς τον τρόπο λειτουργίας αυτού του κουμπιού σε μια ενημέρωση λίγο μετά την επίσημη κυκλοφορία των Windows 11. Τώρα, εάν έχετε ενεργοποιημένο το κουμπί Widgets, θα εμφανίσει την τρέχουσα κατάσταση του καιρού — μαζί με το αντίστοιχο εικονίδιο, τη θερμοκρασία και μια σύντομη περιγραφή (όπως "Sunny") — στη γραμμή εργασιών σας. Αυτές οι πληροφορίες εμφανίζονται στα αριστερά της γραμμής εργασιών εάν χρησιμοποιείτε την τυπική διάταξη στο κέντρο.
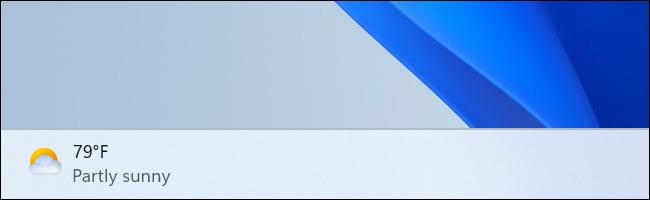
Σε περίπτωση που χρησιμοποιείτε διάταξη γραμμής εργασιών με αριστερή στοίχιση, το γραφικό στοιχείο καιρού θα εμφανίζεται ως εικονίδιο μαζί με άλλα εικονίδια στη γραμμή εργασιών. Θα δείτε τη θερμοκρασία αλλά όχι καμία περιγραφή καιρού.

Εάν δεν βλέπετε το γραφικό στοιχείο καιρού να εμφανίζεται στη γραμμή εργασιών, ενδέχεται να είναι απενεργοποιημένο. Σε αυτό το σημείο, χρειάζεται απλώς να κάνετε δεξί κλικ σε ένα κενό χώρο στη γραμμή εργασιών και να επιλέξετε «Ρυθμίσεις γραμμής εργασιών». Στο επόμενο παράθυρο που εμφανίζεται, αλλάξτε την επιλογή "Γραφικά στοιχεία" στην κατάσταση ενεργοποίησης.
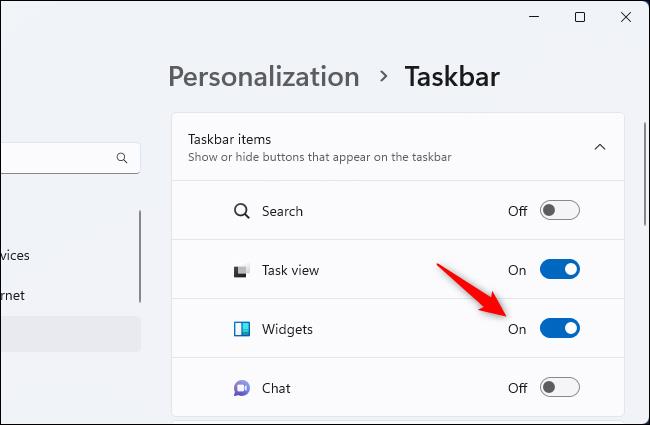
Για να ελέγξετε πώς εμφανίζεται το εικονίδιο του γραφικού στοιχείου καιρού (και άλλα εικονίδια της γραμμής εργασιών), αναπτύξτε την ενότητα "Συμπεριφορές γραμμής εργασιών" σε αυτό το παράθυρο και χρησιμοποιήστε το μενού Ευθυγράμμιση γραμμής εργασιών για να κάνετε εναλλαγή μεταξύ "Κέντρο" και "Αριστερά" — ό,τι θέλετε.
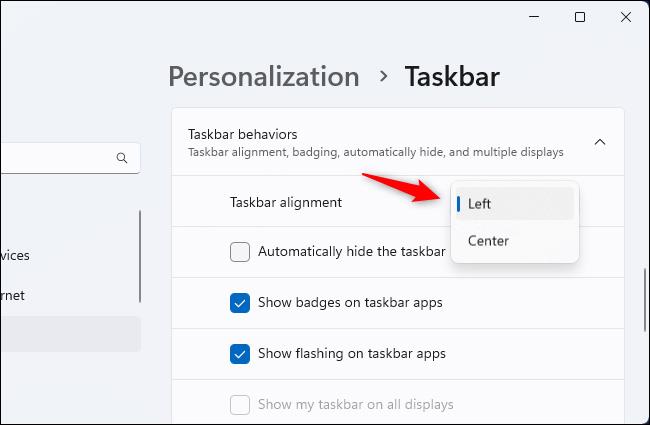
Φυσικά, μπορείτε επίσης να απενεργοποιήσετε εύκολα αυτό το γραφικό στοιχείο καιρού από το παράθυρο ρυθμίσεων της γραμμής εργασιών — απλώς αλλάξτε την επιλογή Widget σε "Απενεργοποίηση". Αυτό το παράθυρο σάς επιτρέπει επίσης να ενεργοποιείτε και να απενεργοποιείτε άλλα εικονίδια της γραμμής εργασιών, συμπεριλαμβανομένης της Αναζήτησης, της Προβολής εργασιών ή της Συνομιλίας.
Η λειτουργία Kiosk στα Windows 10 είναι μια λειτουργία για χρήση μόνο 1 εφαρμογής ή πρόσβαση σε μόνο 1 ιστότοπο με επισκέπτες επισκέπτες.
Αυτός ο οδηγός θα σας δείξει πώς να αλλάξετε ή να επαναφέρετε την προεπιλεγμένη θέση του φακέλου Camera Roll στα Windows 10.
Η επεξεργασία του αρχείου hosts μπορεί να προκαλέσει αδυναμία πρόσβασης στο Διαδίκτυο εάν το αρχείο δεν τροποποιηθεί σωστά. Το παρακάτω άρθρο θα σας καθοδηγήσει να επεξεργαστείτε το αρχείο hosts στα Windows 10.
Η μείωση του μεγέθους και της χωρητικότητας των φωτογραφιών θα σας διευκολύνει να τις κοινοποιείτε ή να τις στέλνετε σε οποιονδήποτε. Συγκεκριμένα, στα Windows 10 μπορείτε να αλλάξετε το μέγεθος των φωτογραφιών ομαδικά με μερικά απλά βήματα.
Εάν δεν χρειάζεται να εμφανίσετε αντικείμενα και μέρη που επισκεφτήκατε πρόσφατα για λόγους ασφαλείας ή απορρήτου, μπορείτε εύκολα να το απενεργοποιήσετε.
Η Microsoft μόλις κυκλοφόρησε το Windows 10 Anniversary Update με πολλές βελτιώσεις και νέες δυνατότητες. Σε αυτή τη νέα ενημέρωση θα δείτε πολλές αλλαγές. Από την υποστήριξη γραφίδας Windows Ink έως την υποστήριξη επέκτασης προγράμματος περιήγησης Microsoft Edge, το μενού Έναρξη και η Cortana έχουν επίσης βελτιωθεί σημαντικά.
Ένα μέρος για τον έλεγχο πολλών λειτουργιών απευθείας στο δίσκο συστήματος.
Στα Windows 10, μπορείτε να κατεβάσετε και να εγκαταστήσετε πρότυπα πολιτικής ομάδας για να διαχειριστείτε τις ρυθμίσεις του Microsoft Edge και αυτός ο οδηγός θα σας δείξει τη διαδικασία.
Η Dark Mode είναι μια διεπαφή σκούρου φόντου στα Windows 10, που βοηθά τον υπολογιστή να εξοικονομήσει ενέργεια από την μπαταρία και να μειώσει τον αντίκτυπο στα μάτια του χρήστη.
Η γραμμή εργασιών έχει περιορισμένο χώρο και αν εργάζεστε τακτικά με πολλές εφαρμογές, μπορεί γρήγορα να εξαντληθεί ο χώρος για να καρφιτσώσετε περισσότερες από τις αγαπημένες σας εφαρμογές.









