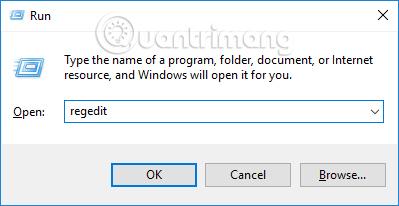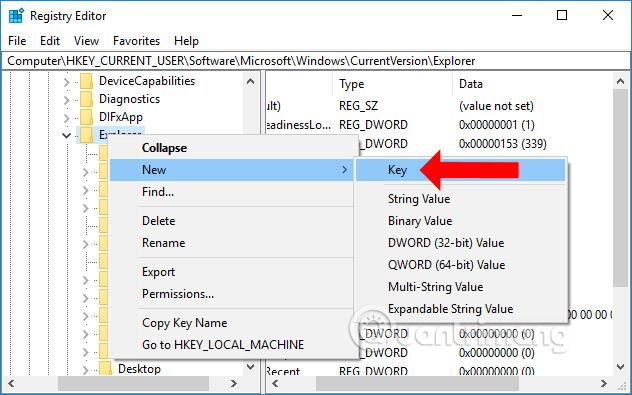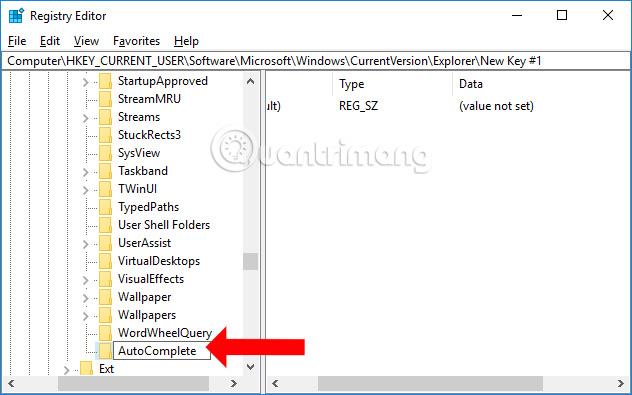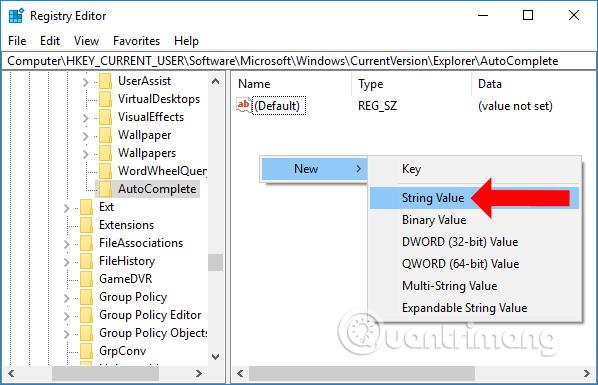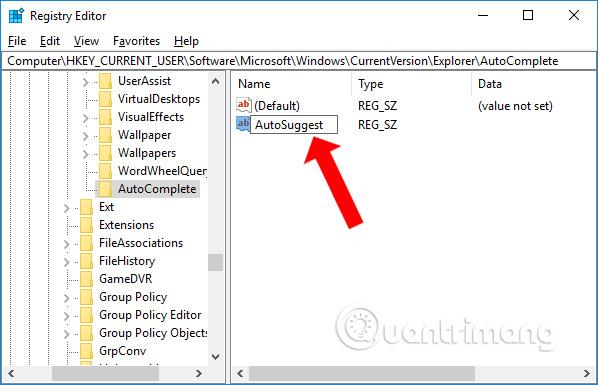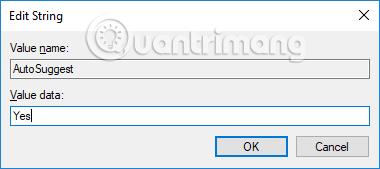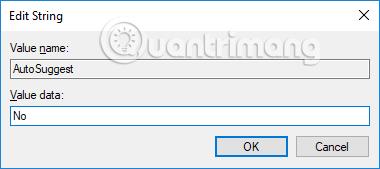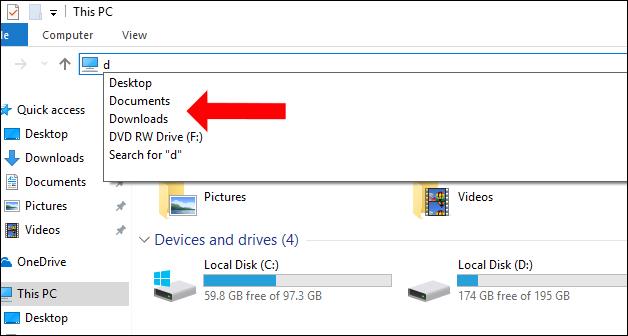Όταν αναζητούμε δεδομένα στην Εξερεύνηση αρχείων ή στο πλαίσιο διαλόγου Εκτέλεση, πρέπει να θυμάστε καθαρά ολόκληρο το όνομα του φακέλου ή τη διαδρομή αυτού του αρχείου. Δεν μπορούμε απλώς να εισάγουμε τον τύπο της Διαχείρισης Συσκευών ή κάποιο συγκεκριμένο όνομα στη γραμμή διευθύνσεων του File Explorer για να ανοίξουμε αυτήν την εφαρμογή. Εάν η απομνημόνευση των διαδρομών φακέλων δεν είναι εύκολη για εσάς, μπορείτε να ενεργοποιήσετε τη δυνατότητα Αυτόματης συμπλήρωσης για την Εξερεύνηση αρχείων στα Windows 10.
Η αυτόματη συμπλήρωση για την Εξερεύνηση αρχείων θα ολοκληρώσει αυτόματα τις προτάσεις που θα επιλέξουν οι χρήστες να κάνουν κλικ και να έχουν πρόσβαση. Έτσι, μπορείτε να ανοίξετε αμέσως την εφαρμογή ακόμα κι αν δεν θυμάστε την πλήρη διαδρομή του φακέλου αλλά θυμάστε μόνο το όνομα της εφαρμογής. Το παρακάτω άρθρο θα σας καθοδηγήσει πώς να ενεργοποιήσετε ή να απενεργοποιήσετε τη δυνατότητα αυτόματης συμπλήρωσης για την Εξερεύνηση αρχείων στα Windows 10.
Πώς να χρησιμοποιήσετε την Αυτόματη συμπλήρωση για την Εξερεύνηση αρχείων των Windows 10
Βήμα 1:
Πατήστε το συνδυασμό πλήκτρων Windows + R για να ανοίξετε το πλαίσιο διαλόγου Εκτέλεση και, στη συνέχεια, εισαγάγετε τη λέξη-κλειδί regedit και πρόσβαση.
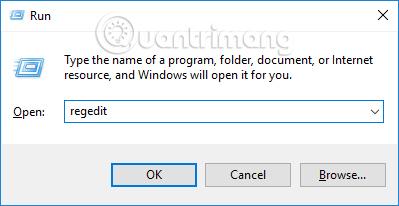
Βήμα 2:
Στη διεπαφή του Επεξεργαστή Μητρώου, οι χρήστες έχουν πρόσβαση στο φάκελο σύμφωνα με την παρακάτω διαδρομή.
- HKEY_CURRENT_USER\SOFTWARE\Microsoft\Windows\CurrentVersion\Explorer\AutoComplete
Βήμα 3:
Σε περίπτωση που ο υπολογιστής σας δεν διαθέτει στοιχείο Αυτόματης Συμπλήρωσης , δημιουργήστε το κάνοντας δεξί κλικ στον Explorer και επιλέγοντας Νέο > Κλειδί .
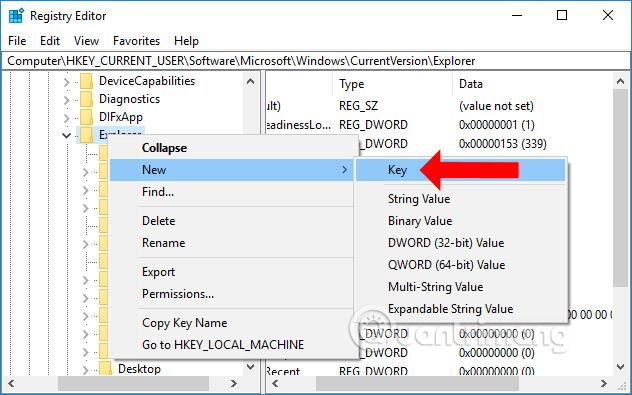
Στη συνέχεια, ονομάστε τον νέο φάκελο AutoComplete .
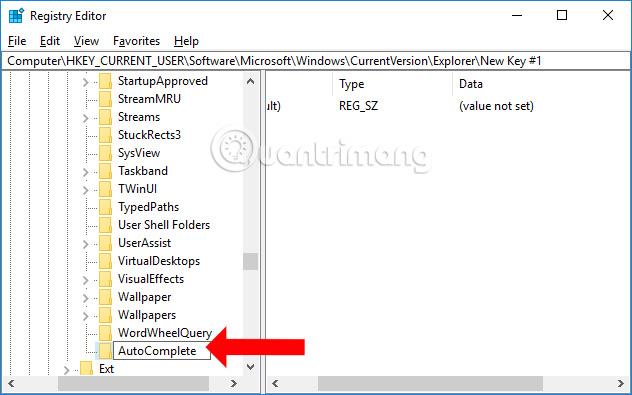
Βήμα 4:
Κάντε κλικ στην Αυτόματη Συμπλήρωση και, στη συνέχεια, κοιτάξτε προς τα δεξιά, κάντε δεξί κλικ και επιλέξτε Νέο > Τιμή συμβολοσειράς .
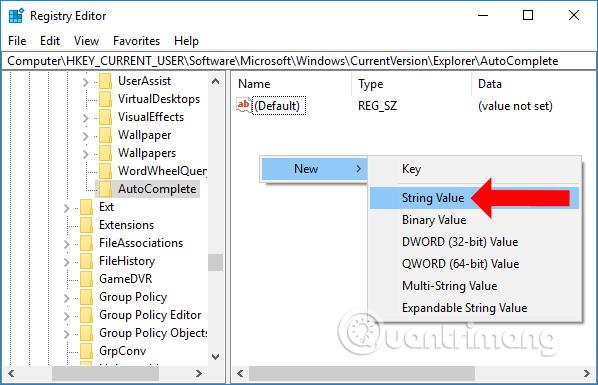
Δώστε επίσης στην τιμή που δημιουργήθηκε πρόσφατα ένα νέο όνομα, Αυτόματη Πρόταση .
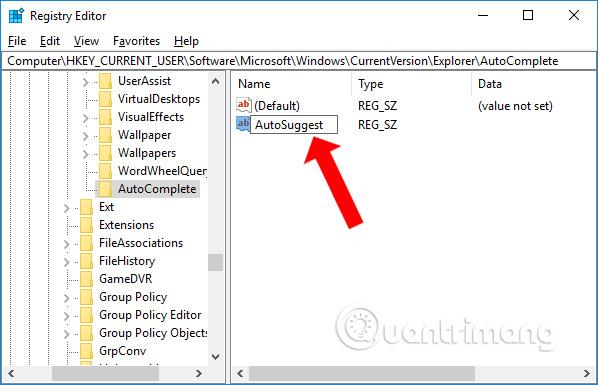
Βήμα 5:
Συνεχίστε να κάνετε διπλό κλικ στην Αυτόματη πρόταση και, στη συνέχεια, αλλάξτε την τιμή δεδομένων στη διεπαφή του πλαισίου διαλόγου Επεξεργασία συμβολοσειράς. Εάν θέλετε να ενεργοποιήσετε τη δυνατότητα αυτόματης συμπλήρωσης κατά την αναζήτηση αρχείων στον Explorer, πληκτρολογήστε Ναι στη γραμμή δεδομένων Τιμή και, στη συνέχεια, κάντε κλικ στο OK.
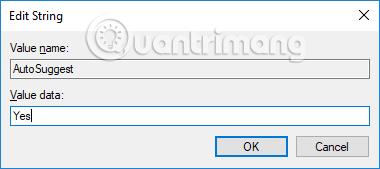
Εάν δεν θέλετε πλέον να χρησιμοποιείτε αυτήν τη δυνατότητα αναζήτησης, αλλάξτε τα δεδομένα τιμής σε Όχι ή μπορείτε να κάνετε δεξί κλικ στην Αυτόματη πρόταση και, στη συνέχεια, να κάνετε κλικ στην επιλογή Διαγραφή για διαγραφή. Ωστόσο, θα πρέπει να επιλέξετε Όχι αντί να διαγράψετε εντελώς την τιμή.
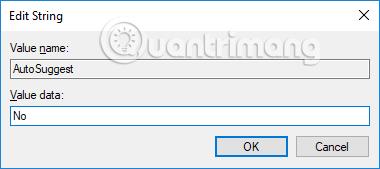
Τώρα επιστρέψτε στην Εξερεύνηση αρχείων στον υπολογιστή σας, στη γραμμή διευθύνσεων, πληκτρολογήστε το όνομα οποιασδήποτε εφαρμογής και θα λάβετε προτάσεις όπως φαίνεται παρακάτω. Απλώς κάντε κλικ στη σωστή εφαρμογή που χρειάζεστε και, στη συνέχεια, θα ανακατευθυνθούμε στη σωστή θέση αποθήκευσης της εφαρμογής ή φάκελο.
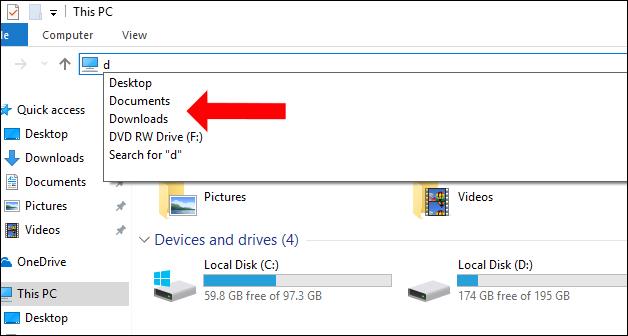
Ένα απλό τέχνασμα που σας βοηθά να αναζητήσετε αρχεία γρήγορα στον Εξερεύνηση αρχείων των Windows 10. Η ενεργοποίηση της δυνατότητας Αυτόματης συμπλήρωσης όχι μόνο παρέχει πλήρεις προτάσεις, αλλά σας βοηθά επίσης να αποκτήσετε γρήγορη πρόσβαση στα δεδομένα που χρειάζεστε ακόμα κι αν δεν τα θυμάστε. Ανεξάρτητα από τον αποθηκευτικό χώρο διαδρομή καταλόγου.
Δείτε περισσότερα:
Σας εύχομαι επιτυχία!