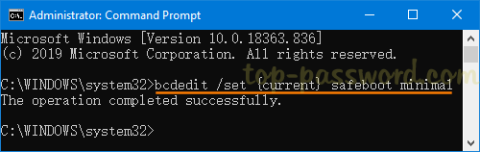Το Advanced Host Controller Interface (AHCI) είναι ένα τεχνικό πρότυπο της Intel που καθορίζει τη λειτουργία των προσαρμογέων διαύλου κεντρικού υπολογιστή Serial ATA (SATA) . Το AHCI ενεργοποιεί λειτουργίες όπως Native Command Queuing και Hot Swapping. Το κύριο πλεονέκτημα της χρήσης AHCI είναι ότι οι σκληροί δίσκοι που χρησιμοποιούν τη λειτουργία AHCI μπορούν να λειτουργούν με υψηλότερες ταχύτητες από τους σκληρούς δίσκους που χρησιμοποιούν τη λειτουργία Integrated Drive Electronics (IDE).
Το μόνο πρόβλημα με τη χρήση της λειτουργίας AHCI είναι ότι δεν μπορεί να αλλάξει μετά την εγκατάσταση των Windows, επομένως πρέπει να ορίσετε τη λειτουργία AHCI στο BIOS πριν εγκαταστήσετε τα Windows. Ευτυχώς, υπάρχει μια λύση για αυτό, οπότε χωρίς να χάνουμε χρόνο, ας μάθουμε πώς να ενεργοποιήσετε τη λειτουργία AHCI στα Windows 10 με τη βοήθεια του παρακάτω οδηγού!
Σημείωση : Φροντίστε να δημιουργήσετε ένα σημείο επαναφοράς σε περίπτωση που κάτι πάει στραβά.
Μέθοδος 1: Ενεργοποιήστε τη λειτουργία AHCI μέσω του μητρώου
1. Πατήστε Windows + R , πληκτρολογήστε regedit και πατήστε Enter για να ανοίξετε τον Επεξεργαστή Μητρώου .
2. Μεταβείτε στο ακόλουθο μητρώο:
HKEY_LOCAL_MACHINE\SYSTEM\CurrentControlSet\Services\iaStorV
3. Επιλέξτε iaStorV και, στη συνέχεια, από το δεξιό πλαίσιο, κάντε διπλό κλικ στο κουμπί Έναρξη.
Κάντε διπλό κλικ στο Start
4. Αλλάξτε την τιμή του σε 0 και μετά κάντε κλικ στο OK.

Αλλάξτε την τιμή σε 0
5. Στη συνέχεια, αναπτύξτε το iaStorV και επιλέξτε StartOverride.
6. Πάλι από το δεξί παράθυρο, κάντε διπλό κλικ στο 0 .

Κάντε διπλό κλικ στο 0
7. Αλλάξτε την τιμή του σε 0 και κάντε κλικ στο OK.

Αλλάξτε την τιμή του σε 0
8. Τώρα μεταβείτε στο ακόλουθο κλειδί μητρώου:
HKEY_LOCAL_MACHINE\SYSTEM\CurrentControlSet\Services\storahci
9. Επιλέξτε storahci και , στη συνέχεια, στο δεξί παράθυρο, κάντε διπλό κλικ Έναρξη.

Κάντε διπλό κλικ στο Start
10. Αλλάξτε την τιμή του σε 0 και κάντε κλικ στο OK.

Αλλάξτε την τιμή του σε 0
11. Αναπτύξτε το storahci , επιλέξτε StartOverride και κάντε διπλό κλικ στο 0 .

Επιλέξτε StartOverride και κάντε διπλό κλικ στο 0
12. Αλλάξτε την τιμή του σε 0 και μετά κάντε κλικ στο OK.

Αλλάξτε την τιμή του σε 0
13. Εκκινήστε τον υπολογιστή σε ασφαλή λειτουργία , στη συνέχεια εκκινήστε όχι στα Windows αλλά στο BIOS και ενεργοποιήστε τη λειτουργία AHCI.

Μπείτε στο BIOS και ενεργοποιήστε τη λειτουργία AHCI
Σημείωση : Εντοπίστε τη διαμόρφωση της μνήμης και, στη συνέχεια, αλλάξτε τη ρύθμιση που λέει "Διαμόρφωση SATA ως" και επιλέξτε λειτουργία ACHI.
14. Αποθηκεύστε τις αλλαγές και, στη συνέχεια, βγείτε από τη ρύθμιση του BIOS και ξεκινήστε κανονικά τον υπολογιστή σας.
15. Τα Windows θα εγκαταστήσουν αυτόματα το πρόγραμμα οδήγησης AHCI και στη συνέχεια θα επανεκκινήσουν ξανά για να αποθηκεύσουν τις αλλαγές.
Μέθοδος 2: Ενεργοποιήστε τη λειτουργία AHCI μέσω CMD
1. Πατήστε το πλήκτρο Windows + X και, στη συνέχεια, επιλέξτε Γραμμή εντολών (Διαχειριστής) .
2. Πληκτρολογήστε την ακόλουθη εντολή στο cmd και πατήστε Enter :
bcdedit /set {current} safeboot minimal
3. Εκκινήστε τον υπολογιστή στο BIOS και, στη συνέχεια, ενεργοποιήστε τη λειτουργία AHCI.
4. Αποθηκεύστε τις αλλαγές και, στη συνέχεια, πραγματοποιήστε έξοδο από τη ρύθμιση του BIOS και εκκινήστε τον υπολογιστή σε ασφαλή λειτουργία.
5. Σε ασφαλή λειτουργία , ανοίξτε τη γραμμή εντολών και, στη συνέχεια, πληκτρολογήστε την ακόλουθη εντολή και πατήστε Enter :
bcdedit /deletevalue {current} safeboot
6. Κάντε επανεκκίνηση του υπολογιστή σας κανονικά και τα Windows θα εγκαταστήσουν αυτόματα το πρόγραμμα οδήγησης AHCI.
Μέθοδος 3: Ενεργοποιήστε τη λειτουργία AHCI καταργώντας το StartOverride
1. Πατήστε το πλήκτρο Windows + R , μετά πληκτρολογήστε regedit και πατήστε Enter.
2. Μεταβείτε στο ακόλουθο μητρώο:
HKEY_LOCAL_MACHINE\SYSTEM\CurrentControlSet\Services\storahci
3. Αναπτύξτε το storahci και, στη συνέχεια, κάντε δεξί κλικ στο StartOverride και επιλέξτε Διαγραφή.

Κάντε δεξί κλικ στο StartOverride και επιλέξτε Διαγραφή
4. Ανοίξτε το Σημειωματάριο και, στη συνέχεια, αντιγράψτε και επικολλήστε το ακόλουθο κείμενο:
reg delete “HKEY_LOCAL_MACHINE\SYSTEM\CurrentControlSet\Services\storahci\” /v StartOverride /f
5. Αποθηκεύστε το αρχείο ως AHCI.bat (η επέκταση .bat είναι σημαντική) και από το Save as type , επιλέξτε "All Files" .

Αποθηκεύστε το αρχείο ως AHCI.bat
6. Τώρα, κάντε δεξί κλικ στο AHCI.bat και επιλέξτε Εκτέλεση ως διαχειριστής .
7. Επανεκκινήστε τον υπολογιστή σας, μπείτε στο BIOS και ενεργοποιήστε τη λειτουργία AHCI.