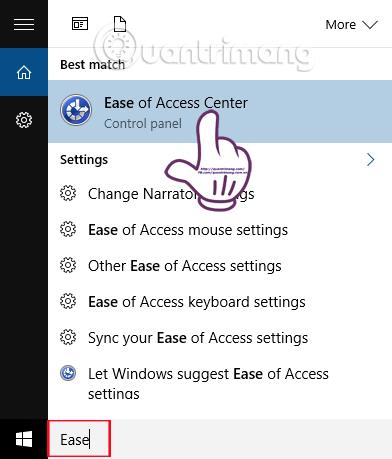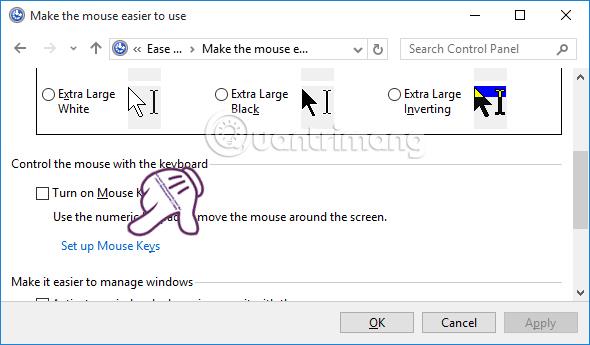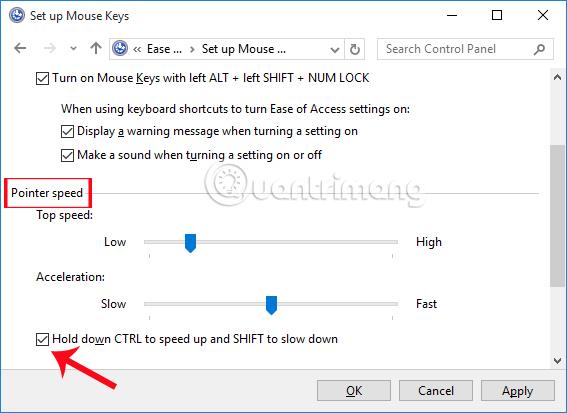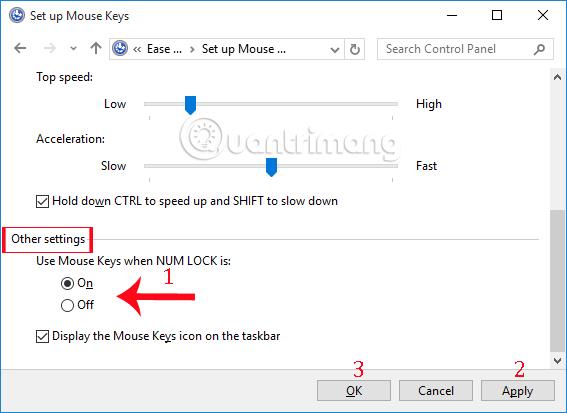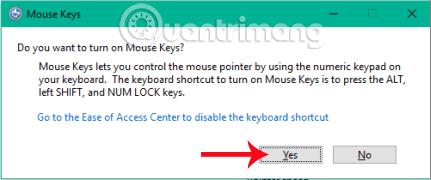Για να διευκολύνουμε όλες τις λειτουργίες στον υπολογιστή, συνήθως χρησιμοποιούμε το ποντίκι και το πληκτρολόγιο παράλληλα. Ωστόσο, ενώ χρησιμοποιείτε το ποντίκι του υπολογιστή αλλά δεν λειτουργεί, ο υπολογιστής δεν λαμβάνει ή δεν έχει σήμα, τι πρέπει να κάνω; Εάν δεν είχατε χρόνο να αγοράσετε ένα νέο ποντίκι για να το αντικαταστήσετε, μπορείτε να χρησιμοποιήσετε αμέσως το πληκτρολόγιο στα Windows 10 για να γίνετε ποντίκι.
Στην ουσία, είναι η δυνατότητα Mouse Keys που είναι διαθέσιμη στα Windows 10. Όταν το ποντίκι του υπολογιστή έχει προβλήματα, μπορούμε να χρησιμοποιήσουμε πλήρως το πληκτρολόγιο για να αντικαταστήσουμε και να ελέγξουμε το ποντίκι για χρήση. Πώς να ενεργοποιήσετε λοιπόν τη λειτουργία Mouse Keys στα Windows 10; Οι αναγνώστες μπορούν να ανατρέξουν στον παρακάτω οδηγό από το Tips.BlogCafeIT.
Βήμα 1:
Στη γραμμή αναζήτησης στα Windows, εισάγουμε τη λέξη-κλειδί Ease και, στη συνέχεια, επιλέγουμε Κέντρο διευκόλυνσης πρόσβασης .
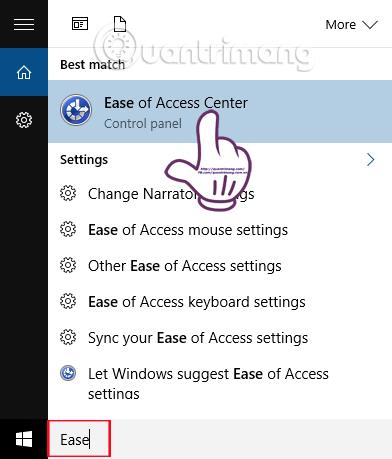
Βήμα 2:
Στη συνέχεια, εμφανίζεται η διεπαφή του Κέντρου Ευκολίας πρόσβασης, κάντε κύλιση προς τα κάτω στην επιλογή Εξερεύνηση όλων των ρυθμίσεων και, στη συνέχεια, επιλέξτε Κάντε το ποντίκι πιο εύκολο στη χρήση .

Βήμα 3:
Στη νέα διεπαφή Κάντε το ποντίκι πιο εύκολο στη χρήση, η ενότητα Έλεγχος του ποντικιού με το πληκτρολόγιο θα έχει 2 διαφορετικές επιλογές. Η ενεργοποίηση των πλήκτρων ποντικιού χρησιμοποιείται για τη χρήση των προεπιλεγμένων ρυθμίσεων πλήκτρων ποντικιού. Η ρύθμιση πλήκτρων ποντικιού προσαρμόζει επίσης τα πλήκτρα ποντικιού σύμφωνα με τις προτιμήσεις σας. Εδώ, θα επιλέξουμε Ρύθμιση πλήκτρων ποντικιού .
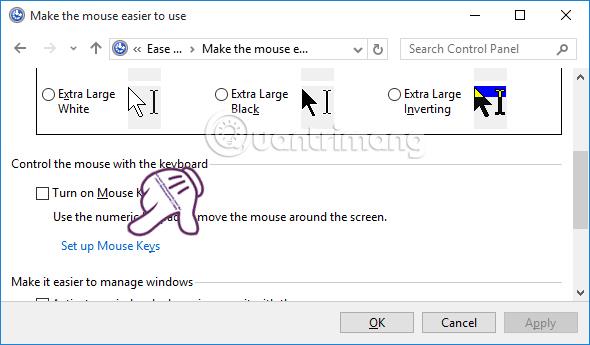
Βήμα 4:
Μεταβείτε στη διεπαφή ρύθμισης πλήκτρων ποντικιού, επιλέξτε Ενεργοποίηση πλήκτρων ποντικιού .
Εάν ο χρήστης θέλει να χρησιμοποιήσει μια συντόμευση πληκτρολογίου για να ενεργοποιήσει γρήγορα τη λειτουργία Πλήκτρο ποντικιού, μπορεί να επιλέξει 3 επιλογές, όπως:
- Ενεργοποιήστε τα πλήκτρα ποντικιού με αριστερό ALT + αριστερό SHIFT + NUM LOCK: ενεργοποιήστε τα πλήκτρα ποντικιού με τη συντόμευση Alt + Shift + Num lock.
- Εμφανίστε ένα προειδοποιητικό μήνυμα κατά την ενεργοποίηση μιας ρύθμισης: υπάρχει μια ειδοποίηση όταν χρησιμοποιείτε τη δυνατότητα στον υπολογιστή.
- Παραγωγή ήχου κατά την ενεργοποίηση ή απενεργοποίηση μιας ρύθμισης: ήχος ειδοποίησης όταν χρησιμοποιείτε αυτήν τη λειτουργία.
Βήμα 5:
Επίσης σε αυτήν τη διεπαφή, κάντε κύλιση προς τα κάτω στην ενότητα Ταχύτητα δείκτη . Εδώ θα προσαρμόσετε την ταχύτητα του δρομέα του ποντικιού στις γραμμές Κορυφαίας ταχύτητας και Επιτάχυνσης.
Επιλέξτε το πλαίσιο Κρατήστε πατημένο το CTRL για επιτάχυνση και το SHIFT για επιβράδυνση για να χρησιμοποιήσετε τα πλήκτρα Shift και Ctrl για να αυξήσετε ή να μειώσετε την ταχύτητα του δείκτη του ποντικιού.
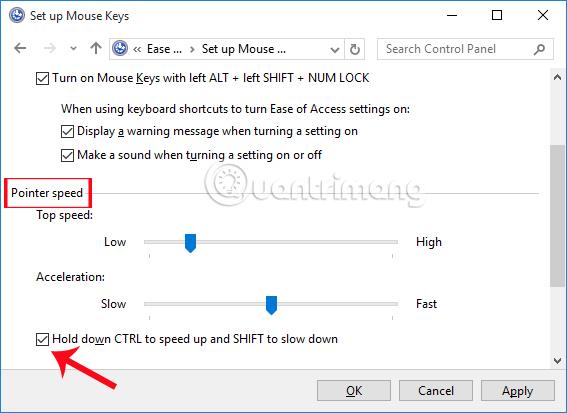
Βήμα 6:
Τέλος, στην ενότητα Άλλες ρυθμίσεις , μπορούμε να επιλέξουμε να χρησιμοποιούμε τα πλήκτρα του ποντικιού με τα αριθμητικά πλήκτρα κατά την ενεργοποίηση ή απενεργοποίηση του πλήκτρου Num Lock. Αφού ολοκληρώσετε όλες τις προσαρμογές και τις ρυθμίσεις για τη λειτουργία Πλήκτρα ποντικιού, κάντε κλικ στο Apply και OK για αποθήκευση.
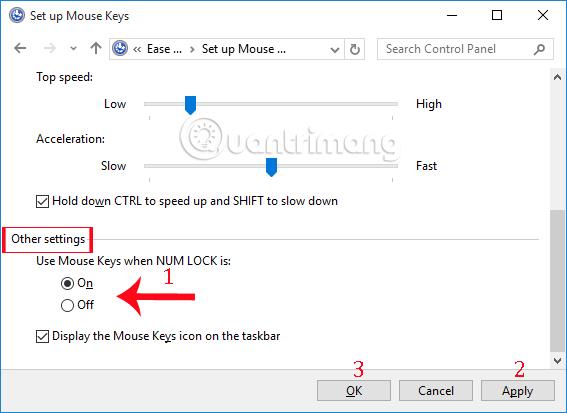
Βήμα 7:
Έτσι, κάθε φορά που ενεργοποιούμε τη λειτουργία πλήκτρων ποντικιού στα Windows 10, λαμβάνουμε μια ειδοποίηση όπως φαίνεται παρακάτω. Κάντε κλικ στο Ναι για να το χρησιμοποιήσετε.
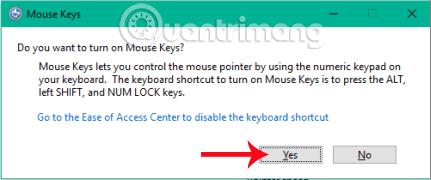
Έτσι έχουμε ενεργοποιήσει τη λειτουργία Mouse Keys στα Windows 10. Όταν το ποντίκι στον υπολογιστή σας έχει προβλήματα, μπορείτε να χρησιμοποιήσετε τα πλήκτρα του ποντικιού, να χρησιμοποιήσετε το πληκτρολόγιο για να ελέγξετε το ποντίκι στον υπολογιστή.
Ανατρέξτε στα ακόλουθα άρθρα για περισσότερες πληροφορίες:
Σας εύχομαι επιτυχία!