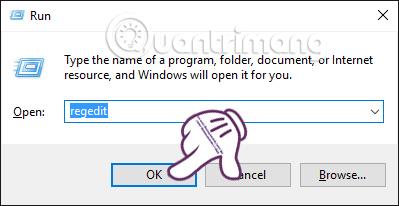Το πρόβλημα της επίθεσης σε συστήματα υπολογιστών και της κλοπής δεδομένων είναι πάντα ανησυχητικό για οποιονδήποτε. Με υπολογιστές με Windows 10, ο τεχνολογικός γίγαντας Microsoft έχει βελτιωμένα χαρακτηριστικά ασφαλείας, όπως η χρήση του Windows Hello , ή η χρήση σάρωσης δακτυλικών αποτυπωμάτων στα Windows 10 ,... Ωστόσο, με τη σημερινή προηγμένη τεχνολογία hacking συστήματος, φαίνεται ότι οι παραπάνω δυνατότητες δεν επαρκούν για να εξασφαλίσουν ότι ο υπολογιστής σας δεν πέφτει στο στόχαστρο των snoopers.
Επομένως, για περαιτέρω ενίσχυση της ασφάλειας για το λειτουργικό σύστημα Windows 10, ο κατασκευαστής έχει παράσχει μια πρόσθετη διαθέσιμη δυνατότητα Enhanced Anti-Spoofing. Μόλις ο χρήστης ενεργοποιήσει αυτήν τη δυνατότητα, θα ζητήσει από τους τακτικούς χρήστες στον υπολογιστή να χρησιμοποιήσουν την αναγνώριση προσώπου σε υποστηριζόμενες συσκευές. Πώς μπορεί λοιπόν να ενεργοποιηθεί αυτή η δυνατότητα; Ακολουθήστε τις λεπτομερείς οδηγίες του Tips.BlogCafeIT παρακάτω.
Σημείωση, αυτή η δυνατότητα είναι κατάλληλη μόνο για συσκευές με Windows 10 που υποστηρίζουν αναγνώριση προσώπου.
1. Ενεργοποιήστε το Enhanced Anti-Spoofing μέσω του Επεξεργαστή Μητρώου:
Βήμα 1:
Πατήστε το συνδυασμό πλήκτρων Windows + R για να ανοίξετε το πλαίσιο διαλόγου Εκτέλεση . Στη συνέχεια, εισάγουμε τη λέξη-κλειδί regedit και κάνουμε κλικ στο OK για πρόσβαση.

Βήμα 2:
Εμφανίζεται η διεπαφή παραθύρου του Επεξεργαστή Μητρώου . Βρίσκουμε τον φάκελο σύμφωνα με την παρακάτω διαδρομή:
HKEY_LOCAL_MACHINE > ΛΟΓΙΣΜΙΚΟ > Πολιτικές > Microsoft > Βιομετρικά
Στη συνέχεια, κάντε δεξί κλικ στο Biometrics και επιλέξτε New > Key .

Βήμα 3:
Θα ονομάσουμε τα νέα Key Facial Features .

Βήμα 4:
Στη συνέχεια, κάντε κλικ στο Facial Features . Στην αριστερή διεπαφή, κάντε δεξί κλικ και επιλέξτε New > DWORD (32-bit)Value .
Βήμα 5:
Στη συνέχεια, δίνετε στην τιμή DWORD ένα νέο όνομα, EnhancedAntiSpoofing .

Βήμα 6:
Μετά τη δημιουργία, κάνουμε διπλό κλικ σε αυτήν την τιμή για να αλλάξουμε την τιμή των Δεδομένων τιμής από 0 σε 1 και, στη συνέχεια, κάνουμε κλικ στο OK για αποθήκευση.

Τέλος, επανεκκινήστε το σύστημα για ενεργοποίηση Enhanced-Anti Spoofing. Εάν δεν θέλετε να χρησιμοποιήσετε αυτήν τη δυνατότητα, μεταβείτε στο EnhancedAntiSpoofing και αλλάξτε την τιμή από 1 σε 0.
2. Ενεργοποιήστε το Enhanced Anti-Spoofing μέσω της πολιτικής ομάδας:
Εάν χρησιμοποιείτε το λειτουργικό σύστημα Windows 10 Pro ή Windows 10 Enterprise, μπορείτε επίσης να ενεργοποιήσετε τη δυνατότητα Enhanced Anti-Spooting χρησιμοποιώντας την Πολιτική ομάδας.
Βήμα 1:
Μπορείτε επίσης να πατήσετε το συνδυασμό πλήκτρων Windows + R για να ανοίξετε το πλαίσιο διαλόγου Εκτέλεση . Στη συνέχεια, πληκτρολογήστε την εντολή gpedit.msc και κάντε κλικ στο OK για πρόσβαση.

Βήμα 2:
Στη διεπαφή του Local Group Policy Editor , ανοίγουμε το φάκελο σύμφωνα με την ακόλουθη διαδρομή:
Διαμόρφωση υπολογιστή > Πρότυπα διαχείρισης > Στοιχεία Windows > Βιομετρικά > Χαρακτηριστικά προσώπου

Βήμα 3:
Κάντε κλικ στο Facial Features και, στη συνέχεια, δείτε τη διεπαφή στα δεξιά. Κάντε διπλό κλικ στο Χρήση βελτιωμένης κατά της πλαστογράφησης όταν είναι διαθέσιμη .

Βήμα 4:
Αμέσως μετά εμφανίζεται ένα νέο παράθυρο διαλόγου. Επιλέξτε Enabled , κάντε κλικ στο Apply και στη συνέχεια OK για αποθήκευση.

Τέλος, χρειάζεται απλώς να κάνουμε επανεκκίνηση του υπολογιστή για να χρησιμοποιήσουμε τη δυνατότητα Enhanced Anti-spoofing. Για να την απενεργοποιήσετε, ακολουθήστε τα παραπάνω βήματα αλλά κάντε κλικ στην Απενεργοποίηση.
Παραπάνω παρέχονται αναλυτικές οδηγίες βήμα προς βήμα σχετικά με τον τρόπο ενεργοποίησης της δυνατότητας Βελτιωμένης κατά της πλαστογράφησης στα Windows 10 μέσω του Επεξεργαστή Μητρώου ή της Πολιτικής ομάδας. Ανάλογα με τον τύπο υπολογιστή Windows 10 που υποστηρίζει την αναγνώριση προσώπου, ακολουθήστε μία από τις δύο παραπάνω μεθόδους για να ταιριάζει σε κάθε συσκευή.
Ανατρέξτε σε μερικά ακόμη άρθρα παρακάτω:
Σας εύχομαι επιτυχία!