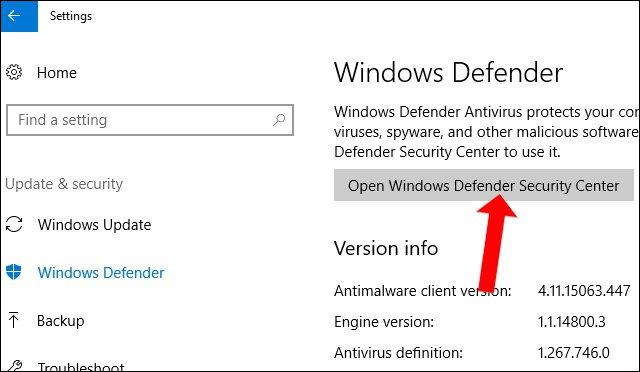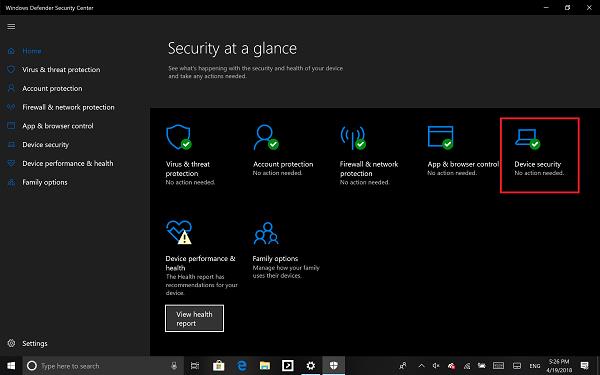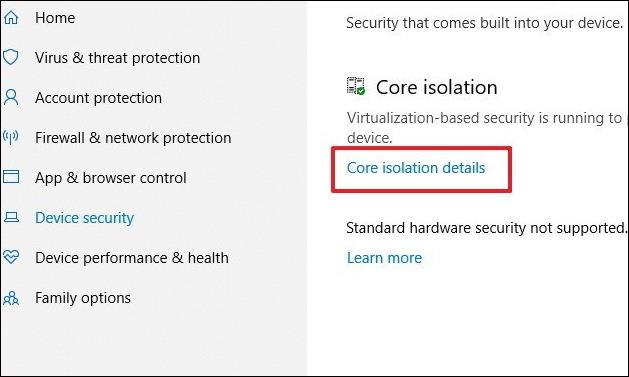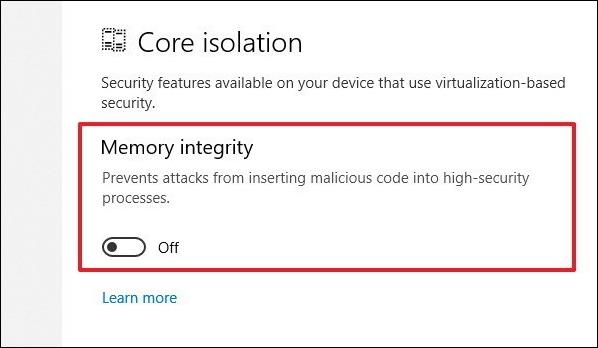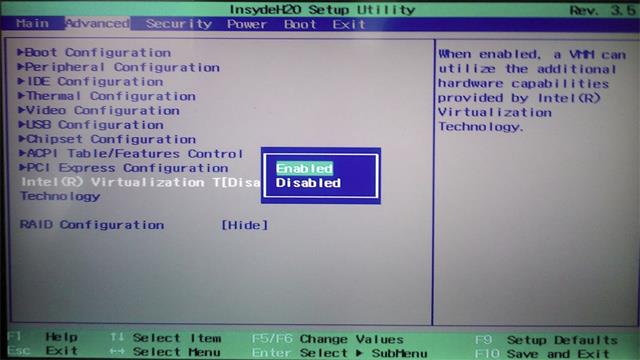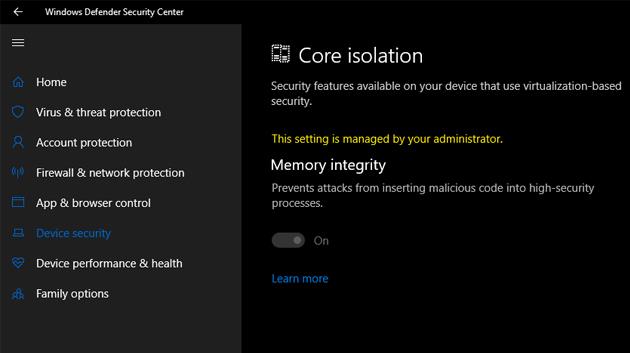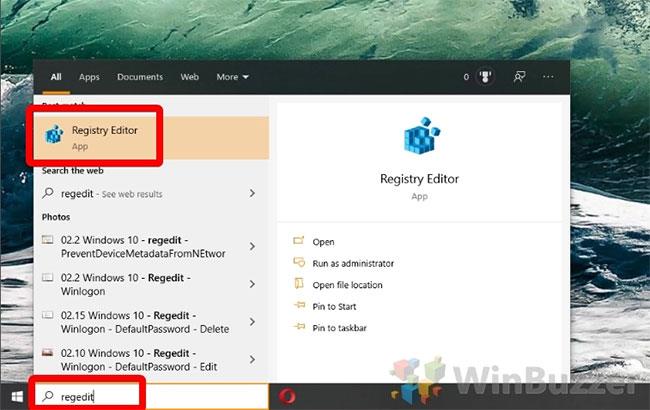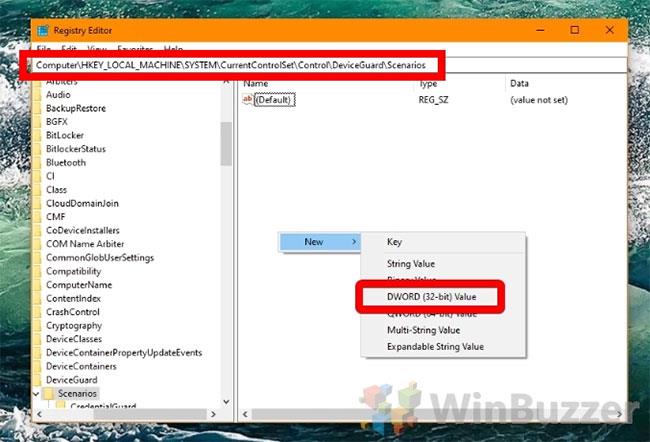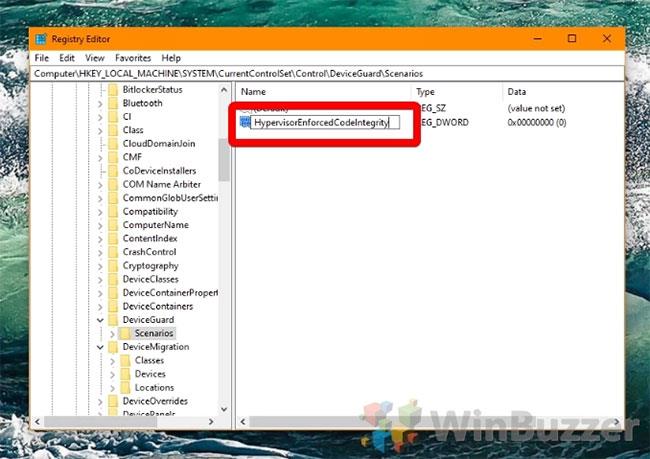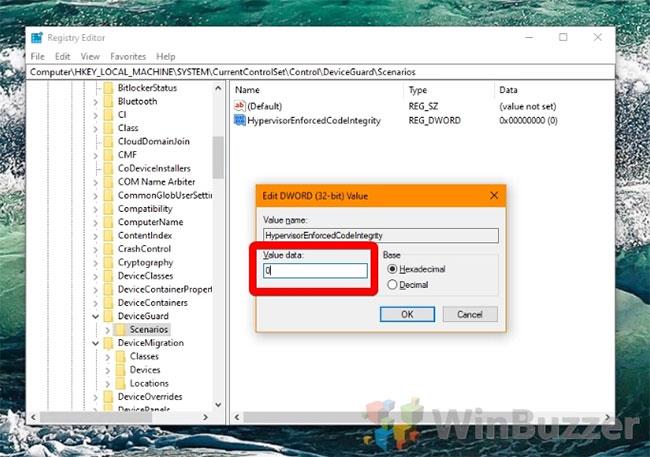Στο άρθρο του Windows Defender στα Windows 10, το Tips.BlogCafeIT τόνισε στους χρήστες τη νέα δυνατότητα προστασίας Core isolation, αυξάνοντας την ασφάλεια του συστήματος από επιθέσεις ιών ή κακόβουλου λογισμικού.
Αυτή η δυνατότητα χρησιμοποιεί τεχνολογία εικονικοποίησης για τη δημιουργία ενός σταθερού τοίχου ασφαλείας, αποφεύγοντας επιθέσεις από κακόβουλο λογισμικό ή προγράμματα. Λοιπόν, πώς να χρησιμοποιήσετε τη δυνατότητα ασφάλειας Core Isolation στα Windows 10;
Λίγα λόγια για τη λειτουργία απομόνωσης Core
Το Windows 10 Creators Update εισήγαγε μια νέα εμπειρία που ονομάζεται Ασφάλεια των Windows για να σας βοηθήσει να βλέπετε και να ελέγχετε πιο εύκολα επιλεγμένα μέτρα ασφαλείας και να κατανοείτε καλύτερα τις δυνατότητες ασφαλείας που έχουν διασφαλιστεί. σας προστατεύει σε συσκευές Windows 10.
Ξεκινώντας από την έκδοση 17093 των Windows 10, η σελίδα ασφαλείας συσκευής προστέθηκε στην Ασφάλεια των Windows για να σας παρέχει μια αναφορά κατάστασης και να διαχειρίζεστε τις λειτουργίες ασφαλείας που είναι ενσωματωμένες στη συσκευή σας - συμπεριλαμβανομένης της ενεργοποίησης των δυνατοτήτων για παροχή βελτιωμένων προστασιών.
Μια επιλογή ασφάλειας συσκευής είναι η απομόνωση πυρήνα , η οποία παρέχει χαρακτηριστικά ασφαλείας που βασίζονται σε εικονικοποίηση για την ενίσχυση της προστασίας από κακόβουλο λογισμικό και άλλες επιθέσεις, απομονώνοντας τις διεργασίες του υπολογιστή από λειτουργικά συστήματα και συσκευές.
Η ακεραιότητα της μνήμης είναι χαρακτηριστικό της απομόνωσης Core. Ενεργοποιώντας τη ρύθμιση Ακεραιότητα μνήμης, μπορείτε να αποτρέψετε την πρόσβαση κακόβουλου κώδικα σε διαδικασίες υψηλής ασφάλειας σε περίπτωση επίθεσης.
Η ακεραιότητα μνήμης είναι μια δυνατότητα των Windows που διασφαλίζει ότι ο κώδικας που εκτελείται στον πυρήνα των Windows έχει σχεδιαστεί για να είναι ασφαλής και αξιόπιστος. Χρησιμοποιεί εικονικοποίηση υλικού και Hyper-V για την προστασία των διαδικασιών λειτουργίας πυρήνα των Windows από μόλυνση και εκτέλεση κακόβουλου ή μη επαληθευμένου κώδικα.
Η ακεραιότητα του κώδικα που εκτελείται στα Windows επιβεβαιώνεται από την ακεραιότητα της μνήμης, καθιστώντας τα Windows ανθεκτικά σε επιθέσεις κακόβουλου λογισμικού. Η ακεραιότητα της μνήμης είναι ένα ισχυρό όριο ασφαλείας που βοηθά να αποκλείεται η εκτέλεση πολλών τύπων κακόβουλου λογισμικού σε περιβάλλοντα Windows 10 και Windows Server 2016 .
Είναι υποχρεωτικό να ενεργοποιήσετε το CPU Virtualization στις ρυθμίσεις υλικολογισμικού UEFI για να είναι διαθέσιμη η επιλογή Core isolation Memory integrity.
Χρησιμοποιώντας το Intel VT-x (ή το AMD-V, εάν διαθέτετε τσιπ Ryzen), η λειτουργία ακεραιότητας της μνήμης απομόνωσης πυρήνα δημιουργεί μια "φούσκα" μνήμης συστήματος ξεχωριστά από τον υπόλοιπο υπολογιστή. Αυτό χρησιμοποιείται για την εκτέλεση διεργασιών που το σύστημα πραγματικά δεν θέλει να παραβιαστούν από εισβολείς, όπως λογισμικό ασφαλείας και κρίσιμες διεργασίες συστήματος. Αυτό σημαίνει ότι ακόμα κι αν έχετε μολυνθεί από κακόβουλο λογισμικό, δεν θα μπορούν να αγγίξουν τα πιο σημαντικά μέρη του συστήματός σας.
Όπως μπορείτε να φανταστείτε, αυτό είναι ένα εξαιρετικό δίχτυ ασφαλείας, αλλά προκύπτουν προβλήματα για τους ανθρώπους που χρησιμοποιούν εικονικές μηχανές. Επειδή η δυνατότητα εικονικοποίησης του συστήματος έχει "εξαντληθεί" από την απομόνωση μνήμης, οι χρήστες θα λάβουν ένα σφάλμα. Επομένως, αν και η δυνατότητα απομόνωσης πυρήνα είναι γενικά ενεργοποιημένη στα συστήματα Windows 10, η ακεραιότητα της μνήμης συχνά απενεργοποιείται από προεπιλογή κατά την αναβάθμιση. Επιπλέον, η ακεραιότητα της μνήμης τείνει να απενεργοποιείται από μόνη της εάν συναντήσετε ένα μη υποστηριζόμενο πρόγραμμα οδήγησης.
Πώς να ενεργοποιήσετε την απομόνωση πυρήνα των Windows 10 μέσω της Ασφάλειας των Windows
Βήμα 1:
Πρώτα απ 'όλα, πρέπει να αποκτήσουμε πρόσβαση στο Κέντρο ασφαλείας του Windows Defender μεταβαίνοντας στις Ρυθμίσεις > Ενημέρωση και ασφάλεια και, στη συνέχεια, κάνοντας κλικ στην Ασφάλεια των Windows > Άνοιγμα του Κέντρου ασφαλείας του Windows Defender .
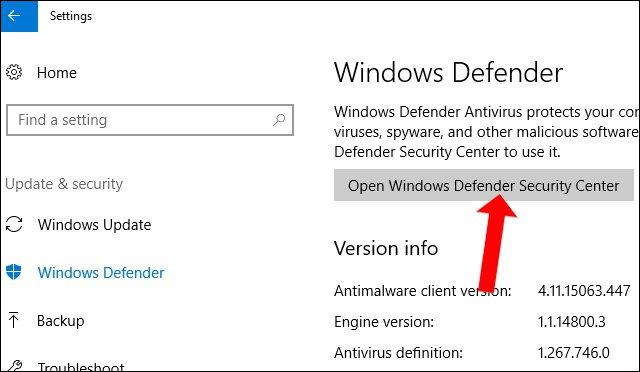
Βήμα 2:
Στη διεπαφή του Windows Defender Security Center, κάντε κλικ στο Device Security .
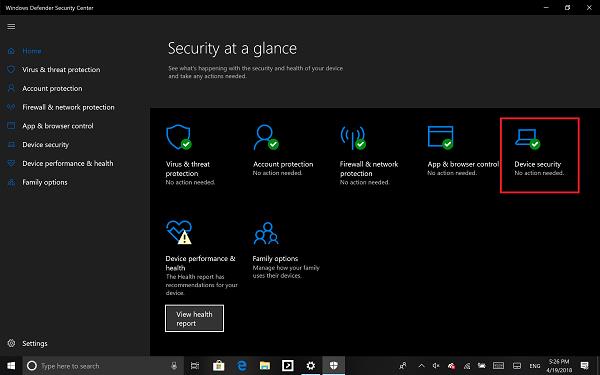
Στη συνέχεια, στη νέα διεπαφή κάντε κλικ στην επιλογή Λεπτομέρειες απομόνωσης πυρήνα .
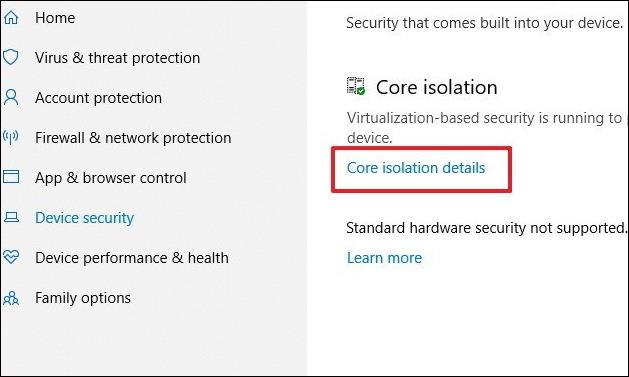
Βήμα 3:
Στη συνέχεια, στη λειτουργία Ακεραιότητα μνήμης , μεταβείτε στη λειτουργία ενεργοποίησης σύροντας τη γραμμή παρακάτω.
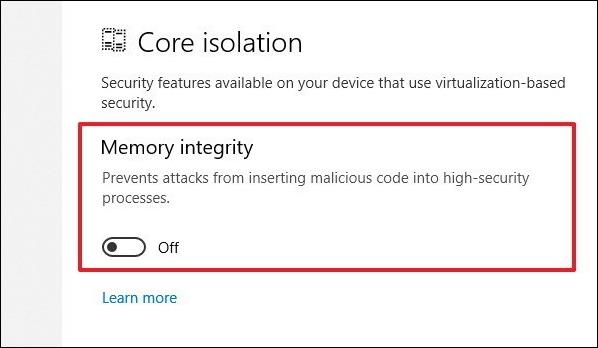
Βήμα 4:
Μετά την ενεργοποίηση αυτής της δυνατότητας, το σύστημα θα ζητήσει από τον χρήστη να επανεκκινήσει τον υπολογιστή. Εάν αυτή η δυνατότητα ενεργοποιηθεί με επιτυχία, δεν θα εμφανιστούν ειδοποιήσεις στον υπολογιστή. Έτσι, η δυνατότητα απομόνωσης πυρήνα έχει ενεργοποιηθεί στον υπολογιστή σας.
Σημείωση για τους αναγνώστες , Η απομόνωση πυρήνα θα λειτουργεί με βάση την τεχνολογία εικονικοποίησης, επομένως ο επεξεργαστής του υπολογιστή πρέπει επίσης να υποστηρίζει εικονικοποίηση. Πρέπει επίσης να είναι ενεργοποιημένη η λειτουργία εικονικοποίησης στο BIOS ή το UEFI. Αποκτήστε πρόσβαση στο BIOS του υπολογιστή και κάντε κλικ στο Advanced και, στη συνέχεια, βρείτε την επιλογή Virtualization ή Intel virtualization για να μεταβείτε στη λειτουργία Enable.
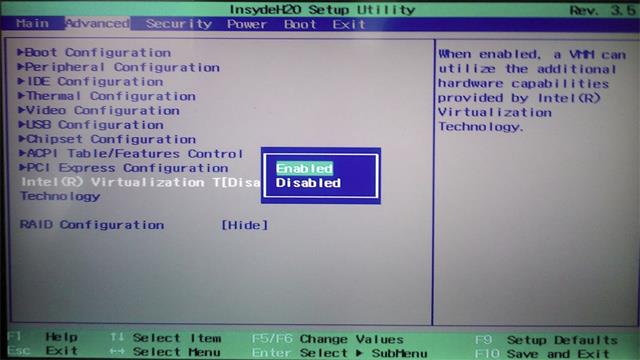
Σημείωση προς τους αναγνώστες, κατά τη διαδικασία ενεργοποίησης της λειτουργίας απομόνωσης πυρήνα και επανεκκίνησης, εάν αντιμετωπίσετε πρόβλημα όπως φαίνεται παρακάτω, διορθώστε το ακολουθώντας τα παρακάτω βήματα.
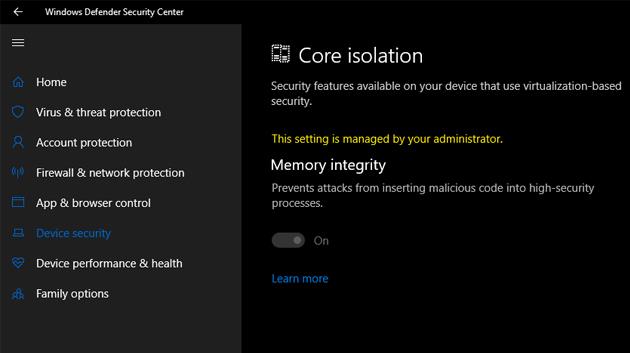
Πατήστε το συνδυασμό πλήκτρων Winfows + R για να ανοίξετε το πλαίσιο διαλόγου Εκτέλεση και, στη συνέχεια, εισαγάγετε τη λέξη-κλειδί regedit για πρόσβαση στο Μητρώο. Στη συνέχεια, οι χρήστες πρέπει να έχουν πρόσβαση στη διαδρομή φακέλου όπως παρακάτω.
HKEY_LOCAL_MACHINE\SYSTEM\CurrentControlSet\Control\DeviceGuard\Scenarios\HypervisorEnforcedCodeIntegrity
Στη συνέχεια, κάντε διπλό κλικ στο Enabled για να εμφανιστεί η διεπαφή επεξεργασίας τιμών, εισαγάγετε την τιμή 0 .

Έτσι, έχετε ενεργοποιήσει τη δυνατότητα απομόνωσης πυρήνα στο Windows Defender στα Windows 10. Σε περίπτωση σφαλμάτων εγκατάστασης και επανεκκίνησης, οι χρήστες χρειάζεται μόνο να προσαρμόσουν την τιμή στον Επεξεργαστή Μητρώου και τέλος.
Πώς να ενεργοποιήσετε την προστασία απομόνωσης πυρήνα μέσω του Επεξεργαστή Μητρώου
Εάν έχετε ενεργοποιημένη την ακεραιότητα της μνήμης απομόνωσης πυρήνα, αλλά διαπιστώνετε ότι απενεργοποιείται συνεχώς, ίσως έχετε καλύτερη τύχη με τον Επεξεργαστή Μητρώου. Απλώς φροντίστε να δημιουργήσετε αντίγραφα ασφαλείας του μητρώου πριν κάνετε οποιεσδήποτε αλλαγές.
Βήμα 1 . Ανοίξτε τον Επεξεργαστή Μητρώου
Πατήστε το πλήκτρο Windows και πληκτρολογήστε Regedit. Κάντε κλικ στο πρώτο αποτέλεσμα στην ενότητα με τις καλύτερες αντιστοιχίσεις.
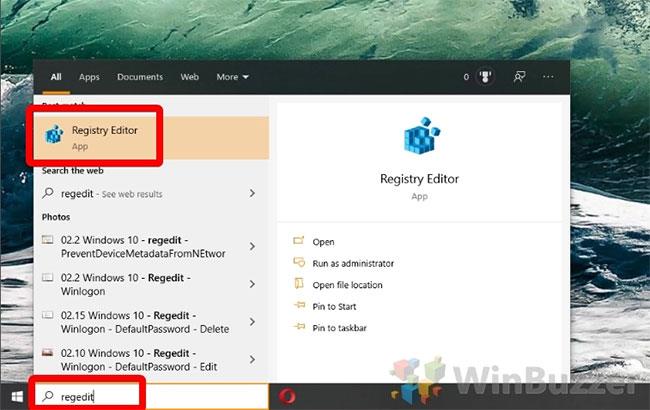
Ανοίξτε τον Επεξεργαστή Μητρώου
Βήμα 2 . Δημιουργία νέου DWORD
Στον Επεξεργαστή Μητρώου, μεταβείτε στο κλειδί:
Computer\HKEY_LOCAL_MACHINE\SYSTEM\CurrentControlSet\Control\DeviceGuard\Scenarios
Κάντε δεξί κλικ σε ένα κενό χώρο στον κύριο πίνακα και επιλέξτε Νέο > Τιμή DWORD (32 bit) .
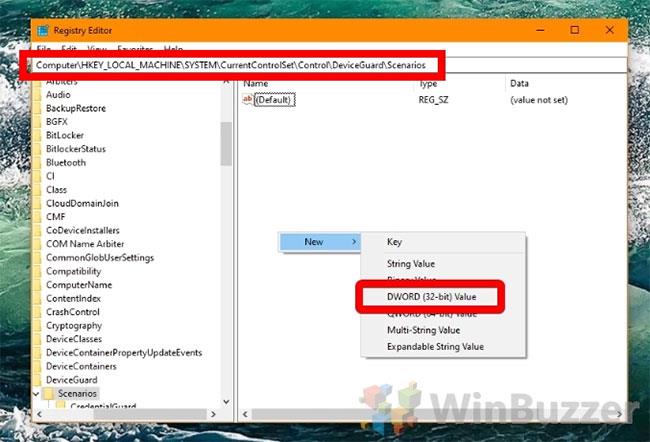
Δημιουργία νέου DWORD
Βήμα 3 . Ονομάστε το DWORD
Το DWORD πρέπει να ονομάζεται HypervisorEnforcedCodeIntegrity.
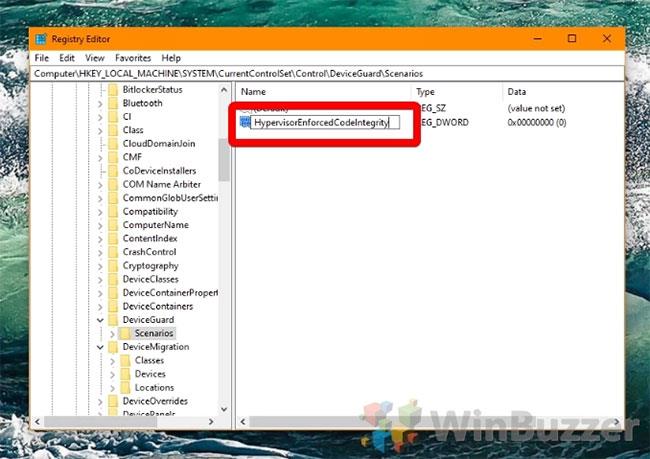
Ονομάστε το DWORD
Βήμα 4 . Επεξεργασία DWORD
Κάντε διπλό κλικ στο DWORD που δημιουργήθηκε πρόσφατα για να εισέλθετε στη διεπαφή επεξεργασίας. Για να απενεργοποιήσετε την προστασία ακεραιότητας μνήμης απομόνωσης πυρήνα, πληκτρολογήστε 0 και για να την ενεργοποιήσετε, πληκτρολογήστε 1 και, στη συνέχεια, πατήστε OK.
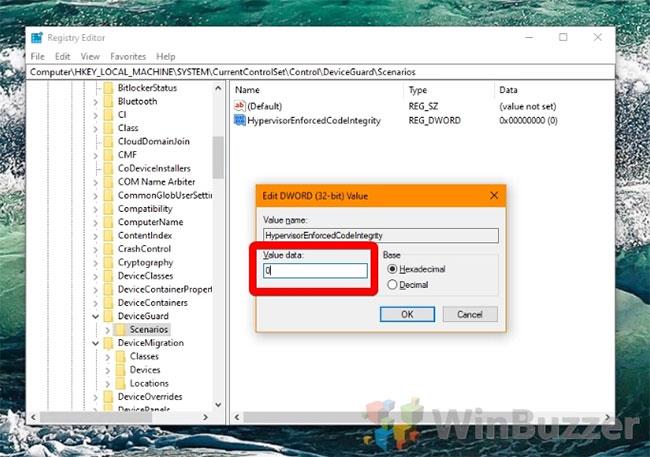
Επεξεργασία DWORD
Δείτε περισσότερα:
Σας εύχομαι επιτυχία!