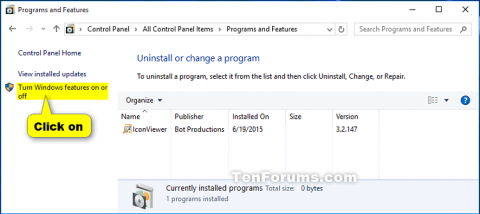Πρέπει να ενεργοποιήσετε ορισμένα προγράμματα και δυνατότητες που περιλαμβάνονται στα Windows, όπως οι Υπηρεσίες πληροφοριών Διαδικτύου για να μπορείτε να τα χρησιμοποιήσετε. Ορισμένες λειτουργίες είναι ενεργοποιημένες από προεπιλογή, μπορείτε να τις απενεργοποιήσετε εάν δεν τις χρησιμοποιείτε.
Η απενεργοποίηση μιας λειτουργίας δεν σημαίνει την απεγκατάστασή της από τον υπολογιστή σας ή τη μείωση του χώρου του σκληρού δίσκου που χρησιμοποιείται. Μόλις απενεργοποιήσετε μια λειτουργία, μπορείτε να την ενεργοποιήσετε όποτε θέλετε. Αυτό το άρθρο θα σας καθοδηγήσει πώς να ενεργοποιήσετε ή να απενεργοποιήσετε τις δυνατότητες των Windows στα Windows 10.
Σημείωση: Πρέπει να συνδεθείτε ως διαχειριστής για να ενεργοποιήσετε ή να απενεργοποιήσετε τις δυνατότητες των Windows.
Εάν οι δυνατότητες των Windows είναι κενές, ελέγξτε και βεβαιωθείτε ότι η υπηρεσία Windows Modules Installer είναι ενεργοποιημένη και έχει οριστεί σε Αυτόματο .
Οδηγίες για την ενεργοποίηση και απενεργοποίηση των λειτουργιών των Windows
1. Απενεργοποιήστε ή ενεργοποιήστε τις λειτουργίες των Windows από τις δυνατότητες των Windows
Βήμα 1 . Ανοίξτε τον Πίνακα Ελέγχου και κάντε κλικ στο εικονίδιο Προγράμματα και δυνατότητες .
Βήμα 2 . Κάντε κλικ στο σύνδεσμο Ενεργοποίηση ή απενεργοποίηση λειτουργιών των Windows στα αριστερά.
Σημείωση: Αυτό θα ανοίξει το αρχείο C:\Windows\System32\OptionalFeatures.exe .

Βήμα 3 . Εάν λάβετε μια ειδοποίηση UAC , κάντε κλικ στο Ναι .
Βήμα 4 . Ενεργοποιήστε ή απενεργοποιήστε τη δυνατότητα των Windows που θέλετε και κάντε κλικ στο OK όταν τελειώσετε.
Σημείωση : Ορισμένες δυνατότητες των Windows ομαδοποιούνται κατά φακέλους και ορισμένοι φάκελοι περιέχουν υποφακέλους με πρόσθετες δυνατότητες.
Όταν βλέπετε μια τετράγωνη κουκκίδα σε ένα πλαίσιο, σημαίνει ότι έχετε ενεργοποιήσει τις δυνατότητες στον κύριο φάκελο αλλά όχι όλες τις δυνατότητες στους υποφακέλους του.
Όταν βλέπετε ένα σημάδι επιλογής στο πλαίσιο, σημαίνει ότι η δυνατότητα στον κύριο φάκελο και όλοι οι υποφάκελοι είναι ενεργοποιημένες.

Βήμα 5 . Θα ειδοποιηθείτε για επανεκκίνηση του υπολογιστή σας για να ολοκληρώσετε την απενεργοποίηση ή την ενεργοποίηση της λειτουργίας.
2. Ενεργοποιήστε τις δυνατότητες των Windows στο PowerShell
Βήμα 1 . Ανοίξτε το PowerShell με δικαιώματα διαχειριστή .
Βήμα 2 . Πληκτρολογήστε την παρακάτω εντολή που θέλετε να χρησιμοποιήσετε στο PowerShell και πατήστε Enter . Σημειώστε το FeatureName (για παράδειγμα, Internet-Explorer-Optional-amd64) για την απενεργοποιημένη δυνατότητα των Windows που θέλετε να ενεργοποιήσετε.
Ελλιπείς πληροφορίες:
Get-WindowsOptionalFeature –Online | Where-Object {$_.State –eq “Disabled”}
Ή με πλήρεις πληροφορίες:
Get-WindowsOptionalFeature -FeatureName * –Online | Where-Object {$_.State –eq “Disabled”}

Βήμα 3 . Πληκτρολογήστε την παρακάτω εντολή στο PowerShell και πατήστε Enter .
Enable-WindowsOptionalFeature –FeatureName "FeatureName" -All -Online
Σημείωση: Αντικαταστήστε το FeatureName στην παραπάνω εντολή με το πραγματικό FeatureName από το Βήμα 2.
Για παράδειγμα:
Enable-WindowsOptionalFeature –FeatureName "Internet-Explorer-Optional-amd64" -All -Online
Βήμα 4 . Εάν σας ζητηθεί να επανεκκινήσετε τον υπολογιστή, πληκτρολογήστε Y και πατήστε Enter όταν είστε έτοιμοι.

3. Απενεργοποιήστε τις δυνατότητες των Windows στο PowerShell
Βήμα 1 . Ανοίξτε το PowerShell ως διαχειριστής.
Βήμα 2 . Πληκτρολογήστε την ακόλουθη εντολή στο PowerShell και πατήστε Enter . Γράψτε FeatureName για την ενεργοποιημένη δυνατότητα των Windows που θέλετε να απενεργοποιήσετε.
Ελλιπείς πληροφορίες:
Get-WindowsOptionalFeature –Online | Where-Object {$_.State –eq “Enabled”}
Ή πλήρεις πληροφορίες:
Get-WindowsOptionalFeature -FeatureName * –Online | Where-Object {$_.State –eq “Enabled”}

Βήμα 3 . Πληκτρολογήστε την παρακάτω εντολή στο PowerShell και πατήστε Enter .
Disable-WindowsOptionalFeature –FeatureName "FeatureName" -Online
Σημείωση: Αντικαταστήστε το FeatureName στην παραπάνω εντολή με το πραγματικό FeatureName από το Βήμα 2 παραπάνω.
Για παράδειγμα:
Disable-WindowsOptionalFeature –FeatureName "Internet-Explorer-Optional-amd64" -Online
Βήμα 4. Εάν σας ζητηθεί να επανεκκινήσετε τον υπολογιστή, πληκτρολογήστε Y και πατήστε Enter .
4. Ενεργοποιήστε τις δυνατότητες των Windows στη γραμμή εντολών
Βήμα 1 . Ανοίξτε τη γραμμή εντολών ως διαχειριστής .
Βήμα 2 . Πληκτρολογήστε την ακόλουθη εντολή στη γραμμή εντολών και πατήστε Enter . Καταγράψτε το FeatureName για την απενεργοποιημένη δυνατότητα των Windows που θέλετε να ενεργοποιήσετε ξανά.
DISM /online /get-features /format:table | find "Disabled"

Βήμα 3 . Πληκτρολογήστε την παρακάτω εντολή στη Γραμμή εντολών και πατήστε Enter .
Dism /online /Enable-Feature /FeatureName:"FeatureName" -All
Σημείωση: Αντικαταστήστε το FeatureName στην παραπάνω εντολή με το πραγματικό FeatureName από το Βήμα 2.
Για παράδειγμα:
Dism /online /Enable-Feature /FeatureName:"Internet-Explorer-Optional-amd64" -All
Βήμα 4. Επανεκκινήστε τον υπολογιστή όταν σας ζητηθεί, πληκτρολογήστε Y .
5. Απενεργοποιήστε τις δυνατότητες των Windows στη γραμμή εντολών
Βήμα 1 . Ανοίξτε τη γραμμή εντολών ως διαχειριστής.
Βήμα 2. Εισαγάγετε την παρακάτω εντολή στη Γραμμή εντολών και πατήστε Enter . Σημειώστε το FeatureName για την ενεργοποιημένη δυνατότητα των Windows που θέλετε να απενεργοποιήσετε.
DISM /online /get-features /format:table | find "Enabled"

Βήμα 3 . Πληκτρολογήστε την ακόλουθη εντολή στη γραμμή εντολών και πατήστε Enter .
Dism /online /Disable-Feature /FeatureName:"FeatureName"
Σημείωση: Αντικαταστήστε το FeatureName στην παραπάνω εντολή με το πραγματικό FeatureName από το Βήμα 2.
Βήμα 4 . Κάντε επανεκκίνηση του υπολογιστή πληκτρολογώντας Y.
Σας εύχομαι επιτυχία!