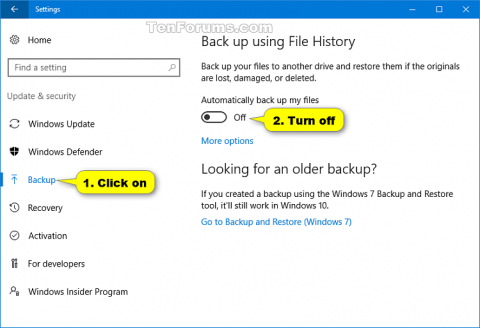Το Ιστορικό αρχείων εισήχθη για πρώτη φορά στα Windows 8 και βελτιώθηκε στα Windows 10.
Οι χρήστες χρησιμοποιούν το Ιστορικό αρχείων για να δημιουργούν αυτόματα αντίγραφα ασφαλείας των προγραμματισμένων εκδόσεων αρχείων στην τοποθεσία που επιλέγουν να αποθηκεύσουν. Μπορείτε να επιλέξετε να αποθηκεύσετε αντίγραφα σε έναν εσωτερικό σκληρό δίσκο, σε μια εξωτερικά συνδεδεμένη μονάδα δίσκου (π.χ. μονάδα USB) ή να δημιουργήσετε αντίγραφα ασφαλείας μέσω δικτύου. Επιπλέον, μπορείτε να προσθέσετε, να διαγράψετε ή να αφαιρέσετε φακέλους με αντίγραφα ασφαλείας στο Ιστορικό αρχείων.
Με την πάροδο του χρόνου, το Ιστορικό αρχείων θα περιέχει όλες τις εκδόσεις αρχείων. Εάν τα πρωτότυπα χαθούν, καταστραφούν ή διαγραφούν, μπορείτε να τα επαναφέρετε με διαφορετικές εκδόσεις των αρχείων.
Το Ιστορικό αρχείων εκμεταλλεύεται μια ενσωματωμένη δυνατότητα στο σύστημα αρχείων NTFS που ονομάζεται Change journal για να παρακολουθεί τις αλλαγές στα αρχεία. Βασικά, όταν γίνεται μια αλλαγή σε ένα αρχείο ή φάκελο στον σκληρό δίσκο , το αρχείο καταγραφής αλλαγών θα ενημερώνεται με μια περιγραφή αλλαγής και το όνομα αυτού του αρχείου και του φακέλου. Επομένως, για να αποφασίσετε ποια αρχεία θα δημιουργήσετε αντίγραφα ασφαλείας, το Ιστορικό αρχείων απλώς συμβουλεύεται το αρχείο καταγραφής αλλαγών NTFS. Η χρήση ενός αρχείου καταγραφής αλλαγών είναι γρήγορη και αποτελεσματική και δεν χρησιμοποιεί τόσους πόρους συστήματος όσο η εκτέλεση ενός κανονικού αντιγράφου ασφαλείας.
Εάν η μονάδα δίσκου που έχει επιλεγεί ως θέση αντιγράφου ασφαλείας δεν είναι διαθέσιμη, για παράδειγμα, λόγω αποσυνδεδεμένου καλωδίου USB ή συντήρησης δικτύου, το Ιστορικό αρχείων θα συνεχίσει να λειτουργεί αποθηκεύοντας ένα αντίγραφο στην αποθήκευση στην τοπική μονάδα δίσκου. Όταν η θέση αντιγράφου ασφαλείας γίνει ξανά διαθέσιμη, το περιεχόμενο που είναι αποθηκευμένο στη μνήμη μετακινείται σε αυτήν τη θέση και διαγράφεται από την τοπική μονάδα δίσκου.
Αυτό το άρθρο θα σας καθοδηγήσει πώς να ενεργοποιήσετε και να απενεργοποιήσετε το Ιστορικό αρχείων στα Windows 10.
1. Πώς να ενεργοποιήσετε ή να απενεργοποιήσετε το Ιστορικό αρχείων στις Ρυθμίσεις
Βήμα 1 . Ανοίξτε τις Ρυθμίσεις και κάντε κλικ στο εικονίδιο Ενημέρωση και ασφάλεια .
Βήμα 2 .
Για να απενεργοποιήσετε το Ιστορικό αρχείων, κάντε κλικ στο Δημιουργία αντιγράφων ασφαλείας στα αριστερά και απενεργοποιήστε την Αυτόματη δημιουργία αντιγράφων ασφαλείας των αρχείων μου στα δεξιά.
Σημείωση : Αυτή η ρύθμιση είναι η προεπιλεγμένη.

Σημείωση: Εάν δείτε Προσθήκη μονάδας δίσκου , σημαίνει ότι το Ιστορικό αρχείων είναι απενεργοποιημένο χωρίς να έχει επιλεγεί μονάδα δίσκου.
Μπορείτε να κλείσετε τις Ρυθμίσεις αν θέλετε.
Για να ενεργοποιήσετε το Ιστορικό αρχείων, κάντε κλικ στο Δημιουργία αντιγράφων ασφαλείας στα αριστερά και ενεργοποιήστε την επιλογή Αυτόματη δημιουργία αντιγράφων ασφαλείας των αρχείων μου στα δεξιά.
Σημείωση : Εάν δείτε την ένδειξη Προσθήκη μονάδας δίσκου , πρέπει να επιλέξετε τη μονάδα δίσκου για τη δημιουργία αντιγράφων ασφαλείας του Ιστορικού αρχείων. Το Ιστορικό αρχείων θα ενεργοποιηθεί αυτόματα στη συνέχεια.

Το Ιστορικό αρχείων είναι ενεργοποιημένο. Εάν θέλετε, μπορείτε να κάνετε κλικ στην επιλογή Περισσότερες επιλογές και να κάνετε αλλαγές στις επιλογές δημιουργίας αντιγράφων ασφαλείας. Εδώ μπορείτε να αλλάξετε πόσο συχνά αποθηκεύετε αντίγραφα αρχείων, να αλλάξετε τη διάρκεια αποθήκευσης των εκδόσεων αρχείων, να προσθέσετε φακέλους αντιγράφων ασφαλείας, να αφαιρέσετε φακέλους που δεν είναι εφεδρικοί και να επιλέξετε τη μονάδα Ιστορικού αρχείων.

2. Ενεργοποιήστε ή απενεργοποιήστε το Ιστορικό αρχείων στον Πίνακα Ελέγχου
Βήμα 1 . Ανοίξτε τον Πίνακα Ελέγχου και κάντε κλικ στο εικονίδιο Ιστορικό αρχείων.
Βήμα 2.
Για να απενεργοποιήσετε το Ιστορικό αρχείων, κάντε κλικ στο κουμπί Απενεργοποίηση . Αν θέλετε, μπορείτε να κλείσετε τον Πίνακα Ελέγχου.
Σημείωση: Αυτή η ρύθμιση είναι η προεπιλογή.

Για να ενεργοποιήσετε το Ιστορικό αρχείων, κάντε κλικ στο κουμπί Ενεργοποίηση .

Σημείωση : Εάν δεν θέλετε να χρησιμοποιήσετε την τρέχουσα μονάδα δίσκου για δημιουργία αντιγράφων ασφαλείας, πρέπει να επιλέξετε μια άλλη μονάδα Ιστορικού αρχείων. Το Ιστορικό αρχείων θα ενεργοποιηθεί αυτόματα στη συνέχεια. Εάν υπάρχει προηγούμενο αντίγραφο ασφαλείας σε αυτήν τη μονάδα Ιστορικού αρχείων, μπορείτε να επιλέξετε να το χρησιμοποιήσετε.

Το Ιστορικό αρχείων είναι πλέον ενεργοποιημένο, μπορείτε να κάνετε αλλαγές στις επιλογές δημιουργίας αντιγράφων ασφαλείας εάν θέλετε.

Μπορείτε να επιλέξετε πόσο συχνά θα δημιουργούνται αντίγραφα ασφαλείας των αρχείων και πόσο καιρό θα διατηρούνται οι αποθηκευμένες εκδόσεις.

Και είναι επίσης δυνατό να επιλέξετε φακέλους ή βιβλιοθήκες για να μην δημιουργήσετε αντίγραφα ασφαλείας.

Σας εύχομαι επιτυχία!