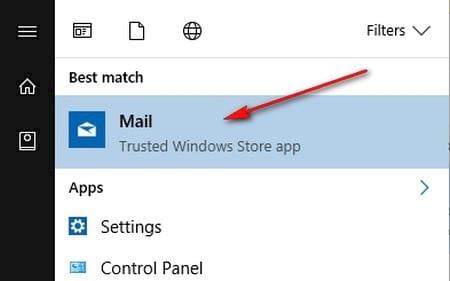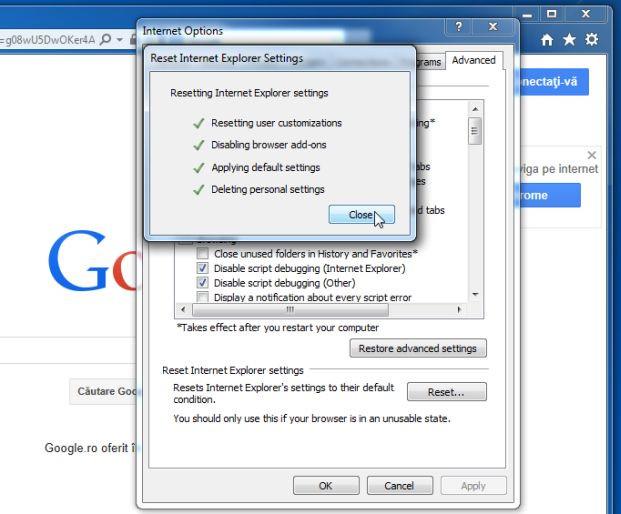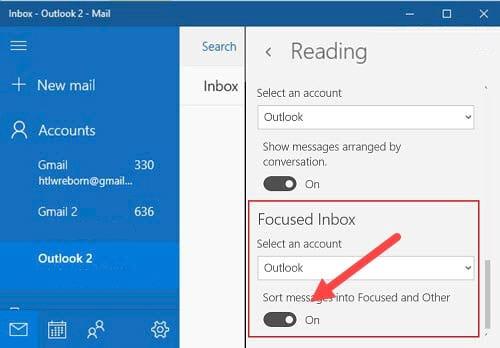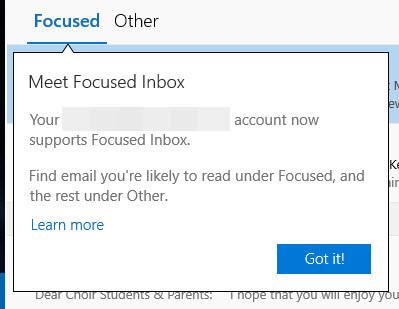Όταν χρησιμοποιείτε την εφαρμογή Αλληλογραφία στα Windows 10, η δυνατότητα Εστιασμένα Εισερχόμενα θα μας βοηθήσει να ταξινομήσουμε εύκολα το περιεχόμενο του μηνύματος. Οι χρήστες μπορούν να προκαθορίσουν ένα πρόγραμμα για την ταξινόμηση της εισερχόμενης αλληλογραφίας, με βάση τα φίλτρα περιεχομένου για να επιλέξουν σημαντική ή κανονική αλληλογραφία. Αντί για τη συνήθη μέθοδο αναζήτησης, θα βασιστούμε σε αυτήν τη λειτουργία Εστιασμένων Εισερχομένων για την ανάκτηση σημαντικών μηνυμάτων. Επιπλέον, το Focused Inbox υποστηρίζει επίσης γρήγορη σύνταξη επιστολών που αποστέλλονται σε διευθύνσεις για εξοικονόμηση χρόνου σύνταξης.
Βήμα 1:
Πρώτα απ 'όλα, στη γραμμή αναζήτησης των Windows, εισαγάγετε τη λέξη-κλειδί Mail και, στη συνέχεια, κάντε κλικ στο Mail (Αξιόπιστη εφαρμογή Windows Store) .

Βήμα 2:
Στη συνέχεια κάνουμε κλικ στο εικονίδιο Ρυθμίσεις για πρόσβαση στις Ρυθμίσεις αλληλογραφίας. Οι χρήστες κάνουν κλικ στο εικονίδιο Ρυθμίσεις με όλους τους τύπους γραμματοκιβωτίων να έχουν εισαχθεί στο Mail.
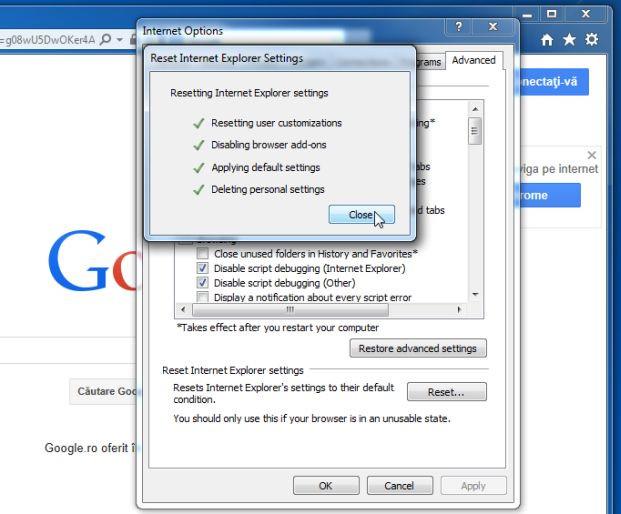
Αμέσως μετά, εμφανίζεται μια λίστα επιλογών για την εφαρμογή Mail, κάντε κλικ στην επιλογή Ανάγνωση για να μεταβείτε στη λειτουργία Εστιασμένα Εισερχόμενα.
Βήμα 3:
Στη διεπαφή Ρυθμίσεις, οι χρήστες κάνουν κύλιση προς τα κάτω στην ενότητα Εστιασμένα Εισερχόμενα και βλέπουν την επιλογή Ταξινόμηση μηνυμάτων σε Εστιασμένα και Άλλα . Εδώ, σύρετε την οριζόντια γραμμή προς τα δεξιά για να ενεργοποιήσετε τη λειτουργία ON για να ενεργοποιήσετε τη δυνατότητα Εστιασμένα Εισερχόμενα στα Windows 10.
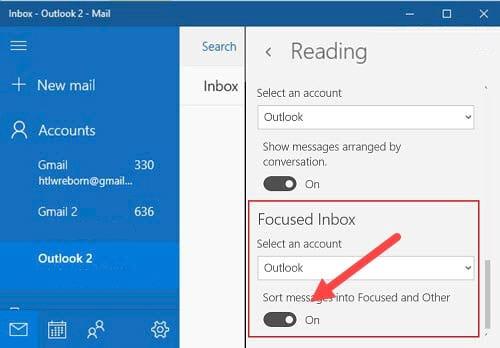
Βήμα 4:
Αμέσως μετά, θα δούμε να εμφανίζονται οι ενότητες Focused και Other. Η ενότητα Focused θα βοηθήσει τους χρήστες να φιλτράρουν όλα τα γράμματα με σημαντικό περιεχόμενο, ενώ η ενότητα Άλλα θα ταξινομήσει τα κανονικά γράμματα.
Σε περίπτωση που θέλετε να απενεργοποιήσετε τη λειτουργία Focused Inbox, απλώς σύρετε την οριζόντια γραμμή προς τα αριστερά στη λειτουργία Off.
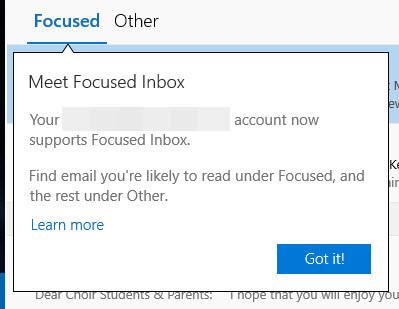
Η δυνατότητα Focused Inbox στα Windows 10 εφαρμόζεται στις πιο δημοφιλείς υπηρεσίες αλληλογραφίας όπως το Outlook, το Hotmail,... για να βοηθήσει τους χρήστες να ταξινομήσουν γρήγορα την εισερχόμενη αλληλογραφία. Επιπλέον, όταν κάνετε κλικ στη λειτουργία Εστιασμένα Εισερχόμενα, κατά την αποστολή αλληλογραφίας, θα υπάρχει μια δυνατότητα αναφοράς που θα μας βοηθήσει να προσθέσουμε οποιονδήποτε στη λίστα αποστολής αλληλογραφίας. Έτσι, η αλληλογραφία που στέλνουν θα πηγαίνει αυτόματα στο φάκελο Εισερχόμενα ή στο φάκελο Focused, όχι στον φάκελο ανεπιθύμητης αλληλογραφίας.
Ανατρέξτε στα ακόλουθα άρθρα για περισσότερες πληροφορίες: