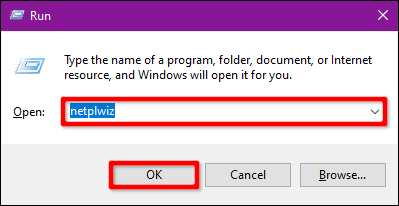Τα Windows είναι το λειτουργικό σύστημα που στοχεύουν περισσότερο οι χάκερ. Επομένως, θα πρέπει να ενισχύσετε το αμυντικό σύστημα του υπολογιστή σας για να τον διατηρήσετε ασφαλή τ��σο στο διαδίκτυο όσο και εκτός σύνδεσης. Αυτό το άρθρο θα σας δείξει πώς να ενεργοποιήσετε ή να απενεργοποιήσετε την Ασφαλή είσοδο στα Windows 10 ή Windows 11.
Τι είναι το Netplwiz;
Το Netplwiz είναι ένα ενσωματωμένο εργαλείο των Windows που σας επιτρέπει να επεξεργάζεστε τις ρυθμίσεις λογαριασμού χρήστη. Από την αλλαγή των ονομάτων χρήστη και των κωδικών πρόσβασης έως την ενεργοποίηση της Ασφαλούς σύνδεσης, το Netplwiz σάς επιτρέπει να διαμορφώσετε τον τρόπο με τον οποίο θέλετε να επαληθεύσετε τα στοιχεία σύνδεσης των Windows.
Για παράδειγμα, μπορείτε να χρησιμοποιήσετε το Netplwiz για να αφαιρέσετε τους κωδικούς πρόσβασης σύνδεσης. Με αυτόν τον τρόπο, μπορείτε να εισέλθετε στα Windows χωρίς να εισάγετε στοιχεία σύνδεσης.
Από την άλλη πλευρά, μπορείτε επίσης να χρησιμοποιήσετε το Netplwiz για να κάνετε τη διαδικασία σύνδεσης στα Windows πιο ασφαλή.
Η διαδικασία σύνδεσης των Windows 10 δεν είναι χωρίς σφάλματα. Επειδή, αν και είναι γενικά ασφαλές στη χρήση, τα προγράμματα κακόβουλου λογισμικού μπορούν να παραβιάσουν τη διαδικασία. Παραπλανώντας την οθόνη σύνδεσης, τα προγράμματα κακόβουλου λογισμικού που εκτελούνται στο παρασκήνιο μπορούν να σας εξαπατήσουν ώστε να παραιτηθείτε από τα στοιχεία σύνδεσής σας.
Η Ασφαλής Είσοδος στα Windows 10 και στα Windows 11 αποκαλύπτει τη ρίζα του προβλήματος αποκλείοντας τα προγράμματα να εμφανίζουν ψεύτικες οθόνες σύνδεσης.
Τι είναι η Ασφαλής Είσοδος;
Το Secure Sign-In είναι ένα πρόσθετο στοιχείο στην οθόνη σύνδεσης των Windows 10, Windows 11. Δεν εμποδίζει τα άτομα από την πρόσβαση στον υπολογιστή εάν υπάρχουν οι πληροφορίες σύνδεσης. Αντίθετα, τα Windows διαγράφουν το πεδίο σύνδεσης μέχρι να εισαχθεί μια ακολουθία πλήκτρων. Στη συνέχεια, πληκτρολογήστε τον κωδικό πρόσβασης ή το PIN σας ως συνήθως.
Αυτή η δυνατότητα προορίζεται για την πρόληψη κακόβουλου λογισμικού . Ο κακόβουλος κώδικας μπορεί να βρίσκεται στο παρασκήνιο και να πλαστογραφεί την οθόνη σύνδεσης των Windows για να λάβει τα στοιχεία σύνδεσής σας. Δεδομένου ότι οι εφαρμογές και τα προγράμματα συνήθως δεν έχουν πρόσβαση στην εντολή Ctrl + Alt + Del , μπορείτε να παρακάμψετε την ψεύτικη οθόνη σύνδεσης χρησιμοποιώντας την Ασφαλή είσοδο που ενεργοποιείται εισάγοντας αυτά τα 3 κλειδιά.
Πώς λειτουργεί η Ασφαλής Είσοδος;
Χρησιμοποιώντας το Netplwiz, μπορείτε να ρυθμίσετε την Ασφαλή είσοδο για Windows. Η Ασφαλής Είσοδος σάς επιτρέπει να αποτρέψετε τέτοιες προσπάθειες κάνοντας την οθόνη σύνδεσης προσβάσιμη μόνο αφού πατήσετε έναν συγκεκριμένο συνδυασμό πλήκτρων.
Τα προγράμματα δεν έχουν πρόσβαση στη διαδρομή που δημιουργήθηκε από Ctrl + Alt + Del . Τα Windows έχουν χρησιμοποιήσει αυτόν τον συνδυασμό πλήκτρων ως Ασφαλή Προστασία Προσοχής/Ακολουθία από τα Windows Vista. Πατήστε αυτόν τον συνδυασμό πριν εισαγάγετε τα στοιχεία σύνδεσής σας για να βεβαιωθείτε ότι τα στοιχεία σύνδεσής σας είναι ασφαλή από ιούς και κακόβουλο λογισμικό.
Μια γρήγορη σημείωση πριν προχωρήσετε: Η ασφαλής είσοδος δεν αντικαθιστά τα προγράμματα κατά του κακόβουλου λογισμικού. Βεβαιωθείτε ότι υπάρχουν άλλα μέτρα προστασίας από κακόβουλο λογισμικό εγκατεστημένο στον υπολογιστή σας.
Ενεργοποιήστε ή απενεργοποιήστε την Ασφαλή είσοδο χρησιμοποιώντας την εντολή Netplwiz
Για να ξεκινήσετε, ανοίξτε το Run πατώντας Win+ R, πληκτρολογήστε netplwiz στο πεδίο κειμένου και μετά κάντε κλικ στο κουμπί OK (ή πατήστε Enter ) για να συνεχίσετε.

Εναλλακτικά, μπορείτε να αποκτήσετε πρόσβαση στους λογαριασμούς χρηστών πληκτρολογώντας netplwiz στο πεδίο αναζήτησης της γραμμής εργασιών και επιλέγοντας τα κατάλληλα αποτελέσματα.
Ο πίνακας Λογαριασμοί χρηστών θα εμφανιστεί στην οθόνη, κάντε κλικ στην καρτέλα Για προχωρημένους (αν δεν είναι ανοιχτός από προεπιλογή). Επιλέξτε ή αποεπιλέξτε την επιλογή Require Users to Press Ctrl+Alt+Delete στην Ασφαλή είσοδο .
Κάντε κλικ στο κουμπί Εφαρμογή και, στη συνέχεια, πατήστε το κουμπί OK για να ολοκληρώσετε.

Ενεργοποιήστε ή απενεργοποιήστε την Ασφαλή είσοδο χρησιμοποιώντας την τοπική πολιτική ασφαλείας
Αυτή είναι μια άλλη μέθοδος που είναι κάπως πιο περίπλοκη από τον οδηγό λογαριασμών χρηστών. Χρησιμοποιήστε αυτήν τη μέθοδο εάν θέλετε να αποφύγετε το μητρώο των Windows .
Ανοίξτε το Run, πληκτρολογήστε secpol.msc στο πεδίο κειμένου και, στη συνέχεια, κάντε κλικ στο κουμπί OK (ή πατήστε Enter ).

Ομοίως, μπορείτε επίσης να αποκτήσετε πρόσβαση στην Τοπική Πολιτική Ασφαλείας πληκτρολογώντας secpol.msc στο πεδίο αναζήτησης της γραμμής εργασιών και επιλέγοντας τα κατάλληλα αποτελέσματα.
Στο παράθυρο Τοπική πολιτική ασφαλείας, αναπτύξτε τις Τοπικές πολιτικές στα αριστερά και επιλέξτε τον φάκελο Επιλογές ασφαλείας παρακάτω. Στη συνέχεια, κάντε κύλιση προς τα κάτω προς τα δεξιά και κάντε διπλό κλικ στην επιλογή Διαδραστική σύνδεση: Να μην απαιτείται CTRL+ALT+DEL .

Το πλαίσιο διαλόγου Ιδιότητες εμφανίζεται στην οθόνη με την καρτέλα Τοπική ρύθμιση ασφαλείας να εμφανίζεται από προεπιλογή. Κάντε κλικ στο κουμπί Ενεργοποιημένο ή Απενεργοποιημένο για να ενεργοποιήσετε ή να απενεργοποιήσετε αυτήν τη δυνατότητα. Στη συνέχεια, κάντε κλικ στο κουμπί Εφαρμογή και κάντε κλικ στο OK .

Ενεργοποιήστε ή απενεργοποιήστε την Ασφαλή είσοδο χρησιμοποιώντας το Μητρώο
Ένας άλλος τρόπος για να ενεργοποιήσετε ή να απενεργοποιήσετε την Ασφαλή Είσοδο είναι να χρησιμοποιήσετε την Τοπική Πολιτική Ασφαλείας. Ωστόσο, θα πρέπει να σημειώσετε ότι τυχόν αλλαγές στο μητρώο μπορεί να προκαλέσουν αστάθεια του συστήματος. Θα πρέπει να δημιουργήσετε αντίγραφα ασφαλείας του μητρώου και του συστήματός σας πριν κάνετε αλλαγές.
Εκκινήστε το Run, πληκτρολογήστε regedit και κάντε κλικ στο OK ή πατήστε Enter .

Μπορείτε επίσης να χρησιμοποιήσετε τη γραμμή εργασιών για να ανοίξετε τον Επεξεργαστή Μητρώου .
Στον Επεξεργαστή Μητρώου, αναπτύξτε τους ακόλουθους φακέλους με τη σειρά:
HKEY_LOCAL_MACHINE > SOFTWARE > Microsoft > Windows NT > CurrentVersion
Στο φάκελο CurrentVersion , επιλέξτε Winlogon για να εμφανίσετε τις ρυθμίσεις του στο δεξιό παράθυρο. Κάντε διπλό κλικ στο DisableCad για να επεξεργαστείτε την τιμή.

Στο πλαίσιο Επεξεργασία τιμής DWORD (32-bit) που εμφανίζεται, αλλάξτε τα δεδομένα τιμής σε μία από τις ακόλουθες τιμές:
Κάντε κλικ στο κουμπί ΟΚ για να ολοκληρώσετε. Κάντε επανεκκίνηση του υπολογιστή για να αποθηκεύσετε τις ρυθμίσεις.

Σημείωση : Εάν δεν βλέπετε το στοιχείο DisableCad στις ρυθμίσεις Winlogon , κάντε δεξί κλικ στο Winlogon , επιλέξτε Νέο στο μενού που εμφανίζεται και, στη συνέχεια, κάντε κλικ στην Τιμή DWORD (32-bit) στην επόμενη λίστα. Ονομάστε το νέο DWORD DisableCAD και αλλάξτε την τιμή του.

Καλή τύχη!