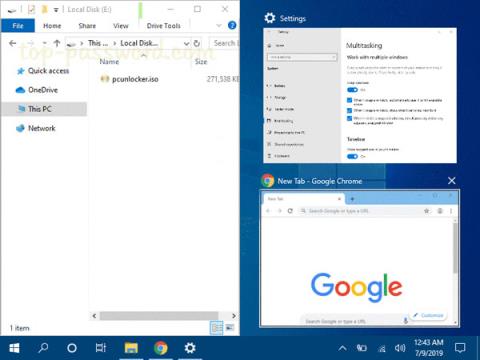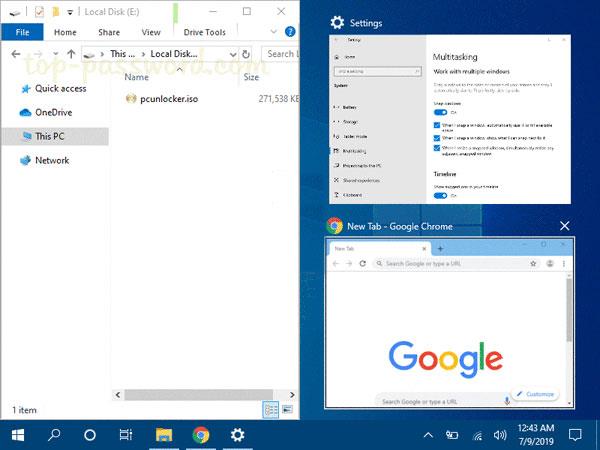Η οθόνη μπορεί να γεμίσει αν έχετε πολλά παράθυρα εφαρμογών ανοιχτά. Η δυνατότητα Snap Windows (γνωστή και ως Aero Snap) περιλαμβάνει Snap Assistant και 2x2 snapping για να σας βοηθήσει να οργανώσετε αυτά τα ανοιχτά παράθυρα στην επιφάνεια εργασίας.
Αυτός ο οδηγός θα σας δείξει πώς να ενεργοποιήσετε ή να απενεργοποιήσετε τη δυνατότητα Aero Snap χωρίς να απενεργοποιήσετε τις συντομεύσεις πληκτρολογίου για μετακίνηση ή αλλαγή μεγέθους (snap) παραθύρων στα Windows 10 .
Συντομεύσεις πληκτρολογίου:
Πατήστε για να μετακινήσετε ή να αλλάξετε το μέγεθος του τρέχοντος ενεργού παραθύρου στο αριστερό μισό της οθόνης. Εάν έχετε πολλές οθόνες, μπορείτε να συνεχίσετε να πατάτε για να μετακινήσετε το παράθυρο στην αριστερή οθόνη.
Πατήστε για να μετακινήσετε ή να αλλάξετε το μέγεθος του τρέχοντος ενεργού παραθύρου στο δεξί μισό της οθόνης. Εάν έχετε πολλές οθόνες, μπορείτε να συνεχίσετε να πατάτε για να μετακινήσετε το παράθυρο στη δεξιά οθόνη.
Εάν το παράθυρο δεν μετακινηθεί ή δεν αλλάξει μέγεθος, το μέγεθός του θα μεγιστοποιηθεί. Εάν το παράθυρο τραβηχτεί στη μία πλευρά, το παράθυρο θα μετακινηθεί στην επάνω γωνία αυτής της πλευράς.
Εάν το παράθυρο δεν μετακινηθεί ή δεν αλλάξει μέγεθος, το μέγεθός του θα ελαχιστοποιηθεί. Εάν το μέγεθος του παραθύρου μεγιστοποιείται, η εντολή επαναφέρει το παλιό μέγεθος. Εάν το παράθυρο σύρεται στη μία πλευρά, η εντολή θα το σύρει στην κάτω γωνία αυτής της πλευράς.
Δείτε πώς:
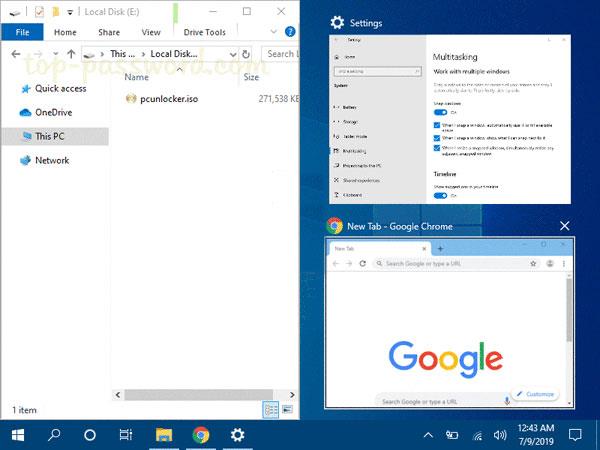
Σημείωση : Τα αρχεία .reg με δυνατότητα λήψης παρακάτω θα τροποποιήσουν την τιμή συμβολοσειράς στο κλειδί μητρώου παρακάτω.
HKEY_CURRENT_USER\Control Panel\Desktop
DockMoving REG_SZ
0 = Disable
1 = Enable
1. Εκτελέστε το βήμα 2 (για ενεργοποίηση) ή το βήμα 3 (για απενεργοποίηση) παρακάτω για αυτό που θέλετε να κάνετε.
2. Ενεργοποιήστε τη δυνατότητα μεταφοράς για να μετακινήσετε ή να αλλάξετε το μέγεθος του παραθύρου
Αυτή είναι η προεπιλεγμένη ρύθμιση.
Κατεβάστε αυτό το αρχείο και μεταβείτε στο βήμα 4 παρακάτω.
3. Απενεργοποιήστε τη δυνατότητα μεταφοράς για να μετακινήσετε ή να αλλάξετε το μέγεθος του παραθύρου
Κατεβάστε αυτό το αρχείο και μεταβείτε στο βήμα 4 παρακάτω.
4. Αποθηκεύστε το αρχείο .reg στην επιφάνεια εργασίας.
5. Κάντε διπλό κλικ στο ληφθέν αρχείο .reg.
6. Όταν σας ζητηθεί, κάντε κλικ στην επιλογή Εκτέλεση, Ναι (UAC), Ναι και OK για να εγκρίνετε τη συγχώνευση.
7. Αποσυνδεθείτε και, στη συνέχεια, συνδεθείτε ξανά ή επανεκκινήστε τον υπολογιστή σας για να εφαρμόσετε τις αλλαγές.
8. Εάν θέλετε, μπορείτε να διαγράψετε το ληφθέν αρχείο .reg εάν θέλετε.
Ελπίζω να είστε επιτυχημένοι.