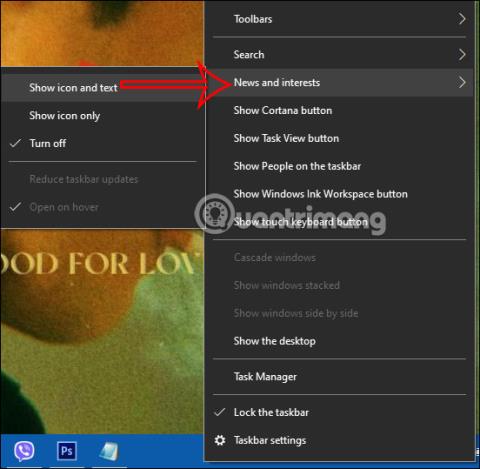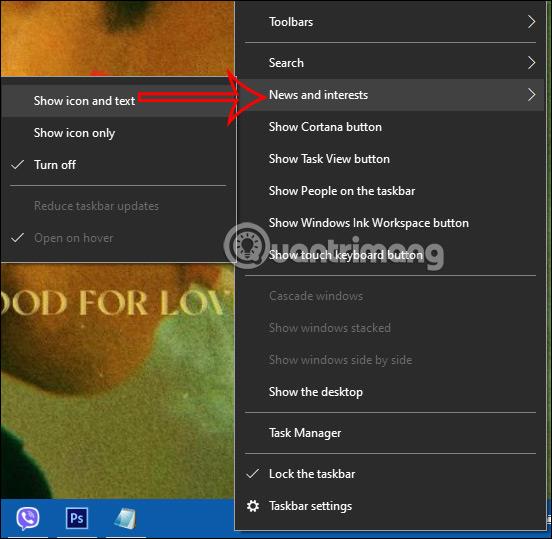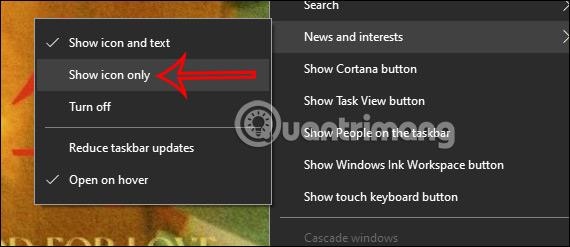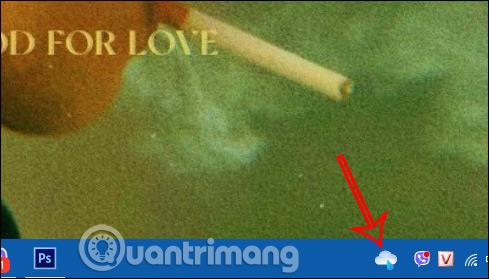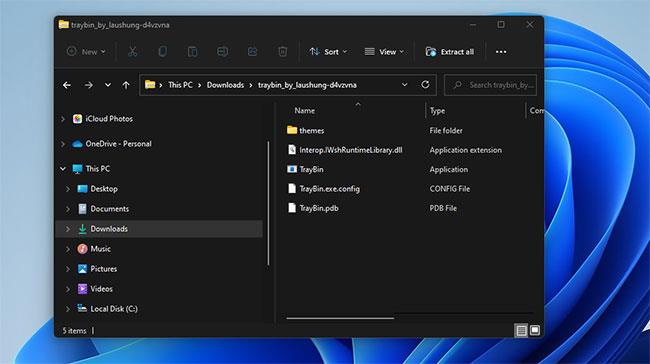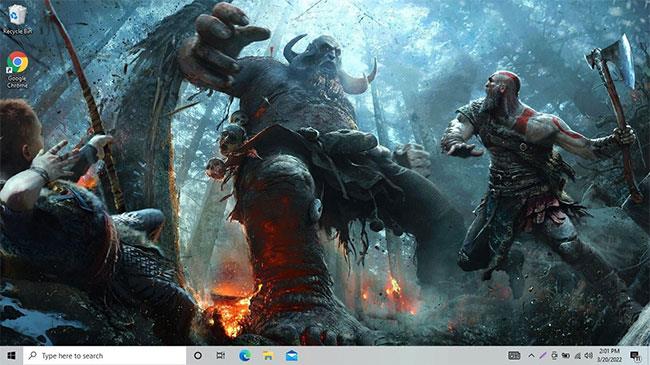Κανονικά, κατά την εγκατάσταση των Windows 10, το γραφικό στοιχείο καιρού θα εμφανίζεται πάντα στη γραμμή εργασιών, ώστε να μπορείτε να παρακολουθείτε γρήγορα τον καιρό στην τοποθεσία σας. Ωστόσο, λόγω αλλαγής ρυθμίσεων ή προσαρμογής της γραμμής εργασιών στα Windows 10 , το γραφικό στοιχείο καιρού στα Windows 10 δεν εμφανίζεται πλέον. Εάν θέλετε να ελέγξετε τις πληροφορίες καιρού και να εμφανίσετε ξανά το γραφικό στοιχείο καιρού στη γραμμή εργασιών των Windows 10, ακολουθήστε τις παρακάτω οδηγίες.
Οδηγίες για την εμφάνιση του γραφικού στοιχείου καιρού στα Windows 10
Βήμα 1:
Πρώτα, κάνουμε δεξί κλικ στη γραμμή εργασιών στα Windows 10, μετά επιλέγουμε Ειδήσεις και ενδιαφέροντα και, στη συνέχεια, κάνουμε κλικ στην Εμφάνιση εικονιδίου και κειμένου .
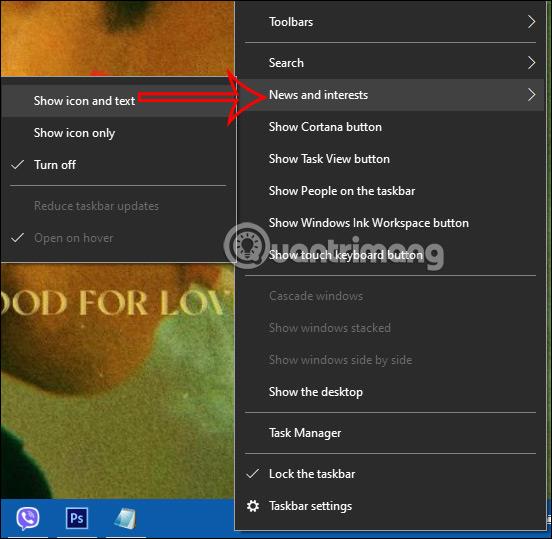
Βήμα 2:
Τώρα κάτω από τη γραμμή εργασιών εμφανίζεται το γραφικό στοιχείο καιρού όπως παρακάτω. Το γραφικό στοιχείο θα περιλαμβάνει το εικονίδιο καιρού και την τρέχουσα καιρική κατάσταση.

Βήμα 3:
Σε περίπτωση που θέλετε να εμφανίσετε μόνο το εικονίδιο καιρού , κάντε δεξί κλικ στη γραμμή εργασιών, επιλέξτε Ειδήσεις και ενδιαφέροντα και, στη συνέχεια, κάντε κλικ στην επιλογή Εμφάνιση μόνο εικονιδίου.
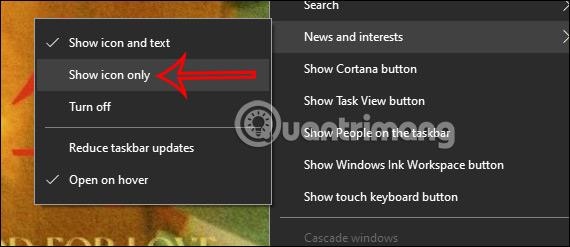
Το αποτέλεσμα θα εμφανίσει μόνο το εικονίδιο καιρού όπως φαίνεται παρακάτω.
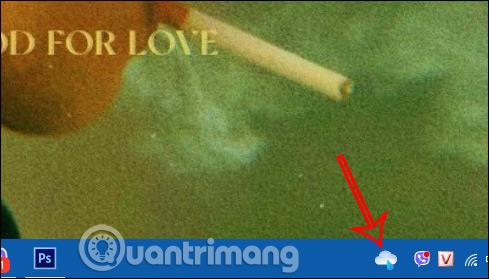
Βήμα 4:
Σε περίπτωση που έχετε ενεργοποιήσει το γραφικό στοιχείο Ειδήσεις , για να εμφανίσετε ξανά την κάρτα καιρού, κάντε κλικ στο γραφικό στοιχείο Ειδήσεις. Σε αυτήν τη διεπαφή, κάντε κλικ στο εικονίδιο με τις 3 κουκκίδες και, στη συνέχεια, επιλέξτε Άλλες ρυθμίσεις .
Βήμα 5:
Μεταβείτε στη διεπαφή εγκατάστασης στο πρόγραμμα περιήγησης Microsoft Edge. Στην ενότητα Κάρτες πληροφοριών, βρείτε την κάρτα καιρού και, στη συνέχεια, ενεργοποιήστε την Εμφάνιση κάρτας καιρού στη ροή μου .
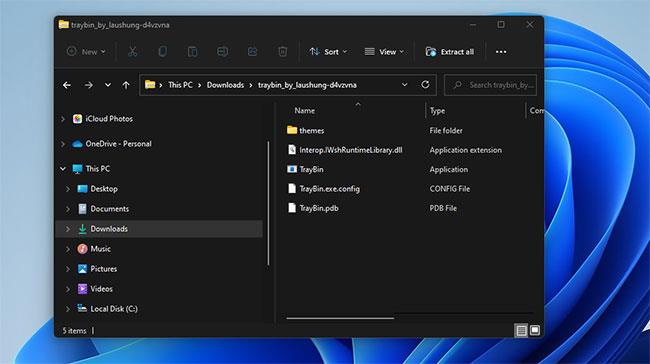
Βήμα 6:
Στη συνέχεια, κάντε ξανά κλικ στο γραφικό στοιχείο ειδήσεων και κάντε κλικ στο εικονίδιο ανανέωσης για να φορτώσετε ξανά τη διεπαφή πληροφοριών στον υπολογιστή σας.
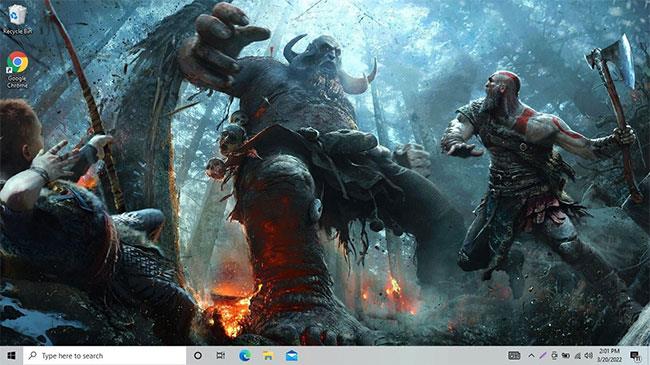
Ως αποτέλεσμα, βλέπουμε επίσης το γραφικό στοιχείο καιρού να εμφανίζεται ξανά στη γραμμή εργασιών του προγράμματος περιήγησης.
Εκμάθηση βίντεο για την εμφάνιση του γραφικού στοιχείου καιρού στα Windows 10