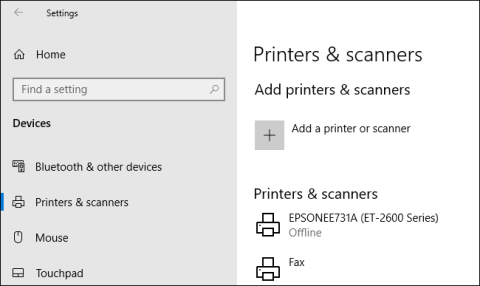Ο έλεγχος του ιστορικού του εκτυπωτή για να δείτε τι έχει εκτυπωθεί είναι λίγο δύσκολο να εντοπιστεί. Επειδή κοιτάζοντας την ποσότητα του μελανιού, δεν μπορείτε να ξέρετε πόσα έγγραφα έχουν εκτυπωθεί. Πρέπει να ενεργοποιήσετε τα αρχεία καταγραφής εκτύπωσης στα Windows 10 και δείτε πώς να το κάνετε.
Ενεργοποιήστε την καταγραφή των πρόσφατα εκτυπωμένων εγγράφων
Από προεπιλογή, το ιστορικό εγγράφων εκτύπωσης διαγράφεται μετά την ολοκλήρωση της εκτύπωσης. Μπορείτε να αλλάξετε τις ρυθμίσεις για να προβάλετε μια λίστα με πρόσφατα εκτυπωμένα έγγραφα από την ουρά εκτύπωσης του εκτυπωτή.
Πρέπει να αλλάξετε αυτήν τη ρύθμιση για κάθε εγκατεστημένο εκτυπωτή.
Πρόσβαση στην ουρά εκτύπωσης
Για πρόσβαση στην ουρά εκτύπωσης, κάντε δεξί κλικ στο μενού Έναρξη των Windows και επιλέξτε την επιλογή Ρυθμίσεις . Από εδώ, κάντε κλικ στην επιλογή Συσκευές > Εκτυπωτές και σαρωτές .

Βρείτε τον εκτυπωτή στη λίστα Printers & Scanners, κάντε κλικ σε αυτόν και, στη συνέχεια, κάντε κλικ στο Open Queue για να ανοίξετε την ουρά εκτύπωσης.

Η ουρά του εκτυπωτή παραθέτει τα στοιχεία που εκτυπώνονται αυτήν τη στιγμή και την ουρά. Τα έγγραφα που είχαν εκτυπωθεί προηγουμένως δεν θα εμφανίζονται, επομένως πρέπει να ενεργοποιήσετε το ημερολόγιο.
Ενεργοποιήστε το ιστορικό του εκτυπωτή
Στο παράθυρο ουράς εκτύπωσης του εκτυπωτή, κάντε κλικ στην επιλογή Εκτυπωτής > Ιδιότητες . Εναλλακτικά, επιλέξτε τον εκτυπωτή και κάντε κλικ στην επιλογή Διαχείριση στο μενού ρυθμίσεων Εκτυπωτές & Σαρωτές .

Στις ιδιότητες του εκτυπωτή, κάντε κλικ στην καρτέλα Για προχωρημένους και, στη συνέχεια, επιλέξτε το πλαίσιο Διατήρηση εκτυπωμένων εγγράφων.
Κάντε κλικ στο OK για να αποθηκεύσετε τις ρυθμίσεις.

Όταν είναι ενεργοποιημένο το ιστορικό εγγράφων, τα εκτυπωμένα αρχεία δεν θα εξαφανιστούν από την ουρά εκτύπωσης μετά την ολοκλήρωση της εκτύπωσης.
Ενεργοποίηση μεγαλύτερου ιστορικού εκτύπωσης
Η ουρά εκτύπωσης παρέχει μια επισκόπηση των εγγράφων που είχαν εκτυπωθεί προηγουμένως. Εάν θέλετε να δείτε μια μεγάλη λίστα, πρέπει να χρησιμοποιήσετε το Windows Event Viewer.
Για να ξεκινήσετε, κάντε δεξί κλικ στο μενού Έναρξη και κάντε κλικ στην επιλογή Προβολή συμβάντων .

Το Event Viewer θα σας επιτρέψει να προβάλετε μια λίστα με αρχεία που εκτυπώθηκαν προηγουμένως, αλλά πρέπει πρώτα να ρυθμίσετε τα Windows ώστε να καταγράφουν το μακροπρόθεσμο ιστορικό εκτυπώσεων.
Ενεργοποίηση ιστορικού εκτύπωσης στο Event Viewer
Στο παράθυρο Προβολή συμβάντων, κάντε κλικ στην επιλογή Αρχεία καταγραφής εφαρμογών και υπηρεσιών > Microsoft > Windows στο μενού Προβολή συμβάντων (Τοπική) στα αριστερά.

Αυτό θα ανοίξει τις υπηρεσίες των Windows , κάντε κύλιση προς τα κάτω για να βρείτε το PrintService . Από εδώ, κάντε δεξί κλικ στο Λειτουργικό και μετά επιλέξτε Ιδιότητες .

Κάντε κλικ στο πλαίσιο Ενεργοποίηση καταγραφής και, στη συνέχεια, ορίστε τη μέγιστη χωρητικότητα για το αρχείο καταγραφής. Όσο μεγαλύτερο είναι το μέγεθος, τόσο περισσότερο το ιστορικό εγγράφων εκτύπωσης καταγράφει τα Windows.
Κάντε κλικ στο OK για να αποθηκεύσετε τις ρυθμίσεις.

Τα Windows θα αποθηκεύουν πλέον αυτόματα το ιστορικό του εκτυπωτή για όλους τους εγκατεστημένους εκτυπωτές σε ένα αρχείο καταγραφής στο οποίο μπορείτε να αποκτήσετε πρόσβαση στο Πρόγραμμα προβολής συμβάντων.
Προβολή ιστορικού εκτύπωσης στο Event Viewer
Αφού ενεργοποιήσετε το ιστορικό του εκτυπωτή, μπορείτε να έχετε πρόσβαση σε αυτό ανά πάσα στιγμή από το Event Viewer. Για να το κάνετε αυτό, βρείτε και ανοίξτε το PrintService και μετά κάντε κλικ στο Λειτουργικό .

Το ιστορικό όλων των συμβάντων εκτυπωτή των Windows θα παρατίθεται από επιτυχημένα έως ανεπιτυχή αρχεία εκτύπωσης. Τα μη εκτυπώσιμα αρχεία εμφανίζονται επίσης εδώ.

Για εύκολη οργάνωση, μπορείτε να ομαδοποιήσετε το αρχείο καταγραφής εκτύπωσης ανά τύπο, για να διαχωρίσετε τα συμβάντα Εκτύπωση ενός εγγράφου στα δικά τους στοιχεία. Για να το κάνετε αυτό, κάντε δεξί κλικ στην Κατηγορία Εργασίας και, στη συνέχεια, κάντε κλικ στο κουμπί Γεγονότα ομάδας από αυτήν τη στήλη .

Τα είδη θα χωρίζονται πλέον ανά κατηγορία.
Μπορείτε να ελαχιστοποιήσετε άλλες κατηγορίες, αφήνοντας ανέπαφη την Εκτύπωση ενός εγγράφου να εμφανίζει μόνο μια λίστα με τα έγγραφα που είχαν εκτυπωθεί στο παρελθόν.

Χρησιμοποιήστε λογισμικό καταγραφής εκτυπώσεων τρίτων
Αν και η χρήση της Προβολής συμβάντων λειτουργεί, η προβολή του εκτυπωμένου εγγράφου είναι λίγο περίπλοκη. Μπορείτε να χρησιμοποιήσετε λογισμικό καταγραφής εκτυπώσεων τρίτου κατασκευαστή, όπως το PaperCut Print Logger, για να δείτε ένα μεγάλο ιστορικό του εκτυπωτή.
Το PaperCut Print Logger παρέχει μια λίστα εκτυπωμένων εγγράφων με χρονικές σημάνσεις, συμπεριλαμβανομένων πληροφοριών σχετικά με τον χρήστη των Windows που εκτύπωσε το έγγραφο, το όνομα του εγγράφου και τον αριθμό των σελίδων και των αντιγράφων.

Μπορείτε να αποκτήσετε πρόσβαση στη σελίδα διαχειριστή από τον προεπιλεγμένο φάκελο PaperCut Print Logger.
Στα Windows 10, ο φάκελος βρίσκεται πάντα στο C:\Program Files (x86)\PaperCut Print Logger. Κάντε διπλό κλικ στη συντόμευση ViewLogs για να ανοίξετε τον πίνακα διαχείρισης για να δείτε μια λίστα εκτυπωμένων εγγράφων χωρισμένη κατά ημερομηνία.

Όταν ανοίγετε τη σελίδα διαχείρισης του PaperCut Print Logger στην ενότητα Προβολή, κάντε κλικ στο κουμπί HTML για να αποκτήσετε πρόσβαση στο ιστορικό εκτύπωσης για εκείνη την ημέρα.
Μπορείτε επίσης να κάνετε κλικ στο κουμπί CSV/Excel στην ενότητα Ημερομηνία (Ημέρα) ή Ημερομηνία (Μήνας) για να εξαγάγετε αυτό το μηνιαίο ιστορικό εκτύπωσης ή τη σειρά σε ένα αρχείο XLS Excel.

Μπορείτε επίσης να αποκτήσετε πρόσβαση σε αυτά τα αρχεία καταγραφής από το φάκελο Logs > CSV στο φάκελο εγκατάστασης του PaperCut Print Logger.
Σας εύχομαι επιτυχία!