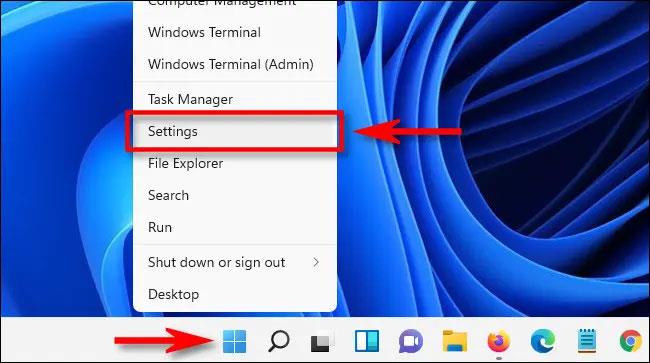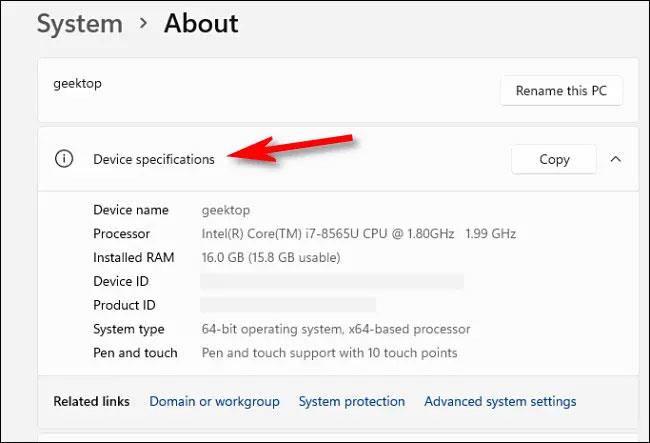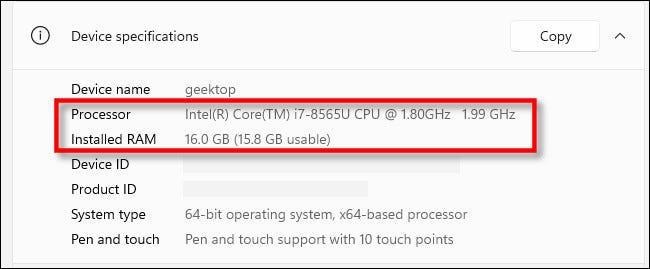Πρέπει να ελέγξετε τη διαμόρφωση του υπολογιστή σας , όπως την ποσότητα της μνήμης RAM ή τον τύπο της CPU που χρησιμοποιείται ... στα Windows 11 , τι πρέπει να κάνετε; Απλώς ακολουθήστε τα παρακάτω εξαιρετικά απλά βήματα εγκατάστασης.
Πρώτα πρέπει να ανοίξετε την εφαρμογή Ρυθμίσεις των Windows πατώντας το συνδυασμό πλήκτρων Windows + i ή κάντε δεξί κλικ στο κουμπί Έναρξη στην αριστερή πλευρά της γραμμής εργασιών και επιλέξτε « Ρυθμίσεις » από τη λίστα που εμφανίζεται.
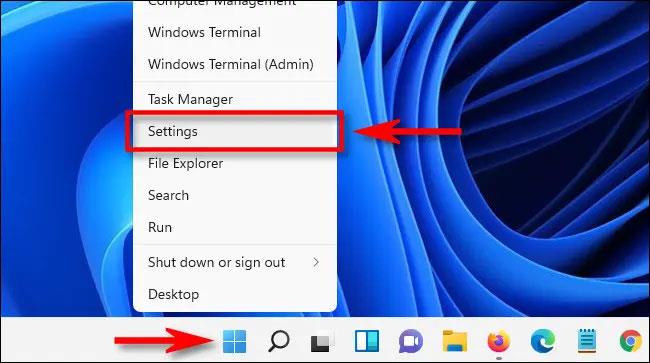
Όταν ανοίξει η διεπαφή εφαρμογής Ρυθμίσεις, κοιτάξτε τη λίστα στα αριστερά και κάντε κλικ στο " Σύστημα ". Στην οθόνη ρυθμίσεων " Σύστημα " , που εμφανίζεται αντίστοιχα στα δεξιά, κάντε κύλιση προς τα κάτω στο κάτω μέρος της λίστας και κάντε κλικ στο " Πληροφορίες ".

Στην οθόνη Σύστημα > Πληροφορίες που εμφανίζεται, θα δείτε μια ενότητα με τίτλο « Προδιαγραφές συσκευής » κοντά στο επάνω μέρος της οθόνης. Ακριβώς κάτω από αυτό, θα βρείτε τις βασικές προδιαγραφές του υπολογιστή που αναφέρονται, μαζί με ένα κουμπί Αντιγραφή για γρήγορη αντιγραφή αυτού του περιεχομένου.
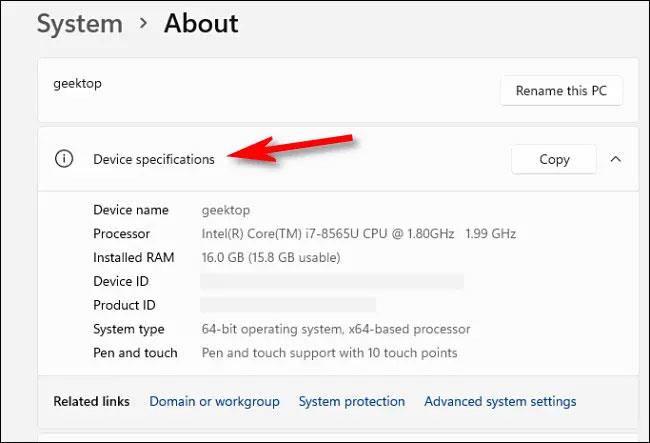
Σε αυτήν τη λίστα, θα ελέγξετε βασικές πληροφορίες σχετικά με το υλικό που χρησιμοποιείτε. Όπως το πλήρες όνομα του επεξεργαστή (CPU), καθώς και η ποσότητα της διαθέσιμης μνήμης RAM. Φυσικά, εδώ θα παρατίθενται πλήρως και πληροφορίες σχετικά με το αναγνωριστικό του υπολογιστή .
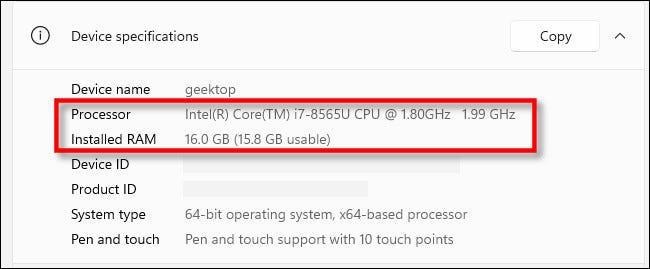
Όπως αναφέρθηκε, εάν πρέπει να αντιγράψετε αυτές τις προδιαγραφές για να τις στείλετε σε κάποιον άλλο — ίσως για αντιμετώπιση προβλημάτων — κάντε κλικ στο κουμπί « Αντιγραφή » δίπλα στο « Προδιαγραφές συσκευής ». Όλες οι πληροφορίες θα αντιγραφούν ως απλό κείμενο, ώστε να μπορείτε να τις επικολλήσετε ή να τις στείλετε σε οποιονδήποτε.