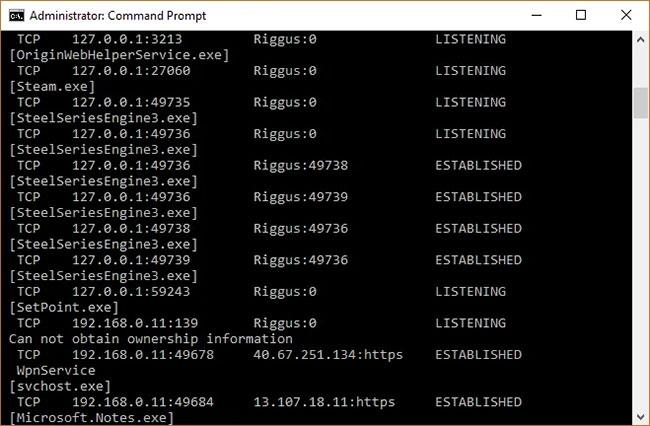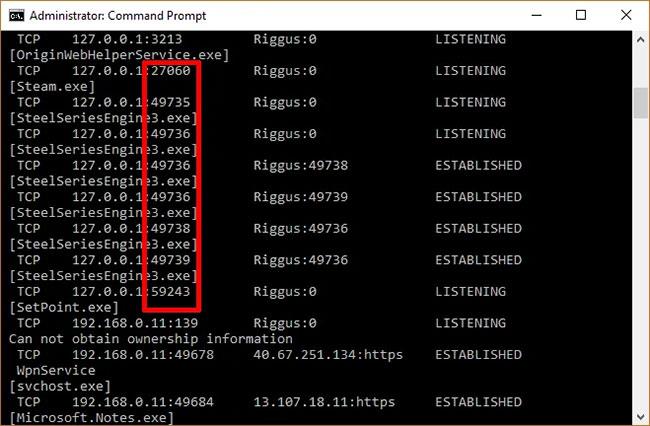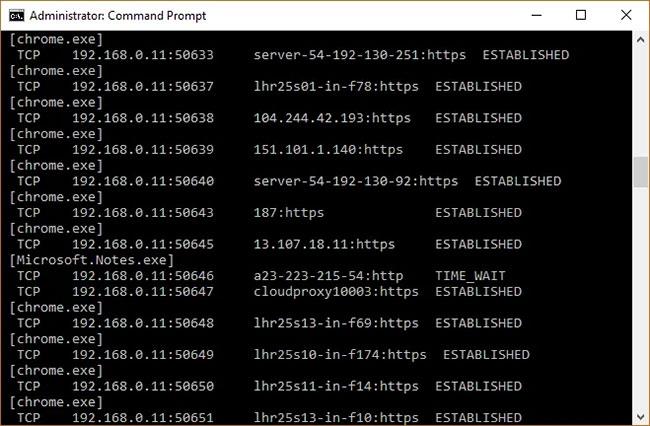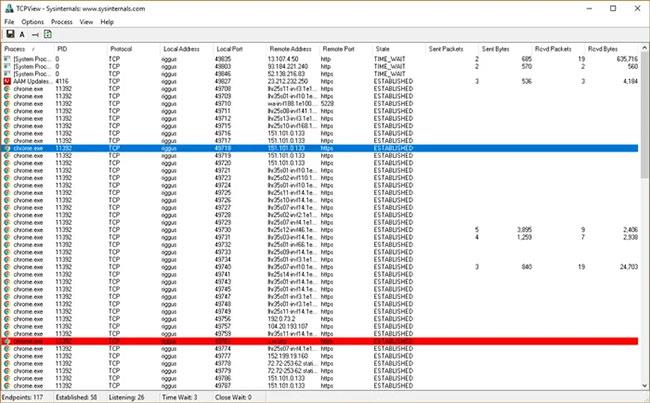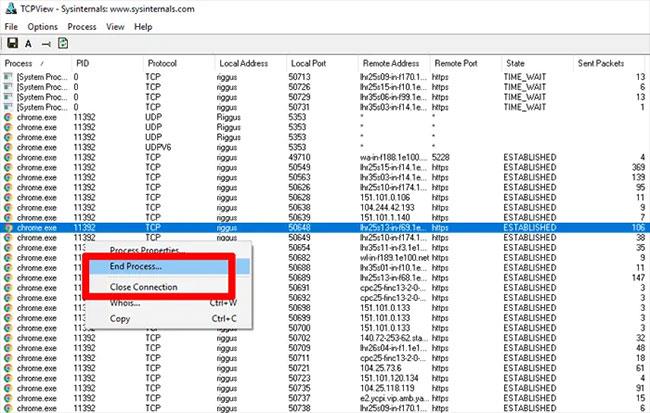Ανά πάσα στιγμή, αποστέλλονται πολλές πληροφορίες μεταξύ του υπολογιστή σας με Windows 10 και του Διαδικτύου . Αυτό γίνεται χρησιμοποιώντας μια διαδικασία στην οποία διεργασίες που εξαρτώνται από το δίκτυο αναζητούν θύρες TCP και UDP μέσω των οποίων επικοινωνούν με το Διαδίκτυο.
Στις περισσότερες περιπτώσεις, τα Windows 10 γνωρίζουν πώς να διαχειρίζονται τις θύρες και να διασφαλίζουν ότι η κυκλοφορία ανακατευθύνεται μέσω των σωστών θυρών, ώστε αυτές οι διαδικασίες να μπορούν να συνδεθούν με αυτό που χρειάζονται.
Αλλά μερικές φορές δύο διεργασίες μπορούν να αντιστοιχιστούν σε μία θύρα ή θέλετε μια καλύτερη εικόνα της κίνησης του δικτύου και του τι εισέρχεται και εξέρχεται από το δίκτυό σας. Γι' αυτό η Quantrimang αποφάσισε να φτιάξει αυτόν τον οδηγό. Αυτό το άρθρο θα σας δείξει πώς να αποκτήσετε μια επισκόπηση των θυρών και να μάθετε ποιες εφαρμογές χρησιμοποιούν ποιες θύρες.
Μέθοδος γραμμής εντολών
Ίσως ο απλούστερος τρόπος για να δείτε ποια θύρα χρησιμοποιείται από ποια διαδικασία είναι να χρησιμοποιήσετε την αξιόπιστη γραμμή εντολών.
Κάντε κλικ στο κουμπί Έναρξη , πληκτρολογήστε cmd και, στη συνέχεια, κάντε δεξί κλικ στη «Γραμμή εντολών» όταν εμφανιστεί στα αποτελέσματα αναζήτησης. Κάντε κλικ στο «Εκτέλεση ως διαχειριστής» .
Μόλις βρεθείτε στη Γραμμή εντολών με δικαιώματα διαχειριστή , εισαγάγετε την ακόλουθη εντολή:
netstat -ab
Αυτό θα εμφανίζει συνεχώς μια ίσως αρκετά μεγάλη λίστα θυρών, μαζί με τις διαδικασίες των Windows που τις χρησιμοποιούν. (Μπορείτε να πατήσετε Ctrl + A , μετά Ctrl + C για να αντιγράψετε όλες τις πληροφορίες στο πρόχειρο). Σε έναν μέσο υπολογιστή θα υπάρχουν δύο κύριες τοπικές διευθύνσεις IP που περιέχουν θύρες στον υπολογιστή.
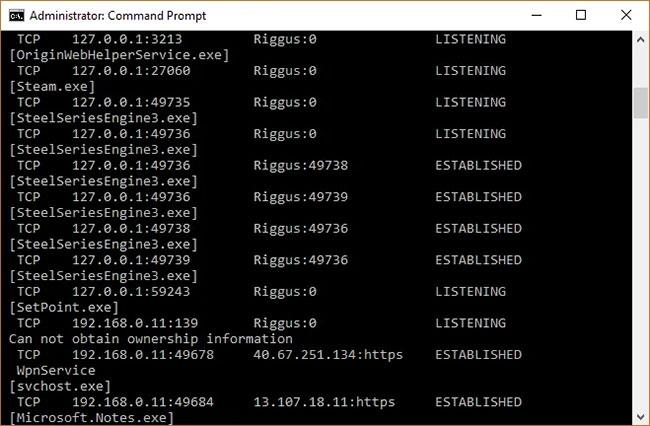
Λίστα λιμένων
Το πρώτο, στην περίπτωση του παραδείγματος, είναι " 127.0.0.1 " . Αυτή η διεύθυνση IP είναι επίσης γνωστή ως " loophost " ή "loopback address" και κάθε διαδικασία που ακούει τις θύρες εδώ επικοινωνεί εσωτερικά στο τοπικό δίκτυο χωρίς τη χρήση διεπαφής δικτύου. Η πραγματική θύρα είναι ο αριθμός που βλέπετε μετά την άνω και κάτω τελεία.
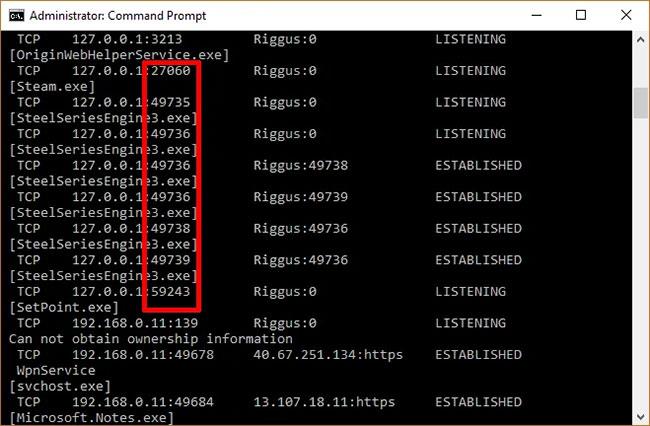
Η πραγματική θύρα είναι ο αριθμός που βλέπετε μετά την άνω και κάτω τελεία
Οι περισσότερες από τις διεργασίες σας θα ακούνε πιθανώς θύρες με το πρόθεμα "192.168.xxx.xxx" , που είναι η διεύθυνση IP σας. Αυτό σημαίνει ότι οι διαδικασίες που βλέπετε παρατίθενται εδώ ακούν για επικοινωνίες από απομακρυσμένες τοποθεσίες του Διαδικτύου (όπως τοποθεσίες Web). Και πάλι, ο αριθμός θύρας είναι ο αριθμός μετά την άνω και κάτω τελεία.
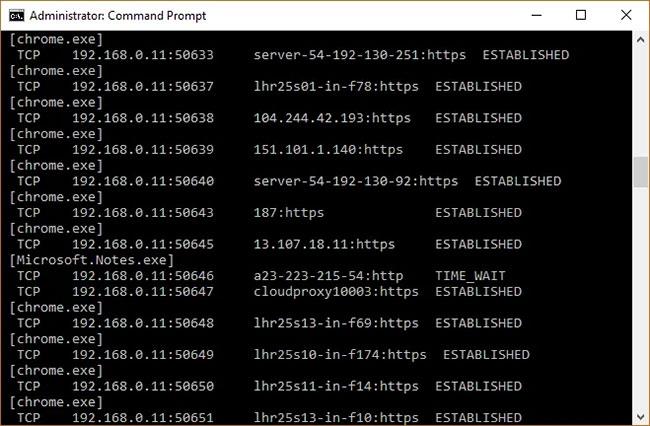
Οι περισσότερες διεργασίες θα ακούν θύρες με το πρόθεμα "192.168.xxx.xxx"
TCPView
Εάν δεν σας πειράζει η εγκατάσταση εφαρμογών τρίτων και θέλετε περισσότερο έλεγχο σχετικά με το τι συμβαίνει με όλες τις θύρες σας, μπορείτε να χρησιμοποιήσετε μια ελαφριά εφαρμογή που ονομάζεται TCPView. Αυτό το εργαλείο παράγει αμέσως μια λίστα διεργασιών και των σχετικών θυρών τους.
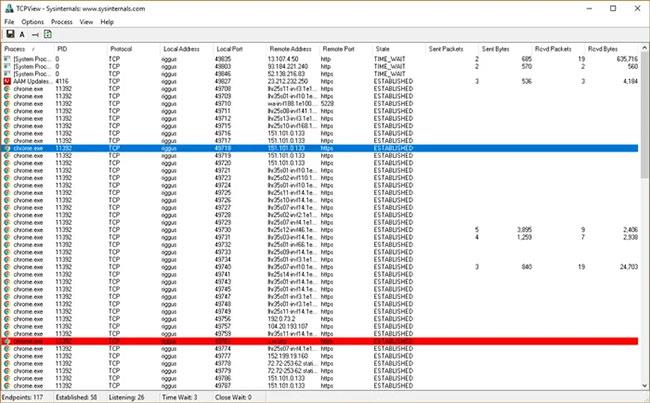
Λίστα διεργασιών και σχετικών θυρών
Αυτό που κάνει αυτό το εργαλείο καλύτερο από τη γραμμή εντολών είναι ότι μπορείτε να δείτε ενεργά τις θύρες να ανοίγουν, να κλείνουν και να στέλνουν πακέτα. Απλώς δώστε προσοχή στις πράσινες, κόκκινες και κίτρινες ανταύγειες. Μπορείτε επίσης να αναδιατάξετε τη λίστα κάνοντας κλικ στις κεφαλίδες στηλών, διευκολύνοντας την εύρεση της διαδικασίας που θέλετε ή να βρείτε δύο ξεχωριστές διεργασίες που ανταγωνίζονται για την ίδια θύρα.
Εάν βρείτε μια διαδικασία ή μια σύνδεση που θέλετε να κλείσετε, απλώς κάντε δεξί κλικ πάνω της. Στη συνέχεια, μπορείτε να επιλέξετε "Τερματισμός διαδικασίας" , η οποία λειτουργεί ακριβώς όπως αυτή στη διαχείριση εργασιών των Windows. Εναλλακτικά, μπορείτε να κάνετε κλικ στο "Κλείσιμο σύνδεσης" για να αφήσετε τη διαδικασία ανοιχτή, αλλά να την αποτρέψετε από το να ακούει σε μια συγκεκριμένη θύρα.
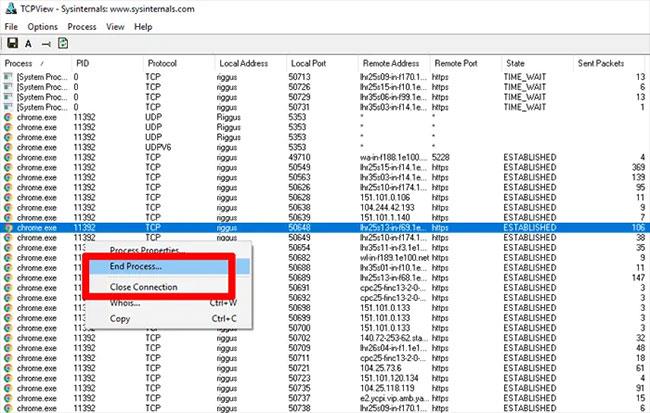
Κλείστε ή αποσυνδέστε τη διαδικασία