Πώς να ελέγξετε την ταχύτητα της κάρτας δικτύου στα Windows 10

Αναρωτιέστε για την ταχύτητα σύνδεσης του προσαρμογέα δικτύου σας; Ακολουθούν 4 τρόποι για να μάθετε αυτές τις πληροφορίες στα Windows 10.

Αναρωτιέστε για την ταχύτητα σύνδεσης του προσαρμογέα δικτύου σας; Ακολουθούν 4 τρόποι για να μάθετε αυτές τις πληροφορίες στα Windows 10.
Πώς να ελέγξετε την ταχύτητα του προσαρμογέα δικτύου χρησιμοποιώντας τις Ρυθμίσεις
Για να δείτε την ταχύτητα σύνδεσης για την κάρτα δικτύου σας, ακολουθήστε τα εξής βήματα:
2. Κάντε κλικ στο Δίκτυο & Διαδίκτυο .
3. Κάντε κλικ στην Κατάσταση .
4. Στην ενότητα "Αλλαγή των ρυθμίσεων δικτύου" , κάντε κλικ στην επιλογή Προβολή των ιδιοτήτων του δικτύου σας .
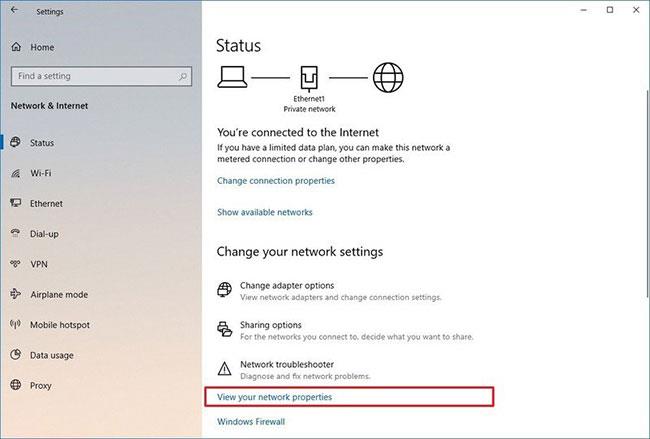
Κάντε κλικ στην επιλογή Προβολή των ιδιοτήτων του δικτύου σας
5. Στην ενότητα "Ιδιότητες" , βρείτε τον προσαρμογέα δικτύου (WiFi ή Ethernet).
6. Προσδιορίστε την ταχύτητα σύνδεσης στο πεδίο Ταχύτητα σύνδεσης (Λήψη/Μετάδοση) .
Καθορίστε την ταχύτητα σύνδεσης στο πεδίο Ταχύτητα σύνδεσης (Λήψη/Μετάδοση).
Αφού ολοκληρώσετε τα βήματα, θα γνωρίζετε την ταχύτητα που χρησιμοποιεί ο προσαρμογέας για να συνδεθεί στο δίκτυο.
Πώς να ελέγξετε την ταχύτητα του προσαρμογέα δικτύου χρησιμοποιώντας τον Πίνακα Ελέγχου
Για να προσδιορίσετε την ταχύτητα του προσαρμογέα δικτύου χρησιμοποιώντας τις ρυθμίσεις του Πίνακα Ελέγχου , ακολουθήστε τα εξής βήματα:
1. Ανοίξτε τον Πίνακα Ελέγχου .
2. Κάντε κλικ στο Δίκτυο και Διαδίκτυο .
3. Κάντε κλικ στο Κέντρο δικτύου και κοινής χρήσης .
4. Κάντε κλικ στο Change adapter settings στα αριστερά.
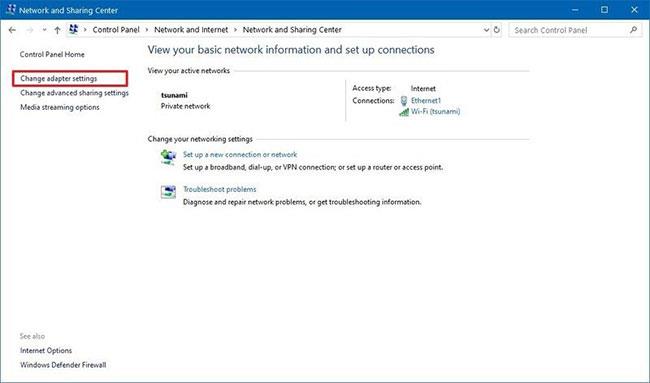
Κάντε κλικ στην Αλλαγή ρυθμίσεων προσαρμογέα
5. Κάντε διπλό κλικ στον προσαρμογέα δικτύου (Ethernet ή WiFi).
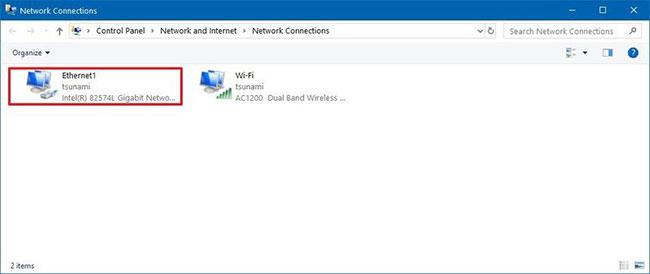
Κάντε διπλό κλικ στον προσαρμογέα δικτύου
6. Ελέγξτε την ταχύτητα σύνδεσης στο πεδίο Ταχύτητα .

Ελέγξτε την ταχύτητα σύνδεσης στο πεδίο Ταχύτητα
Γρήγορη σημείωση : Εάν αναζητάτε προσαρμογέα WiFi, μπορείτε επίσης να επιβεβαιώσετε την ποιότητα του σήματος.
Αφού ολοκληρώσετε τα βήματα, θα έχετε καλύτερη κατανόηση της ταχύτητας σύνδεσης της κάρτας δικτύου που είναι συνδεδεμένη στο δίκτυο.
Πώς να ελέγξετε την ταχύτητα του προσαρμογέα δικτύου χρησιμοποιώντας τη γραμμή εντολών
Για να μάθετε την ταχύτητα για τον ασύρματο ή ενσύρματο προσαρμογέα σας χρησιμοποιώντας τη Γραμμή εντολών , ακολουθήστε τα εξής βήματα:
1. Ανοίξτε το Start .
2. Αναζητήστε τη γραμμή εντολών και κάντε κλικ στο επάνω αποτέλεσμα για να ανοίξετε τη γραμμή εντολών .
3. Πληκτρολογήστε την ακόλουθη εντολή για να προσδιορίσετε την ταχύτητα σύνδεσης για όλες τις κάρτες δικτύου και, στη συνέχεια, πατήστε Enter :
wmic nic where netEnabled=true get name, speed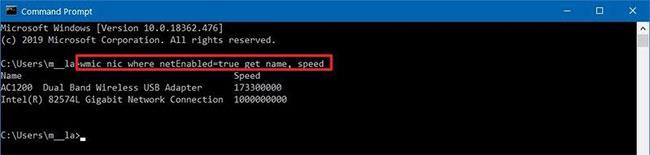
Ελέγξτε την ταχύτητα του προσαρμογέα δικτύου χρησιμοποιώντας τη γραμμή εντολών
4. Επιβεβαιώστε την ταχύτητα προσαρμογέα δικτύου.
Αφού ολοκληρώσετε τα βήματα, θα μπορείτε να προσδιορίσετε την ταχύτητα (σε bit) που χρησιμοποιεί η κάρτα για να συνδεθεί στο δίκτυο.
Πώς να ελέγξετε την ταχύτητα του προσαρμογέα δικτύου χρησιμοποιώντας το PowerShell
Για να δοκιμάσετε την ταχύτητα σύνδεσης Ethernet ή WiFi στα Windows 10 χρησιμοποιώντας το PowerShell , ακολουθήστε τα εξής βήματα:
1. Ανοίξτε το Start .
2. Αναζητήστε το PowerShell και κάντε κλικ στο επάνω αποτέλεσμα για να ανοίξετε την κονσόλα.
3. Πληκτρολογήστε την ακόλουθη εντολή για να προσδιορίσετε την ταχύτητα σύνδεσης για όλες τις κάρτες δικτύου και, στη συνέχεια, πατήστε Enter :
Get-NetAdapter | select interfaceDescription, name, status, linkSpeed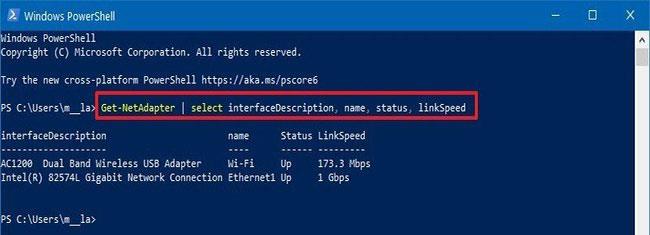
Ελέγξτε την ταχύτητα του προσαρμογέα δικτύου χρησιμοποιώντας το PowerShell
4. Ελέγξτε την ταχύτητα σύνδεσης της κάρτας δικτύου WiFi ή Ethernet.
Αφού ολοκληρώσετε τα βήματα, η έξοδος PowerShell θα εμφανίσει την ταχύτητα σύνδεσης σε μια φιλική προς το χρήστη μορφή (για παράδειγμα, 780Mbps και 1Gbps).
Ελπίζω να είστε επιτυχημένοι.
Η λειτουργία Kiosk στα Windows 10 είναι μια λειτουργία για χρήση μόνο 1 εφαρμογής ή πρόσβαση σε μόνο 1 ιστότοπο με επισκέπτες επισκέπτες.
Αυτός ο οδηγός θα σας δείξει πώς να αλλάξετε ή να επαναφέρετε την προεπιλεγμένη θέση του φακέλου Camera Roll στα Windows 10.
Η επεξεργασία του αρχείου hosts μπορεί να προκαλέσει αδυναμία πρόσβασης στο Διαδίκτυο εάν το αρχείο δεν τροποποιηθεί σωστά. Το παρακάτω άρθρο θα σας καθοδηγήσει να επεξεργαστείτε το αρχείο hosts στα Windows 10.
Η μείωση του μεγέθους και της χωρητικότητας των φωτογραφιών θα σας διευκολύνει να τις κοινοποιείτε ή να τις στέλνετε σε οποιονδήποτε. Συγκεκριμένα, στα Windows 10 μπορείτε να αλλάξετε το μέγεθος των φωτογραφιών ομαδικά με μερικά απλά βήματα.
Εάν δεν χρειάζεται να εμφανίσετε αντικείμενα και μέρη που επισκεφτήκατε πρόσφατα για λόγους ασφαλείας ή απορρήτου, μπορείτε εύκολα να το απενεργοποιήσετε.
Η Microsoft μόλις κυκλοφόρησε το Windows 10 Anniversary Update με πολλές βελτιώσεις και νέες δυνατότητες. Σε αυτή τη νέα ενημέρωση θα δείτε πολλές αλλαγές. Από την υποστήριξη γραφίδας Windows Ink έως την υποστήριξη επέκτασης προγράμματος περιήγησης Microsoft Edge, το μενού Έναρξη και η Cortana έχουν επίσης βελτιωθεί σημαντικά.
Ένα μέρος για τον έλεγχο πολλών λειτουργιών απευθείας στο δίσκο συστήματος.
Στα Windows 10, μπορείτε να κατεβάσετε και να εγκαταστήσετε πρότυπα πολιτικής ομάδας για να διαχειριστείτε τις ρυθμίσεις του Microsoft Edge και αυτός ο οδηγός θα σας δείξει τη διαδικασία.
Η Dark Mode είναι μια διεπαφή σκούρου φόντου στα Windows 10, που βοηθά τον υπολογιστή να εξοικονομήσει ενέργεια από την μπαταρία και να μειώσει τον αντίκτυπο στα μάτια του χρήστη.
Η γραμμή εργασιών έχει περιορισμένο χώρο και αν εργάζεστε τακτικά με πολλές εφαρμογές, μπορεί γρήγορα να εξαντληθεί ο χώρος για να καρφιτσώσετε περισσότερες από τις αγαπημένες σας εφαρμογές.









