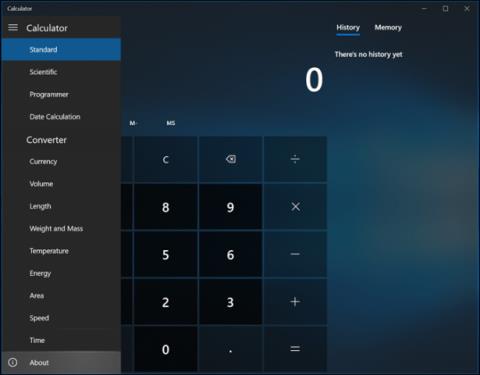Μερικές φορές δεν είναι απαραίτητο να γνωρίζετε τις πληροφορίες έκδοσης μιας εφαρμογής, αλλά όταν μια εφαρμογή έχει σφάλματα ή λείπουν λειτουργίες, αυτό είναι το πρώτο πράγμα που πρέπει να ελέγξουν οι χρήστες. Όταν η εφαρμογή Φωτογραφίες πρόσθεσε δυνατότητες επεξεργασίας βίντεο στο Fall Creators Update , μπορεί να μην δουν όλοι οι χρήστες την ενημέρωση της δυνατότητας αμέσως.
Στις κλασικές εφαρμογές Win32, ο συνηθισμένος τρόπος για να ελέγξετε τις πληροφορίες έκδοσης είναι να κάνετε κλικ στο Help > About . Ωστόσο, όπως είδαμε, οι σύγχρονες εφαρμογές των Windows «φαίνονται» και «συμπεριφέρονται» διαφορετικά από τις κλασικές εφαρμογές Win32. Για εφαρμογές που έχουν ληφθεί από το Microsoft Store ή για εκείνες που περιλαμβάνονται στα Windows 10, οι έλεγχοι έκδοσης εφαρμογής διαφέρουν. Αυτό το άρθρο θα σας καθοδηγήσει πώς να βρείτε την έκδοση της εφαρμογής UWP στα Windows 10.
Βρείτε την ενότητα Σχετικά με τις εφαρμογές στα Windows 10
Ορισμένες εφαρμογές παρέχουν εύκολα πληροφορίες έκδοσης. Για παράδειγμα, στην εφαρμογή Αριθμομηχανή , ανοίξτε το μενού με τις τρεις γραμμές και, στη συνέχεια, κάντε κλικ στην επιλογή Πληροφορίες .

Η ενότητα Πληροφορίες θα παρέχει λεπτομέρειες όπως την έκδοση και τον αριθμό έκδοσης της εφαρμογής.

Στο Mail , κάντε κλικ στο εικονίδιο Ρυθμίσεις στο κάτω μέρος του παραθύρου.

Στη συνέχεια, κάντε κλικ στο Σχετικά με .

Σε μια εφαρμογή όπως το Windows Defender , η ενότητα Πληροφορίες μπορεί να βρεθεί στην ενότητα των σχετικών συνδέσμων. Η εφαρμογή Groove παρέχει επίσης μια παρόμοια διεπαφή για πρόσβαση σε πληροφορίες σχετικά με την έκδοσή της.

Η εφαρμογή Φωτογραφίες χρησιμοποιεί διαφορετική διεπαφή από τις υπόλοιπες εφαρμογές, πρέπει να κάνετε κλικ στο μενού Περισσότερα με το εικονίδιο έλλειψης στην επάνω δεξιά γωνία και, στη συνέχεια, να κάνετε κλικ στις Ρυθμίσεις . Κάντε κύλιση προς τα κάτω προς τα κάτω και βρείτε τις λεπτομέρειες της εφαρμογής.

Η εύρεση πληροφοριών έκδοσης εφαρμογής Skype διαφέρει επίσης από άλλες εφαρμογές, αλλά είναι λίγο πιο εύκολη, απλώς μεταβείτε στην ενότητα Περισσότερα .

Για να βρείτε την έκδοση της εφαρμογής Edge , μεταβείτε στο μενού "Περισσότερες ενέργειες " και, στη συνέχεια, επιλέξτε " Ρυθμίσεις " και μετακινηθείτε προς τα κάτω για να βρείτε πληροφορίες.

Ελέγξτε την έκδοση της εφαρμογής με το Powershell
Εάν δεν θέλετε να ακολουθήσετε πολλά βήματα για να βρείτε την έκδοση της εφαρμογής, μπορείτε να χρησιμοποιήσετε τη γραμμή εντολών. Εκκινήστε το PowerShell και, στη συνέχεια, πληκτρολογήστε Get-AppXPackage ακολουθούμενο από το όνομα της εφαρμογής ακολουθούμενο από έναν αστερίσκο. Για παράδειγμα Get-AppXPackage *Calculator* και, στη συνέχεια, πατήστε Enter . Εάν δεν γνωρίζετε το όνομα της εφαρμογής, απλώς πληκτρολογήστε: Get-AppXPackage και , στη συνέχεια, πατήστε Enter και θα εμφανιστούν όλες οι εφαρμογές και οι πληροφορίες έκδοσής τους.

Η λίστα μπορεί να είναι αρκετά μεγάλη, οπότε αν θέλετε να εξαγάγετε πληροφορίες έκδοσης σε αρχείο κειμένου, πληκτρολογήστε:
Get-AppXPackage > textfile.txt
Σας εύχομαι επιτυχία!
Δείτε περισσότερα: