Πώς να ελέγξετε όλες τις πληροφορίες σχετικά με τη μνήμη RAM στα Windows 11

Η μνήμη συστήματος, ή RAM, είναι ένα βασικό στοιχείο οποιουδήποτε συστήματος υπολογιστή που εκτελεί Windows 11.

Η μνήμη συστήματος ή η μνήμη RAM είναι ένα βασικό στοιχείο οποιουδήποτε υπολογιστή με Windows 11. Η πολύ μικρή μνήμη RAM μπορεί να κάνει τον υπολογιστή σας να λειτουργεί αργά και να κάνει το multitasking κακή εμπειρία. Δείτε πώς μπορείτε να ελέγξετε πληροφορίες που σχετίζονται με τη χωρητικότητα, τον τύπο και την ταχύτητα της μνήμης RAM στο σύστημά σας στα Windows 11.
Πώς να ελέγξετε τη χωρητικότητα της μνήμης RAM χρησιμοποιώντας την εφαρμογή Ρυθμίσεις των Windows
Οι ρυθμίσεις είναι ο απλούστερος τρόπος για να ελέγξετε πόσα GB μνήμης RAM χρησιμοποιείτε.
Πρώτα πρέπει να ανοίξετε την εφαρμογή Ρυθμίσεις των Windows πατώντας το συνδυασμό πλήκτρων Windows + I ή κάντε δεξί κλικ στο κουμπί Έναρξη στην αριστερή πλευρά της γραμμής εργασιών και επιλέξτε " Ρυθμίσεις " από τη λίστα που εμφανίζεται.
Όταν ανοίξει η διεπαφή εφαρμογής Ρυθμίσεις, κοιτάξτε τη λίστα στα αριστερά και κάντε κλικ στο " Σύστημα ". Στην οθόνη ρυθμίσεων " Σύστημα " , που εμφανίζεται αντίστοιχα στα δεξιά, κάντε κύλιση προς τα κάτω στο κάτω μέρος της λίστας και κάντε κλικ στο " Πληροφορίες ".
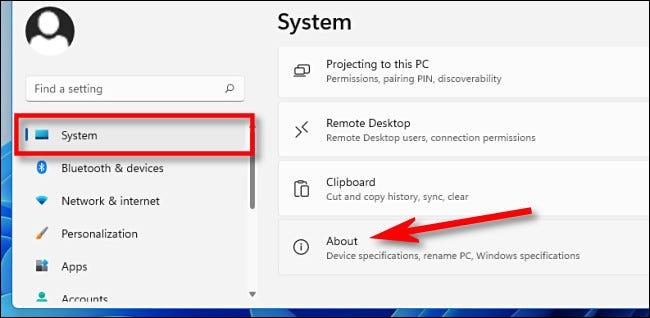
Αναπτύξτε την ενότητα « Προδιαγραφές συσκευής » στην κορυφή της λίστας κάνοντας κλικ σε αυτήν. Ακριβώς παρακάτω, θα δείτε πόση μνήμη RAM έχει ο υπολογιστής σας στην ενότητα " Εγκατεστημένη μνήμη RAM ". Στο παράδειγμα του άρθρου, είναι "16,0 GB".

Εκτός από τη μνήμη RAM, αυτή η οθόνη εμφανίζει επίσης όλες τις βασικές πληροφορίες διαμόρφωσης συστήματος που χρειάζεστε. Εάν θέλετε να αντιγράψετε αυτές τις προδιαγραφές για να τις στείλετε σε κάποιον άλλο — ίσως για αντιμετώπιση προβλημάτων — κάντε κλικ στο κουμπί « Αντιγραφή » δίπλα στο « Προδιαγραφές συσκευής ». Όλες οι πληροφορίες θα αντιγραφούν ως απλό κείμενο, ώστε να μπορείτε να τις επικολλήσετε ή να τις στείλετε σε οποιονδήποτε.
Πώς να ελέγξετε την ταχύτητα RAM και να πληκτρολογήσετε στα Windows 11
Η γνώση πληροφοριών σχετικά με τον τύπο και την ταχύτητα της μνήμης RAM είναι απαραίτητη κατά την αναβάθμιση του συστήματος.
Αρχικά, ανοίξτε τη Διαχείριση εργασιών κάνοντας δεξί κλικ στο κουμπί Έναρξη και επιλέγοντας « Διαχείριση εργασιών » στο μενού που εμφανίζεται.
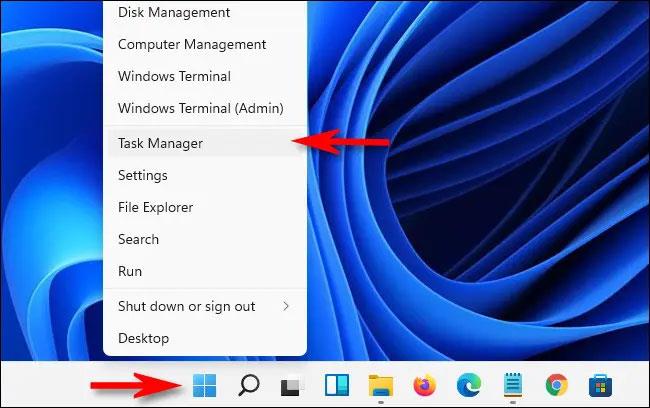
Στη διεπαφή της Διαχείρισης εργασιών, κάντε κλικ στην καρτέλα « Απόδοση » στο επάνω μέρος και, στη συνέχεια, κάντε κλικ στο στοιχείο « Μνήμη ».
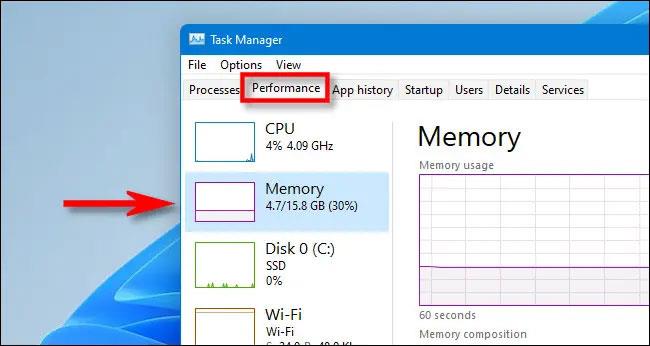
Στην οθόνη πληροφοριών μνήμης, κοιτάξτε στην επάνω δεξιά γωνία του παραθύρου. Εδώ, θα δείτε τη συνολική χωρητικότητα RAM του υπολογιστή σας (για παράδειγμα, "16,0 GB").
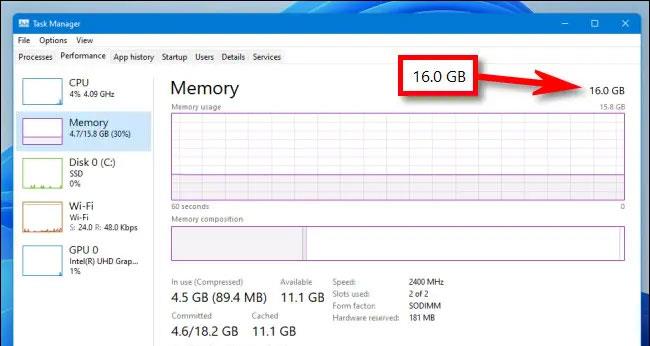
Για να δείτε την ταχύτητα και τον τύπο της μνήμης RAM , κοιτάξτε προς το κέντρο της οθόνης " Μνήμη ". Θα βρείτε μια σύντομη λίστα που δείχνει την ταχύτητα της RAM, τον παράγοντα μορφής, καθώς και τον αριθμό των φυσικών υποδοχών RAM που χρησιμοποιεί.
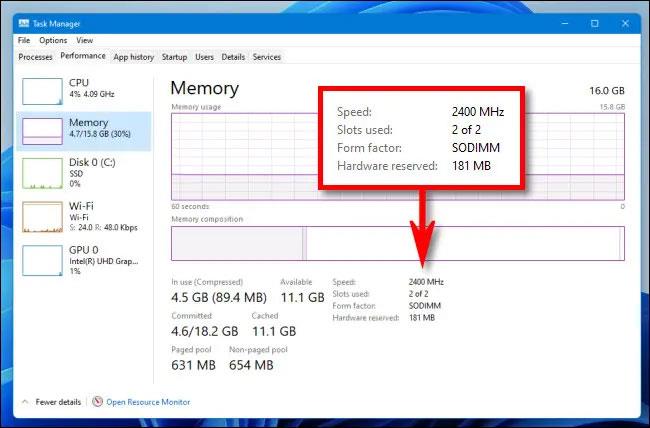
Όταν τελειώσετε, κλείστε τη Διαχείριση εργασιών . Σας εύχομαι επιτυχία!
Η λειτουργία Kiosk στα Windows 10 είναι μια λειτουργία για χρήση μόνο 1 εφαρμογής ή πρόσβαση σε μόνο 1 ιστότοπο με επισκέπτες επισκέπτες.
Αυτός ο οδηγός θα σας δείξει πώς να αλλάξετε ή να επαναφέρετε την προεπιλεγμένη θέση του φακέλου Camera Roll στα Windows 10.
Η επεξεργασία του αρχείου hosts μπορεί να προκαλέσει αδυναμία πρόσβασης στο Διαδίκτυο εάν το αρχείο δεν τροποποιηθεί σωστά. Το παρακάτω άρθρο θα σας καθοδηγήσει να επεξεργαστείτε το αρχείο hosts στα Windows 10.
Η μείωση του μεγέθους και της χωρητικότητας των φωτογραφιών θα σας διευκολύνει να τις κοινοποιείτε ή να τις στέλνετε σε οποιονδήποτε. Συγκεκριμένα, στα Windows 10 μπορείτε να αλλάξετε το μέγεθος των φωτογραφιών ομαδικά με μερικά απλά βήματα.
Εάν δεν χρειάζεται να εμφανίσετε αντικείμενα και μέρη που επισκεφτήκατε πρόσφατα για λόγους ασφαλείας ή απορρήτου, μπορείτε εύκολα να το απενεργοποιήσετε.
Η Microsoft μόλις κυκλοφόρησε το Windows 10 Anniversary Update με πολλές βελτιώσεις και νέες δυνατότητες. Σε αυτή τη νέα ενημέρωση θα δείτε πολλές αλλαγές. Από την υποστήριξη γραφίδας Windows Ink έως την υποστήριξη επέκτασης προγράμματος περιήγησης Microsoft Edge, το μενού Έναρξη και η Cortana έχουν επίσης βελτιωθεί σημαντικά.
Ένα μέρος για τον έλεγχο πολλών λειτουργιών απευθείας στο δίσκο συστήματος.
Στα Windows 10, μπορείτε να κατεβάσετε και να εγκαταστήσετε πρότυπα πολιτικής ομάδας για να διαχειριστείτε τις ρυθμίσεις του Microsoft Edge και αυτός ο οδηγός θα σας δείξει τη διαδικασία.
Η Dark Mode είναι μια διεπαφή σκούρου φόντου στα Windows 10, που βοηθά τον υπολογιστή να εξοικονομήσει ενέργεια από την μπαταρία και να μειώσει τον αντίκτυπο στα μάτια του χρήστη.
Η γραμμή εργασιών έχει περιορισμένο χώρο και αν εργάζεστε τακτικά με πολλές εφαρμογές, μπορεί γρήγορα να εξαντληθεί ο χώρος για να καρφιτσώσετε περισσότερες από τις αγαπημένες σας εφαρμογές.









