Πώς να ελαχιστοποιήσετε την οθόνη στα Windows 10

Αυτό το άρθρο θα σας δείξει πώς να ελαχιστοποιήσετε την οθόνη στα Windows 10.

Αυτό το άρθρο θα σας δείξει πώς να ελαχιστοποιήσετε την οθόνη στα Windows 10.
Χρησιμοποιήστε το κουμπί Ελαχιστοποίηση στη γραμμή τίτλου της εφαρμογής
Η ελαχιστοποίηση των ανενεργών παραθύρων σάς βοηθά να βελτιστοποιήσετε την περιορισμένη περιοχή της οθόνης του υπολογιστή σας.
Τα κουμπιά Ελαχιστοποίηση και Μεγιστοποίηση βρίσκονται στην επάνω δεξιά γωνία της γραμμής τίτλου στο παράθυρο της εφαρμογής. Το εικονίδιο Ελαχιστοποίηση μοιάζει με παύλα, ενώ το εικονίδιο Μεγιστοποίηση/Επαναφορά είναι συνήθως ένα τετράγωνο όταν γίνεται μερική μεγέθυνση ή δύο επικαλυπτόμενα τετράγωνα όταν γίνεται πλήρης μεγέθυνση. Το τελευταίο εικονίδιο στην ομάδα είναι το κουμπί X για να κλείσετε την εφαρμογή.
Τοποθετήστε τον δείκτη του ποντικιού για να εμφανιστεί η επεξήγηση εργαλείου εάν δεν είστε σίγουροι.
1. Κάντε κλικ στο εικονίδιο ελαχιστοποίησης για να αποκρύψετε το παράθυρο στη γραμμή εργασιών.

Κάντε κλικ στο εικονίδιο ελαχιστοποίησης για να αποκρύψετε το παράθυρο στη γραμμή εργασιών
2. Κάντε ξανά κλικ στο εικονίδιο της γραμμής εργασιών για να μεγιστοποιήσετε το παράθυρο.
Χρησιμοποιήστε το μενού δεξί κλικ στη γραμμή τίτλου της εφαρμογής
Το μενού περιβάλλοντος (δεξί κλικ) είναι μια συντόμευση για διάφορες εντολές.
1. Μετακινήστε το ποντίκι σας πάνω από την κορυφή της εφαρμογής και τη γραμμή τίτλου της.
2. Κάντε δεξί κλικ οπουδήποτε για να εμφανιστεί το μενού.
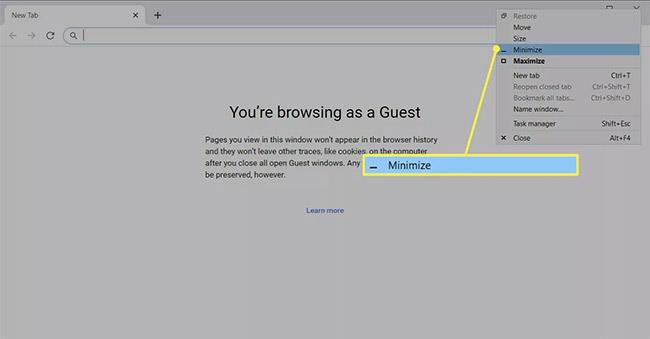
Κάντε δεξί κλικ οπουδήποτε για να εμφανιστεί το μενού
3. Επιλέξτε Ελαχιστοποίηση για να αποκρύψετε το παράθυρο στη γραμμή εργασιών.
Χρησιμοποιήστε την προεπισκόπηση της γραμμής εργασιών
Υπάρχουν ταχύτεροι τρόποι ελέγχου της προβολής ενός παραθύρου εφαρμογής, αλλά ένα μικρό παράθυρο προεπισκόπησης μπορεί να είναι χρήσιμο όταν έχετε ανοιχτά πολλά παράθυρα προγράμματος περιήγησης.
1. Τοποθετήστε το δείκτη του ποντικιού πάνω από το εικονίδιο της γραμμής εργασιών μιας ανοιχτής εφαρμογής για να εμφανιστεί η προεπισκόπηση.
2. Κάντε δεξί κλικ στη μικρογραφία προεπισκόπησης.
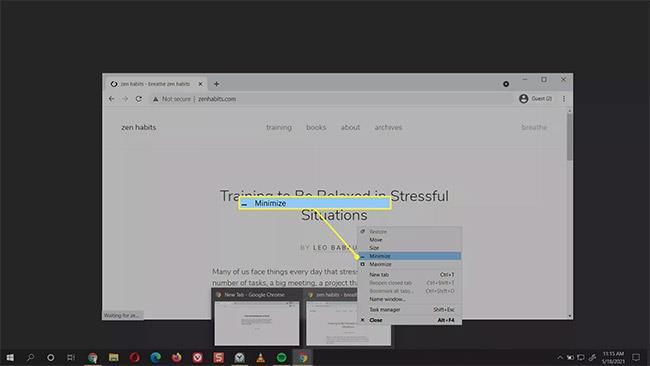
Κάντε δεξί κλικ στη μικρογραφία προεπισκόπησης
3. Επιλέξτε Ελαχιστοποίηση.
4. Εάν η εφαρμογή είναι ελαχιστοποιημένη, μπορείτε να επιλέξετε Μεγιστοποίηση, Επαναφορά ή Κλείσιμο .
Πώς να συρρικνώσετε γρήγορα την οθόνη;
Ο βασικός τρόπος για την ελαχιστοποίηση των παραθύρων είναι επίσης η πιο γρήγορη μέθοδος με το ποντίκι. Κάθε ανοιχτή εφαρμογή εμφανίζει ένα εικονίδιο στη γραμμή εργασιών. Πατήστε το εικονίδιο μία φορά με το ποντίκι σας για να ελαχιστοποιήσετε το ανοιχτό παράθυρο της εφαρμογής και πατήστε το ξανά για να το δείτε πλήρως.
Οι συντομεύσεις μπορούν επίσης να είναι ένας γρήγορος τρόπος για την ελαχιστοποίηση και τη μεγιστοποίηση της ενεργής οθόνης. Διάφορες συντομεύσεις πληκτρολογίου καλύπτονται στην επόμενη ενότητα, αλλά ο συνδυασμός πλήκτρων Windows + D για εναλλαγή παραθύρων είναι αναμφισβήτητα ο ταχύτερος τρόπος για να ελαχιστοποιήσετε την οθόνη και να εμφανίσετε την επιφάνεια εργασίας.
1. Πατήστε Windows + D για να ελαχιστοποιήσετε όλα τα ανοιχτά παράθυρα.
2. Πατήστε ξανά τα Windows + D για επαναφορά των ελαχιστοποιημένων παραθύρων.
Εναλλακτικά, κάντε κλικ στη μικρή λωρίδα στη γραμμή εργασιών των Windows 10 δίπλα στην περιοχή ειδοποιήσεων (δεξιά γωνία της οθόνης). Αυτό είναι το κουμπί "Εμφάνιση επιφάνειας εργασίας" που εξαφανίζει όλα τα ανοιχτά παράθυρα για να εμφανιστεί η επιφάνεια εργασίας.
Τι είναι το Peek at Desktop;
Η δυνατότητα Aero Peek στα Windows 10 είναι ένας άλλος γρήγορος τρόπος εμφάνισης της επιφάνειας εργασίας.
1. Κάντε δεξί κλικ στην περιοχή Εμφάνιση επιφάνειας εργασίας στη γραμμή εργασιών για να εμφανιστεί ένα μικρό μενού.
2. Επιλέξτε Peek at desktop .

Επιλέξτε Peek at desktop
3. Για να εμφανίσετε την επιφάνεια εργασίας, τοποθετήστε το δείκτη του ποντικιού πάνω από το κουμπί Εμφάνιση επιφάνειας εργασίας . Απομακρύνετε το ποντίκι και τα ανοιχτά παράθυρα θα εμφανιστούν ξανά.
Καταργήστε την επιλογή της λειτουργίας από το μενού για να την απενεργοποιήσετε όταν δεν τη χρειάζεστε.
Ποια είναι η συντόμευση πληκτρολογίου για σμίκρυνση;
Οι συντομεύσεις πληκτρολογίου είναι ο μόνος τρόπος για να ελαχιστοποιήσετε την οθόνη χωρίς ποντίκι. Ακολουθούν συνδυασμοί που μπορείτε να μετατρέψετε σε συνήθεια.
Συντόμευση 1: Alt + Space + N
Ο συνδυασμός Alt + Spacebar θα ανοίξει ένα μικρό μενού συστήματος με επιλογές ελαχιστοποίησης και μεγιστοποίησης. Στη συνέχεια, πατήστε το "N" για να επιλέξετε την επιλογή ελαχιστοποίησης στο μενού (μπορείτε να δείτε το υπογραμμισμένο γράμμα στην εντολή Ελαχιστοποίηση ). Αυτός ο συνδυασμός πλήκτρων θα λειτουργήσει μόνο εάν η προεπιλεγμένη γλώσσα του υπολογιστή σας είναι τα Αγγλικά.
Συντόμευση 2: Πλήκτρο Windows + M
Αυτός ο συνδυασμός πλήκτρων θα ελαχιστοποιήσει όλα τα ανοιχτά παράθυρα. Πατήστε Windows + Shift + M για να επαναφέρετε όλα τα ελαχιστοποιημένα παράθυρα.
Συντόμευση 3: Πλήκτρο Windows + Αρχική σελίδα
Αυτή η συντόμευση θα ελαχιστοποιήσει όλες τις εφαρμογές εκτός από την ενεργή εφαρμογή.
Συντόμευση 4: Πλήκτρο Windows + κάτω βέλος
Πατήστε το πλήκτρο Windows και το πλήκτρο κάτω βέλους για να μειώσετε ελαφρώς το μέγεθος του ανοιχτού παραθύρου της εφαρμογής. Πατήστε το λογότυπο των Windows + το επάνω βέλος για επαναφορά στο αρχικό μέγεθος.
Πώς να αλλάξετε το μέγεθος της οθόνης στα Windows;
Τα κουμπιά ελαχιστοποίησης και μεγιστοποίησης είναι εντελώς αντίθετα μεταξύ τους. Υπάρχει μια κατάσταση στη μέση με ένα εικονίδιο δύο αλληλοκαλυπτόμενων τετραγώνων, που ονομάζεται Restore. Η επαναφορά μειώνει το μέγεθος του παραθύρου, αλλά δεν το ελαχιστοποιεί στη γραμμή εργασιών.
1. Επιλέξτε το κουμπί Restore Down για να μειώσετε το μέγεθος του παραθύρου της εφαρμογής.
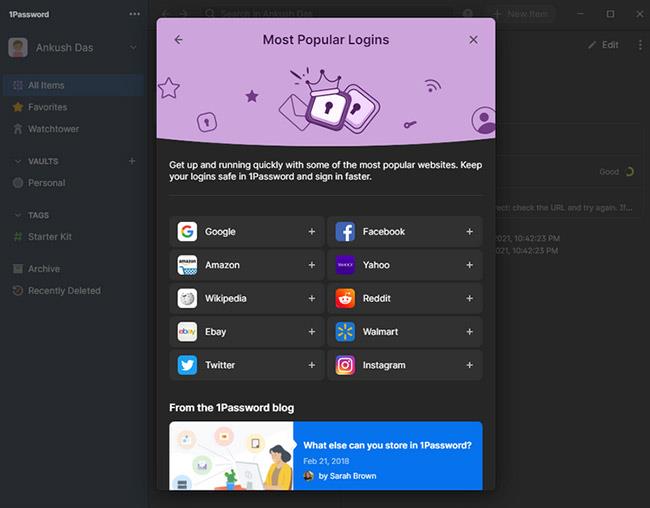
Επιλέξτε Restore Down για να μειώσετε το μέγεθος του παραθύρου της εφαρμογής
2. Σύρετε τις γωνίες για να αλλάξετε το μέγεθος του παραθύρου της εφαρμογής σε οποιοδήποτε κατάλληλο μέγεθος.
Τα Windows θυμούνται αυτό το μέγεθος και όταν κάνετε κλικ στο κουμπί Restore Down από την πλήρως μεγιστοποιημένη κατάσταση του παραθύρου της εφαρμογής, θα επιστρέψει σε αυτό το σχήμα και τη θέση.
Η λειτουργία Kiosk στα Windows 10 είναι μια λειτουργία για χρήση μόνο 1 εφαρμογής ή πρόσβαση σε μόνο 1 ιστότοπο με επισκέπτες επισκέπτες.
Αυτός ο οδηγός θα σας δείξει πώς να αλλάξετε ή να επαναφέρετε την προεπιλεγμένη θέση του φακέλου Camera Roll στα Windows 10.
Η επεξεργασία του αρχείου hosts μπορεί να προκαλέσει αδυναμία πρόσβασης στο Διαδίκτυο εάν το αρχείο δεν τροποποιηθεί σωστά. Το παρακάτω άρθρο θα σας καθοδηγήσει να επεξεργαστείτε το αρχείο hosts στα Windows 10.
Η μείωση του μεγέθους και της χωρητικότητας των φωτογραφιών θα σας διευκολύνει να τις κοινοποιείτε ή να τις στέλνετε σε οποιονδήποτε. Συγκεκριμένα, στα Windows 10 μπορείτε να αλλάξετε το μέγεθος των φωτογραφιών ομαδικά με μερικά απλά βήματα.
Εάν δεν χρειάζεται να εμφανίσετε αντικείμενα και μέρη που επισκεφτήκατε πρόσφατα για λόγους ασφαλείας ή απορρήτου, μπορείτε εύκολα να το απενεργοποιήσετε.
Η Microsoft μόλις κυκλοφόρησε το Windows 10 Anniversary Update με πολλές βελτιώσεις και νέες δυνατότητες. Σε αυτή τη νέα ενημέρωση θα δείτε πολλές αλλαγές. Από την υποστήριξη γραφίδας Windows Ink έως την υποστήριξη επέκτασης προγράμματος περιήγησης Microsoft Edge, το μενού Έναρξη και η Cortana έχουν επίσης βελτιωθεί σημαντικά.
Ένα μέρος για τον έλεγχο πολλών λειτουργιών απευθείας στο δίσκο συστήματος.
Στα Windows 10, μπορείτε να κατεβάσετε και να εγκαταστήσετε πρότυπα πολιτικής ομάδας για να διαχειριστείτε τις ρυθμίσεις του Microsoft Edge και αυτός ο οδηγός θα σας δείξει τη διαδικασία.
Η Dark Mode είναι μια διεπαφή σκούρου φόντου στα Windows 10, που βοηθά τον υπολογιστή να εξοικονομήσει ενέργεια από την μπαταρία και να μειώσει τον αντίκτυπο στα μάτια του χρήστη.
Η γραμμή εργασιών έχει περιορισμένο χώρο και αν εργάζεστε τακτικά με πολλές εφαρμογές, μπορεί γρήγορα να εξαντληθεί ο χώρος για να καρφιτσώσετε περισσότερες από τις αγαπημένες σας εφαρμογές.









