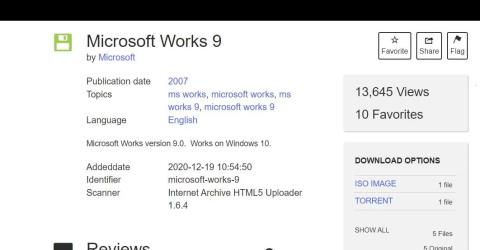Το Microsoft Works είναι μια διακοπείσα σουίτα γραφείου, η οποία αντικαταστάθηκε από τη Microsoft με το MS Office Stater το 2010. Το Works είναι μια φθηνότερη εναλλακτική λύση στο Microsoft Office. Αυτή η σουίτα λογισμικού συνδυάζει εφαρμογές επεξεργασίας κειμένου, υπολογιστικών φύλλων και βάσης δεδομένων με πιο περιορισμένες δυνατότητες από τα MS Word, Excel και Access.
Μπορείτε ακόμα να χρησιμοποιείτε το Microsoft Works 9 σε υπολογιστή με Windows 10 ή 11 σήμερα. Αν και αυτή η σουίτα μπορεί να είναι λίγο ξεπερασμένη, είναι διαθέσιμη δωρεάν και συνοδεύεται από πολλά πρότυπα για τη δημιουργία εγγράφων. Δείτε πώς μπορείτε να εγκαταστήσετε και να δοκιμάσετε το Microsoft Works στον υπολογιστή σας με Windows 11/10.
Πώς να κατεβάσετε και να εγκαταστήσετε το Microsoft Works 9
Η σουίτα Microsoft Works συχνά δεν είναι διαθέσιμη σε τοποθεσίες λήψης λογισμικού. Ωστόσο, μπορείτε να εγκαταστήσετε και να χρησιμοποιήσετε αυτό το λογισμικό χρησιμοποιώντας το αρχείο ISO του MS Works που είναι αποθηκευμένο στον ιστότοπο των Αρχείων Διαδικτύου.
Αν αναρωτιέστε τι είναι το ISO , είναι ένα αρχείο που δημιουργήθηκε από έναν οπτικό δίσκο. Επομένως, το ISO του Works λαμβάνεται από το δίσκο στον οποίο ο χρήστης εγκατέστησε τη σουίτα λογισμικού. Μπορείτε να κάνετε λήψη και εγκατάσταση του Microsoft Works 9 με αυτό το αρχείο ISO ως εξής:
1. Ανοίξτε αυτόν τον ιστότοπο των Αρχείων Διαδικτύου στο πρόγραμμα περιήγησής σας.
2. Κάντε κλικ στο σύνδεσμο λήψης ISO IMAGE .

Επιλογή λήψης ISO IMAGE
3. Κάντε διπλό κλικ στο αρχείο Microsoft Works 9.ISO και κάντε κλικ στο Άνοιγμα εάν εμφανιστεί το παράθυρο διαλόγου Προειδοποίηση ασφαλείας.

Ανοίξτε την επιλογή
4. Στη συνέχεια, κάντε διπλό κλικ στο αρχείο Setup.exe για το Microsoft Works 9.
5. Κάντε κλικ στο Επόμενο μέσα στο παράθυρο εγκατάστασης του Microsoft Works.
6. Κάντε κλικ στην επιλογή Δημιουργία συντόμευσης επιφάνειας εργασίας για να ορίσετε αυτήν την επιλογή.

Επιλογές εγκατάστασης του Microsoft Works
7. Επιλέξτε την επιλογή Εγκατάσταση MS Works 9 .
8. Κάντε κλικ στο Continue για να εγκαταστήσετε άλλα στοιχεία.
9. Στη συνέχεια, επιλέξτε OK στο παράθυρο διαλόγου για να επιβεβαιώσετε ότι το MS Works έχει εγκατασταθεί.
Το Microsoft Works είναι πλέον εγκατεστημένο στον υπολογιστή σας. Θα δείτε το ενεργό εικονίδιο MS στην επιφάνεια εργασίας. Κάντε διπλό κλικ στη συντόμευση της επιφάνειας εργασίας για να εκκινήσετε το MS Works.
Εάν το Works δεν ξεκινά για εσάς, δοκιμάστε να το εκτελέσετε σε λειτουργία συμβατότητας. Κάντε δεξί κλικ στη συντόμευση της επιφάνειας εργασίας Works για να επιλέξετε Ιδιότητες > Συμβατότητα . Κάντε κλικ στη ρύθμιση Εκτέλεση αυτού του προγράμματος σε λειτουργία συμβατότητας και επιλέξτε Windows Vista στο αναπτυσσόμενο μενού. Επιλέξτε Εφαρμογή για να αποθηκεύσετε τις ρυθμίσεις λειτουργίας συμβατότητας Vista .

Εκτελέστε αυτό το πρόγραμμα με δικαιώματα διαχειριστή
Ξεκινήστε με το Microsoft Works 9
Θα δείτε το παράθυρο Welcome to Microsoft Works την πρώτη φορά που θα εκτελέσετε το λογισμικό. Επιλέξτε την επιλογή Συμφωνώ σε αυτό το παράθυρο για να αποδεχτείτε τους όρους άδειας χρήσης. Θα ερωτηθείτε επίσης για τη συμμετοχή στο πρόγραμμα εμπειρίας πελατών. Κάντε κλικ στο Όχι για να αρνηθείτε τη συμμετοχή. Στη συνέχεια, κάντε κλικ στο κουμπί Τέλος για να εισέλθετε στο Microsoft Works 9.

Κουμπί Συμφωνώ
Τώρα μπορείτε να ξεκινήσετε να χρησιμοποιείτε τη σουίτα Microsoft Works 9. Ανοίγει ένα παράθυρο του Microsoft Works στο οποίο μπορείτε να επιλέξετε να ανοίξετε τις εφαρμογές της σουίτας. Μπορείτε να εκκινήσετε την εφαρμογή κάνοντας κλικ στις επιλογές Works Word Processor , Database και Spreadsheet στη γραμμή γρήγορης εκκίνησης αυτού του παραθύρου .

Παράθυρο Microsoft Works Suite
Θα παρατηρήσετε επίσης ότι αυτό το παράθυρο έχει ένα ημερολόγιο για να μπορείτε να βλέπετε τα ραντεβού σας. Για να το κάνετε αυτό, πρέπει να προσθέσετε το ραντεβού μέσα στην εφαρμογή Works Calendar. Μπορείτε να εκκινήσετε αυτό το λογισμικό κάνοντας κλικ στο κουμπί Άνοιγμα ημερολογίου . Για να προσθέσετε ένα συμβάν, επιλέξτε μια ημερομηνία στην εφαρμογή Ημερολόγιο και, στη συνέχεια, εισαγάγετε μια σημείωση για αυτήν την ημερομηνία στην καρτέλα Το Ημερολόγιο μου .

Ημερολόγιο Microsoft Works
Κάντε κλικ στην καρτέλα Πρότυπα στο επάνω μέρος του Microsoft Works για να αποκτήσετε πρόσβαση σε προκατασκευασμένα πρότυπα. Εκεί, μπορείτε να επιλέξετε κατηγορίες προτύπων για να δημιουργήσετε ενημερωτικά δελτία, φυλλάδια, κάρτες, οικογενειακό προϋπολογισμό, ταξιδιωτικά και αθλητικά έγγραφα στο Works. Στη συνέχεια, επιλέξτε ένα πρότυπο για άνοιγμα στο λογισμικό επεξεργασίας κειμένου, υπολογιστικών φύλλων ή βάσης δεδομένων MS Works.

Καρτέλα Πρότυπα στο MS Works
Το Microsoft Works διαθέτει επίσης μια διαδραστική εισαγωγή στη σουίτα. Αυτός ο οδηγός παρέχει λεπτομερείς πληροφορίες σχετικά με τη χρήση ημερολογίων, επαφών και προτύπων στο παράθυρο του Microsoft Works. Κάντε κλικ στην επιλογή Γρήγορη περιήγηση ακριβώς πάνω από την καρτέλα Ημερολόγιο για να την ανοίξετε. Στη συνέχεια, κάντε κλικ στο Επόμενο για να κάνετε την περιήγηση.

Παράθυρο γρήγορης περιήγησης MS Works