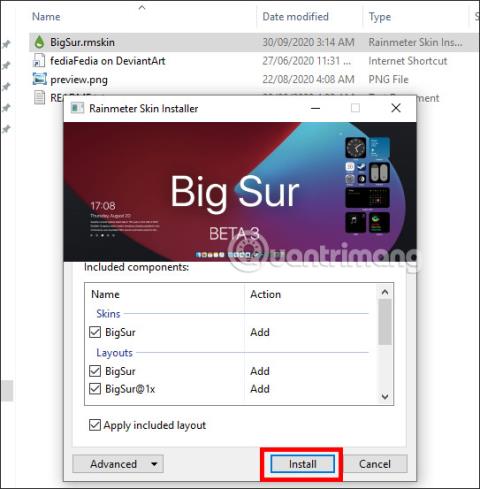Η έκδοση του macOS Big Sur ανακοινώθηκε επίσημα στο πρόσφατο συνέδριο του WWDC. Αυτή η έκδοση θα αλλάξει τη διεπαφή χρήστη εντελώς διαφορετική από τις προηγούμενες εκδόσεις. Μεταξύ αυτών είναι η λειτουργία widget παρόμοια με το iOS 14, που βοηθά τους χρήστες να έχουν γρήγορη πρόσβαση σε εφαρμογές ή ρυθμίσεις χωρίς να χρειάζεται να ανοίγουν απευθείας από το πρόγραμμα περιήγησης. Και μπορείτε να φέρετε πλήρως τη διεπαφή του macOS Big Sur στα Windows 10 με το εργαλείο Rainmeter. Το Rainmeter είναι ένα λογισμικό που υποστηρίζει τη δημιουργία γραφικών στοιχείων που η Tips.BlogCafeIT έχει καθοδηγήσει στο παρελθόν στους αναγνώστες. Και σε αυτό το άρθρο θα μάθετε περισσότερους τρόπους για να φέρετε τη διεπαφή macOS Big Sur στα Windows 10.
1. Οδηγίες για τη μεταφορά του γραφικού στοιχείου macOS Big Sur στα Windows 10
Βήμα 1:
Πρώτα, εγκαταστήστε το εργαλείο Rainmeter σύμφωνα με τον παρακάτω σύνδεσμο και, στη συνέχεια, προχωρήστε στην εγκατάσταση ως συνήθως. Στη συνέχεια, πραγματοποιήστε λήψη του αρχείου zip της διεπαφής Big Sur σύμφωνα με τον παρακάτω σύνδεσμο. Σημειώστε ότι πρέπει να δημιουργήσετε έναν λογαριασμό Deviantart.
- https://www.rainmeter.net/
- https://www.deviantart.com/fediafedia/art/Big-Sur-BETA-3-for-Rainmeter-846882462
Βήμα 2:
Στη συνέχεια, εξαγάγετε το αρχείο zip της διεπαφής Big Sur, μεταβείτε στον φάκελο και κάντε κλικ στο αρχείο BigSur , κάντε κλικ στην επιλογή Εγκατάσταση στη διεπαφή που εμφανίζεται.
Βήμα 3:
Εμφανίστε τώρα τη διεπαφή Big Sur BETA 3 for Rainmeter. Εάν θέλετε μια λειτουργία ανοιχτού φόντου, απενεργοποιήστε τη λειτουργία Dark. Στη συνέχεια, κάντε κλικ στο Apply Theme για να εγκαταστήσετε τη διεπαφή στον υπολογιστή σας.

Ως αποτέλεσμα, έχουμε ένα γραφικό στοιχείο παρόμοιο με το macOS Big Sur. Μπορείτε να προσαρμόσετε και να προσθέσετε γραφικά στοιχεία στη διεπαφή πατώντας το σύμβολο συν όπως φαίνεται παρακάτω.

Βήμα 4:
Επιλέγουμε το widget που θα εμφανίζεται στην οθόνη του υπολογιστή μέσω των στοιχείων όπως φαίνεται παρακάτω.

Μετά την προσθήκη, εάν δεν θέλετε να το χρησιμοποιήσετε πια, κάντε δεξί κλικ και επιλέξτε Κλείσιμο για να αποκρύψετε το γραφικό στοιχείο.

2. Πώς να χρησιμοποιήσετε το Rainmeter Widget στα Windows
Βήμα 1:
Μπορείτε να κατεβάσετε το εργαλείο Rainmeter Widget για Windows από τον παρακάτω σύνδεσμο.
- https://www.rainmeter.net/
Βήμα 2:
Κάντε κλικ στο αρχείο που κατεβάσατε στον υπολογιστή σας για να προχωρήσετε στην εγκατάσταση. Στην πρώτη διεπαφή, κάντε κλικ στην Τυπική εγκατάσταση (προτεινόμενη) λειτουργία εγκατάστασης . Η διαδικασία εγκατάστασης θα πραγματοποιηθεί αμέσως μετά.

Βήμα 3:
Κατά την ενεργοποίηση του Rainmeter Widget, θα δούμε αμέσως προκαθορισμένα γραφικά στοιχεία στην οθόνη του υπολογιστή, συμπεριλαμβανομένων των πόρων συστήματος, της μνήμης, της ενέργειας κ.λπ.

Βήμα 4:
Για να προσθέσετε ένα άλλο γραφικό στοιχείο, κάντε δεξί κλικ στο διαθέσιμο γραφικό στοιχείο και επιλέξτε εικονογράφηση . Επιλέξτε τις λειτουργίες που θέλετε να χρησιμοποιήσετε για το γραφικό στοιχείο, όπως πηγή δεδομένων, αναζήτηση Google, πρόβλεψη κ.λπ.

Στη συνέχεια θα δούμε πρόσθετα γραφικά στοιχεία που εμφανίζονται όπως φαίνεται. Οποιαδήποτε γραφικά στοιχεία εμφανίζονται στην οθόνη θα επιλεγούν για να τα ελέγχουν εύκολα οι χρήστες.
Βήμα 5:
Επιπλέον, μπορείτε να προσαρμόσετε περαιτέρω ορισμένες διεπαφές στο Rainmeter, όπως θέση εμφάνισης, απενεργοποίηση του ποντικιού όταν δείχνει το γραφικό στοιχείο, αδιαφάνεια, ελεύθερη μετακίνηση του γραφικού στοιχείου κ.λπ. Κάντε δεξί κλικ στο υπάρχον γραφικό στοιχείο και επιλέξτε Ρυθμίσεις και θα δείτε μια λίστα προσαρμοσμένων είδη.

Η διεπαφή στον υπολογιστή θα ανανεωθεί τώρα από τα γραφικά στοιχεία που δημιουργήθηκαν από το εργαλείο Rainmeter Widgets. Μπορείτε να προσαρμόσετε τις πληροφορίες που εμφανίζονται στην οθόνη ή να αλλάξετε την εμφάνιση αυτών των γραφικών στοιχείων.
Δείτε περισσότερα:
Σας εύχομαι επιτυχία!