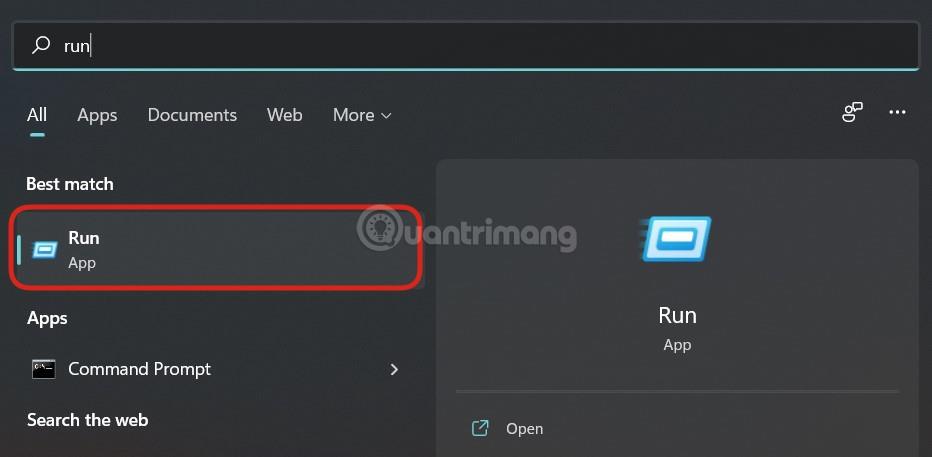Το NextCloud είναι μια τέλεια εναλλακτική λύση στο λογισμικό αποθήκευσης cloud Owncloud. Έχει τόσο μια έκδοση κοινότητας ανοιχτού κώδικα όσο και μια πληρωμένη εταιρική έκδοση. Το NextCloud προσφέρει επίσης την ίδια δομή διακομιστή-πελάτη με το Owncloud και υποστηρίζει πολλές επεκτάσεις. Οι χρήστες μπορούν να εγκαταστήσουν την έκδοση NextCloud Community Server σε υπολογιστή ή διακομιστή για να δημιουργήσουν τοπικό χώρο αποθήκευσης cloud στο σπίτι.
Ο πελάτης NextCloud είναι διαθέσιμος για Windows, Linux , MacOS, καθώς και για iOS και Android πλατφόρμες smartphone. Πρόκειται, λοιπόν, για αποθήκευση cloud cross-platform με αρθρωτή αρχιτεκτονική, με δυνατότητες που μπορούν να επεκταθούν χρησιμοποιώντας πρόσθετα ή επεκτάσεις που παρέχονται από το NextCloud. Υπάρχουν περισσότερες από 200 επεκτάσεις όπως ημερολόγιο (CalDAV), επαφές (CardDAV), συντόμευση URL , ροή πολυμέσων (Ampache), υπηρεσία σελιδοδεικτών, συλλογή εικόνων, πρόγραμμα ανάγνωσης RSS, έγγραφο προβολής εγγράφων, πρόγραμμα επεξεργασίας κειμένου που βασίζεται σε πρόγραμμα περιήγησης, σύνδεση με Dropbox , Google Drive , Amazon S3 και άλλα.
Η διεπαφή του NextCloud είναι αρκετά εύκολη στη χρήση και φιλική προς το χρήστη. Εδώ, σε αυτόν τον οδηγό, θα δούμε πώς να εγκαταστήσετε το NextCloud στα Windows 10 χωρίς τη χρήση XAMMP , WAMP, διακομιστή IIS ή λογισμικό εικονικοποίησης όπως το VirtualBox ή το VMware. Αυτό το άρθρο θα χρησιμοποιήσει τη δυνατότητα WSL (Windows Subsystem for Linux) στα Windows 10. Αυτή η δυνατότητα επιτρέπει την εκτέλεση εφαρμογών περιβάλλοντος Linux στα Windows 10 με υψηλή απόδοση όπως οποιοσδήποτε εγγενής διακομιστής Linux. Γι' αυτό το NextCloud τρέχει και στα Windows 10 πολύ ομαλά και χωρίς κανέναν λόξυγκα.
Εγκαταστήστε τον διακομιστή NextCloud στα Windows 10 χρησιμοποιώντας WSL (Υποσύστημα Windows για Linux)
Βήμα 1: Ενεργοποιήστε τη δυνατότητα WSL στα Windows 10
Το WSL (Windows Subsystem for Linux) είναι ήδη διαθέσιμο στα Windows 10 και πρέπει απλώς να το ενεργοποιήσετε. Για να γίνει αυτό, οι χρήστες πρέπει να μεταβούν στον Πίνακα Ελέγχου > Προγράμματα > Ενεργοποίηση ή απενεργοποίηση της λειτουργίας των Windows .

Βήμα 2: Κατεβάστε την εφαρμογή περιβάλλοντος Linux από το Microsoft Store
Για να εγκαταστήσετε το NextCloud στα Windows 10, χρειάζεστε πρώτα μια εφαρμογή Linux από το Microsoft Store. Μεταβείτε στο πλαίσιο αναζήτησης των Windows και πληκτρολογήστε Microsoft Store. Όταν εμφανιστεί, κάντε κλικ σε αυτό και αναζητήστε το Ubuntu 18.

Το Microsoft Store θα εμφανίσει την εφαρμογή Ubuntu 18. Επιλέξτε και εγκαταστήστε την και, στη συνέχεια, χρησιμοποιήστε το κουμπί Εκκίνηση.
Μετά την εκκίνηση του περιβάλλοντος Linux Ubuntu , θα χρειαστεί λίγος χρόνος για να ρυθμιστεί.

Βήμα 3: Εγκαταστήστε το Apache + PHP + MySQL/MariaDB για το NextCloud
Εκτελέστε τις ακόλουθες εντολές για να εγκαταστήσετε το Apache μαζί με το MariaDB και την PHP 7.2
sudo apt-get install apache2 mysql-server libapache2-mod-php7.2
sudo apt-get install php7.2-gd php7.2-json php7.2-mysql php7.2-curl php7.2-mbstring
sudo apt-get install php7.2-intl php-imagick php7.2-xml php7.2-zip
Βήμα 4: Λήψη και εγκατάσταση του διακομιστή NextCloud στα Windows 10
Για να κάνετε λήψη της πιο πρόσφατης έκδοσης του NextCloud, πρέπει να επισκεφτείτε την επίσημη σελίδα λήψης εδώ .
Επειδή το NextCloud δεν παρέχει χώρο αποθήκευσης όπως το Owncloud για απευθείας λήψη αρχείων διακομιστή, υπάρχουν δύο επιλογές: λήψη μέσω SNAP ή απευθείας από τον ιστότοπο.
Δυστυχώς, το SNAP (Snapcraft) εξακολουθεί να μην μπορεί να λειτουργήσει σε συστήματα Windows Subsystem for Linux, επομένως δεν μπορεί να χρησιμοποιηθεί εδώ. Η επιλογή που απομένει είναι μέσω της σελίδας λήψης.
Στη σελίδα Nextcloud, κάντε δεξί κλικ στο κουμπί Λήψη και αντιγράψτε τη διεύθυνση του συνδέσμου.

Τώρα μεταβείτε στο παράθυρο του Ubuntu (WSL) και πληκτρολογήστε wget και, στη συνέχεια, κάντε δεξί κλικ για να επικολλήσετε τη σύνδεση.
wget https://download.nextcloud.com/server/releases/nextcloud-15.0.5.zip
Βήμα 5: Αποσυμπιέστε το αρχείο διακομιστή NextCloud
Εξαγάγετε το αρχείο zip Nextcloud και, στη συνέχεια, μετακινήστε το εξαγόμενο αρχείο στον φάκελο web.
sudo apt install unzip
Προβολή ληφθέντων αρχείων:
ls
Αποσυμπιέστε τα αρχεία:
unzip downloaded_file name
Στην περίπτωση του παραδείγματος, το όνομα του ληφθέντος αρχείου είναι nextcloud-15.0.5.zip , επομένως η εντολή είναι:
unzip nextcloud-15.0.5.zip
Πρέπει να χρησιμοποιήσετε το ληφθέν όνομα αρχείου zip NextCloud.

Βήμα 6: Αντιγράψτε τα αρχεία Nextcloud στον κατάλογο ιστού του Apache
Μόλις εξαχθεί, είναι ώρα να μετακινήσετε τον φάκελο Nextcloud στο /var/www/html. Η εντολή που πρέπει να χρησιμοποιήσετε είναι:
sudo mv nextcloud /var/www/html/nextcloud/
Δημιουργήστε έναν φάκελο δεδομένων μέσα στον αντιγραμμένο φάκελο:
sudo mkdir /var/www/html/nextcloud/data
Ρύθμιση δικαιωμάτων για το φάκελο Nextcloud:
sudo chown -R www-data:www-data /var/www/html/nextcloud/
sudo chmod -R 755 /var/www/html/nextcloud/
Βήμα 7: Δημιουργήστε ένα νέο αρχείο διαμόρφωσης με το όνομα nextcloud.conf
Τώρα, θα δημιουργήσουμε ένα αρχείο διαμόρφωσης Apache για το NextCloud, έτσι ώστε ο Apache να ξέρει πώς να επιτρέπει στους χρήστες να έχουν πρόσβαση στο χώρο αποθήκευσης cloud. Για το σκοπό αυτό, ας δημιουργήσουμε ένα αρχείο ρυθμίσεων με το όνομα nextcloud.conf. Η εντολή που πρέπει να χρησιμοποιήσετε είναι:
sudo nano /etc/apache2/sites-available/nextcloud.conf
Μετά το παραπάνω βήμα, προσθέστε τις ακόλουθες γραμμές στο αρχείο ρυθμίσεων:
DocumentRoot /var/www/html/nextcloud/
Alias /nextcloud "/var/www/html/nextcloud/"
Options +FollowSymlinks
AllowOverride All
Require all granted
Dav off
SetEnv HOME /var/www/html/nextcloud
SetEnv HTTP_HOME /var/www/html/nextcloud
ErrorLog ${APACHE_LOG_DIR}/error.log
CustomLog ${APACHE_LOG_DIR}/access.log combined
Για αποθήκευση και έξοδο από αρχεία, πατήστε CTRL+ Oκαι μετά CTRL+ X.
Ενεργοποιήστε τον ιστότοπο που δημιουργήθηκε πρόσφατα με την εντολή:
sudo a2ensite nextcloud.conf
sudo apt update
Βήμα 8: Εντολές για πρόσθετες διαμορφώσεις Apache
Ενεργοποιήστε τις παρακάτω λειτουργικές μονάδες, ώστε το Nextcloud να μπορεί να λειτουργήσει σωστά:
sudo a2enmod rewrite
sudo a2enmod headers
sudo a2enmod env
sudo a2enmod dir
sudo a2enmod setenvif
sudo a2enmod mime
Κάντε επανεκκίνηση του Apache για να κάνετε τις εγκατεστημένες ενότητες αποτελεσματικές:
sudo service apache2 stop
sudo service apache2 start
Βήμα 9: Δημιουργήστε βάση δεδομένων MySQL/MariaDB για το NextCloud
Μέχρι τώρα, έχουμε κάνει σχεδόν τα πάντα σχετικά με την εγκατάσταση ενός διακομιστή web για το cloud. Το επόμενο βήμα είναι να δημιουργήσετε τη βάση δεδομένων με την ακόλουθη εντολή:
sudo mysql
Για να δημιουργήσετε τη βάση δεδομένων, το άρθρο θα την ονομάσει nextdb, αλλά μπορείτε να την ονομάσετε ό,τι θέλετε.
CREATE DATABASE nextdb;
Στη συνέχεια, δημιουργήστε έναν χρήστη Βάσης δεδομένων με κωδικό πρόσβασης και αντιστοιχίστε σε αυτόν όλες τις βάσεις δεδομένων που δημιουργήθηκαν στα δεξιά ή πάνω.
Σημείωση : h2smedia είναι το όνομα χρήστη και next@123 είναι ο κωδικός πρόσβασης. Μπορείτε να τα αλλάξετε όπως θέλετε. Όπου, nextdb είναι το όνομα της βάσης δεδομένων που δημιουργήθηκε παραπάνω.
GRANT ALL ON nextdb.* to 'h2smedia'@'localhost' IDENTIFIED BY 'next@123';
Διαγράψτε τα δικαιώματα ώστε η MySQl να αναγνωρίζει τις αλλαγές και στη συνέχεια να βγαίνει.
FLUSH PRIVILEGES;
exit
Βήμα 10: Ρυθμίστε και διαμορφώστε τον διακομιστή NextCloud στα Windows 10
Τέλος, μεταβείτε στο πρόγραμμα περιήγησης και πληκτρολογήστε http://localhost/nextcloud ή http://127.0.01/nextcloud. Θα ανοίξει ένας λογαριασμός NextCloud και μια σελίδα ρύθμισης βάσης δεδομένων.
Εισαγάγετε το όνομα χρήστη και τον κωδικό πρόσβασης που θέλετε να εκχωρήσετε στον λογαριασμό διαχειριστή Nextcloud. Και, στη συνέχεια, παρακάτω, εισαγάγετε τα στοιχεία της βάσης δεδομένων που δημιουργήσατε παραπάνω και, στη συνέχεια, κάντε κλικ στο κουμπί Τέλος εγκατάστασης. Όλες οι επεμβάσεις έχουν ολοκληρωθεί.

Παρακάτω περιγράφεται ο τρόπος εγκατάστασης του αποθηκευτικού χώρου cloud διακομιστή NextCloud στα Windows 10 χωρίς να χρειάζεται να εγκαταστήσετε οποιοδήποτε πρόσθετο λογισμικό, όπως το WAMP ή το XAMMP.
Ελπίζω να είστε επιτυχημένοι.